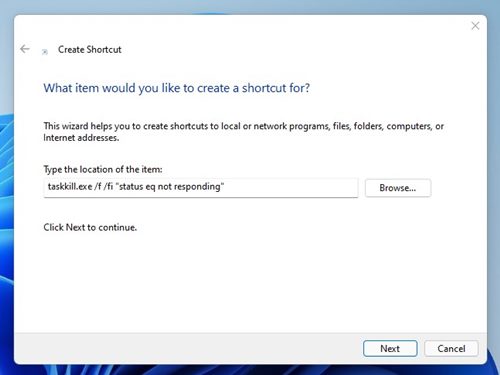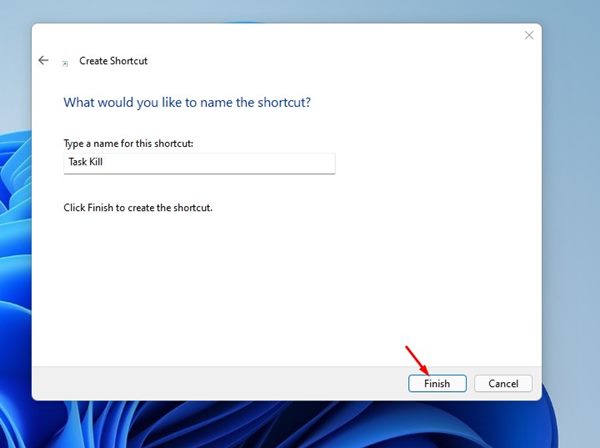Les doigts dans le nez! Windows 11 est le meilleur système d'exploitation de bureau jamais créé. Il possède toutes les fonctionnalités dont vous avez besoin pour une meilleure productivité et une meilleure gestion du travail. Cependant, comme toutes les autres versions de Windows, Windows 11 peut parfois être en retard ou se bloquer.
Peu importe la puissance de votre appareil Windows 11 ; vous serez régulièrement confronté à des blocages, des décalages ou des problèmes. Cependant, la bonne nouvelle est que la plupart des problèmes d’un PC Windows 11 peuvent être facilement résolus.
Parfois, les applications peuvent entrer en conflit avec les fonctionnalités du système d'exploitation et nécessiter une fermeture forcée. Ainsi, si un programme ne répond pas ou agit bizarrement, vous devez savoir comment forcer sa fermeture sous Windows 11.
Comment forcer la fermeture des applications sur Windows 11
Windows 11 de Microsoft vous permet de forcer la fermeture d'une application de plusieurs manières ; vous pouvez utiliser le Gestionnaire des tâches, l'invite de commande, l'application Paramètres, etc. pour forcer la fermeture d'une application. Ci-dessous, nous avons partagé différentes manières de forcer la fermeture des applications sous Windows 11. Commençons.
1. Forcer la fermeture d'une application directement depuis la barre des tâches
Si un programme ne répond pas, vous pouvez forcer sa fermeture directement depuis la barre des tâches de Windows 11. Il s'agit de la méthode la plus simple pour fermer une application sous Windows 11.
Vous devez passer la souris sur l'icône de l'application sur votre barre des tâches, qui ne répond pas. Lorsque vous passez la souris sur l'icône de l'application, vous verrez un bouton X dans le coin ; cliquez simplement dessus pour fermer l'application.
Vous pouvez également cliquer avec le bouton droit sur l'icône de l'application problématique dans votre barre des tâches et sélectionner Fermer la fenêtre. Cela fermera immédiatement l'application ouverte.
2. Appuyez sur la touche ALT+F4
Un autre moyen simple de forcer la fermeture d’une application sous Windows 11 consiste à utiliser la combinaison de touches ALT+F4. C'est généralement la méthode préférée pour fermer une application lorsque les choses ne fonctionnent pas bien.
Si un programme ne répond pas et bloque l'ordinateur, appuyez sur la touche AL+F4 de votre clavier. Cela fermera immédiatement le programme actif au premier plan.
3. Forcer la fermeture d'une application à partir du gestionnaire de tâches
Le Gestionnaire des tâches vous informe sur les applications et les processus exécutés en arrière-plan et vous permet de supprimer les applications qui ne répondent pas. Voici comment quitter une application sous Windows 11 à l’aide du Gestionnaire des tâches.
1. Tapez Gestionnaire des tâches dans la recherche Windows 11. Ensuite, ouvrez le Gestionnaire des tâches application dans la liste des meilleurs résultats.
2. Lorsque le Gestionnaire des tâches s'ouvre, passez au Processus languette.
3. Sélectionnez maintenant l'application que vous souhaitez quitter et sélectionnez Tâche finale au sommet. Vous pouvez également cliquer avec le bouton droit sur l'application et sélectionner Fin de tâche.
C'est ça! Cela forcera immédiatement l'arrêt de votre application sélectionnée.
4. Forcer à quitter l'application à l'aide de l'application Paramètres
Bien que ce ne soit pas une méthode privilégiée pour forcer la fermeture d’une application sous Windows 11, vous pouvez toujours envisager celle-ci. Avec l'application Paramètres, vous pouvez fermer une application et mettre fin à tous ses processus exécutés en arrière-plan. Voici ce que vous devez faire.
1. Cliquez sur le bouton Démarrer de Windows 11 et sélectionnez Paramètres.
2. Lorsque l'application Paramètres s'ouvre, passez à l'application applications.
3. Sur le côté droit, cliquez sur Applications installées.
4. Maintenant, recherchez l'application que vous souhaitez quitter. Ensuite, cliquez sur les trois points à côté du nom de l'application et sélectionnez Options avancées.
5. Sur l'écran suivant, faites défiler vers le bas et cliquez sur le Mettre fin bouton.
C'est ça! C'est ainsi que vous pouvez forcer la fermeture d'une application sous Windows 11 via l'application Paramètres.
5. Forcer la fermeture de l'application à l'aide de l'invite de commande
L'utilitaire de ligne de commande de Windows 11 peut également être utilisé pour forcer la fermeture d'une application. Voici comment forcer la fermeture d’une application sous Windows 11 à l’aide de l’invite de commande.
1. Tapez Invite de commandes dans la recherche Windows 11. Ensuite, cliquez avec le bouton droit sur l'invite de commande et sélectionnez Exécuter en tant qu'administrateur.
2. Lorsque l'invite de commande s'ouvre, exécutez la commande donnée pour voir une liste de toutes les applications en cours d'exécution.
tasklist
3. Maintenant, recherchez l’application que vous souhaitez fermer. Ensuite, notez le nom de l'application répertorié sous le nom de l'image.
4. Ensuite, exécutez la commande donnée pour fermer l'application.
Note: Assurez-vous de remplacer [imagename] avec le nom de l'application que vous souhaitez fermer.
taskkill /im [imagename] /f
C'est ça! L'exécution de la commande fermera immédiatement l'application choisie sur Windows 11.
6. Forcer la fermeture des applications qui ne répondent pas avec un raccourci
Celle-ci diffère de toutes les autres méthodes partagées dans l'article car elle ne fermera que les applications qui ne répondent pas. Vous pouvez créer un raccourci sur le bureau sous Windows 11 pour mettre fin à tous les programmes qui ne répondent pas. Voici ce que vous devez faire.
1. Faites un clic droit sur une zone vide de l'écran de votre bureau et sélectionnez Nouveau > Raccourci.
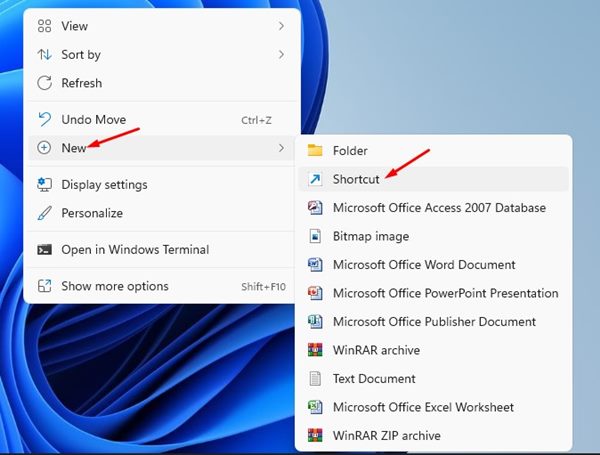
3. Sur l'écran suivant, tapez Tâche Tuer uns le nom du raccourci et cliquez sur Finition.
4. Désormais, chaque fois que vous souhaitez forcer la fermeture des programmes qui ne répondent pas, double-cliquez sur ce raccourci.
Voici les quelques méthodes simples et faciles pour forcer la fermeture d’une application sur un ordinateur Windows 11. La méthode que nous avons partagée fermera également les applications qui ne répondent pas. Faites-nous savoir si vous avez besoin d'aide supplémentaire pour fermer des applications sur votre PC.
Lisez également : Comment activer et utiliser les plugins Copilot sur Windows 11

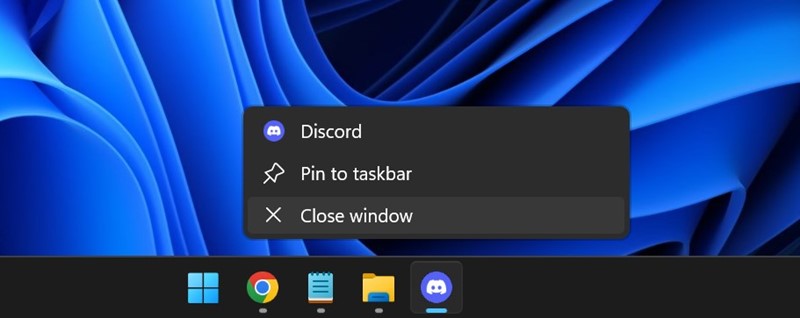

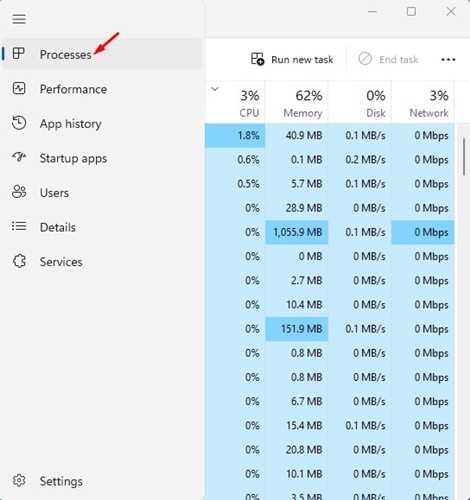
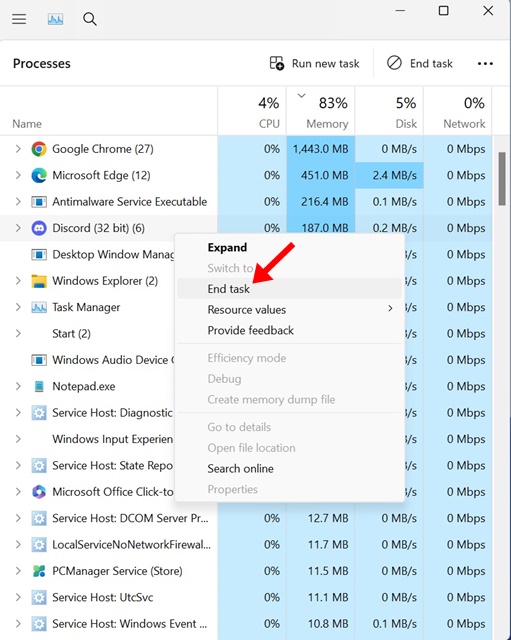

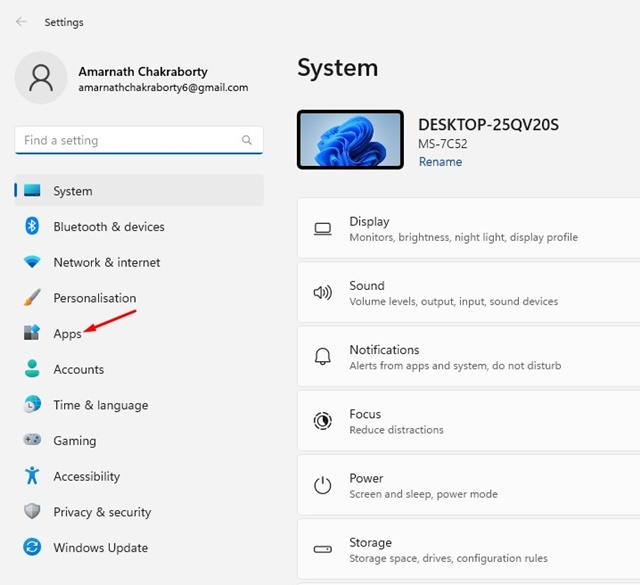
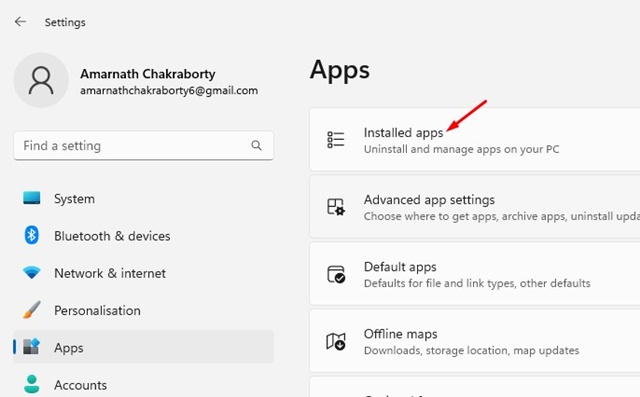
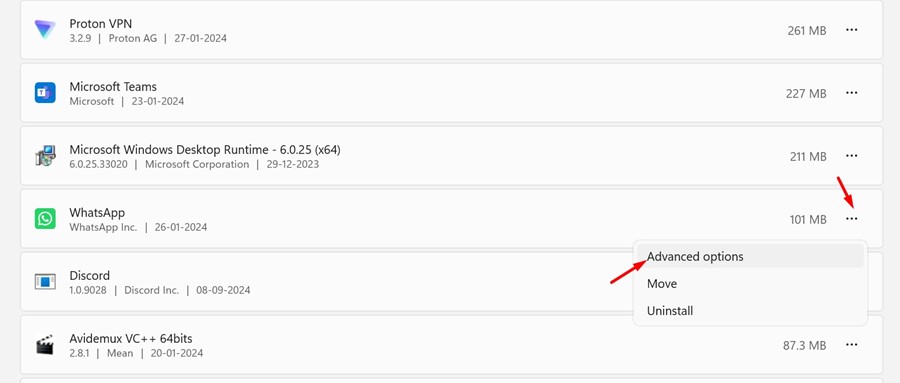
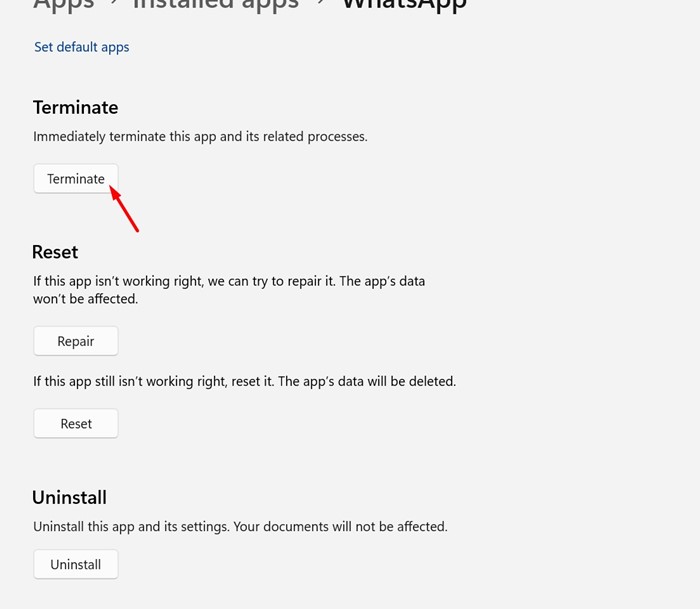
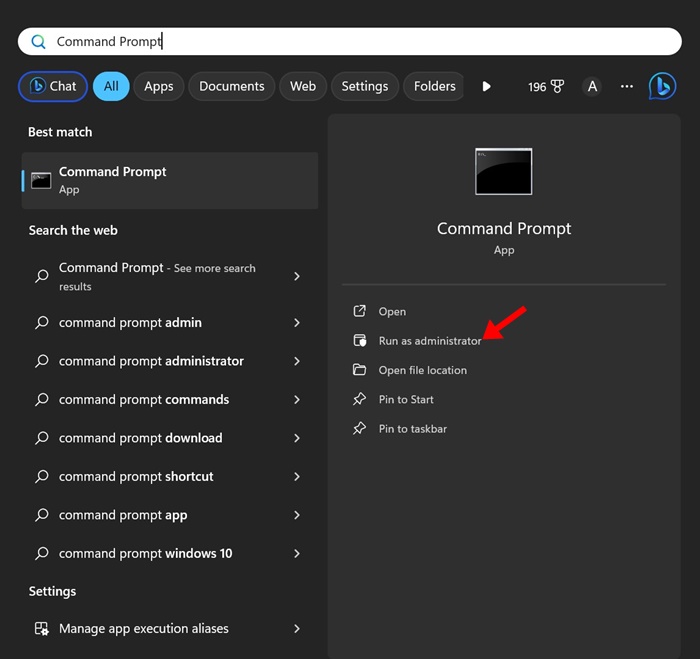
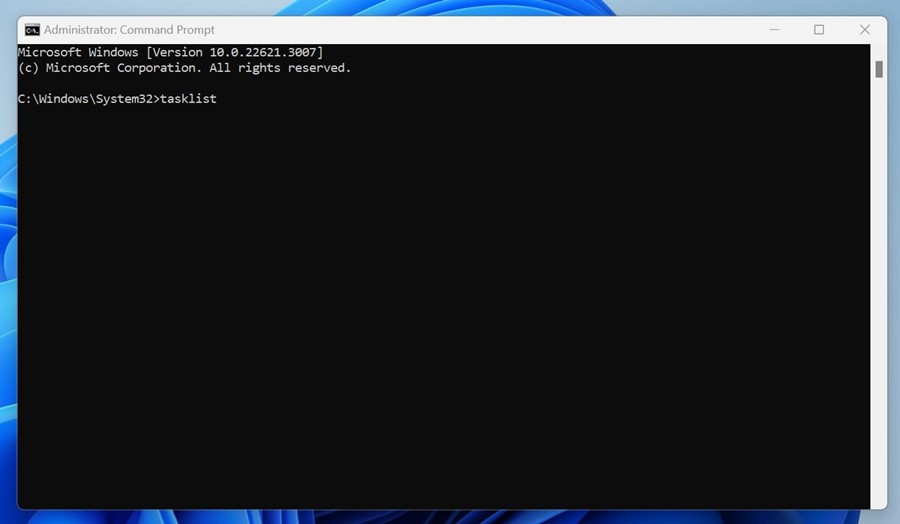
![remplacer [imagename]](https://www.friwato.com/wp-content/uploads/2024/02/1706815031_965_Comment-forcer-la-fermeture-des-applications-sur-Windows-11-6.jpg)