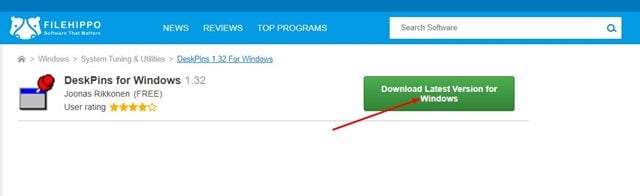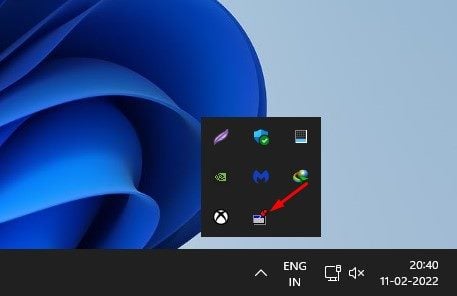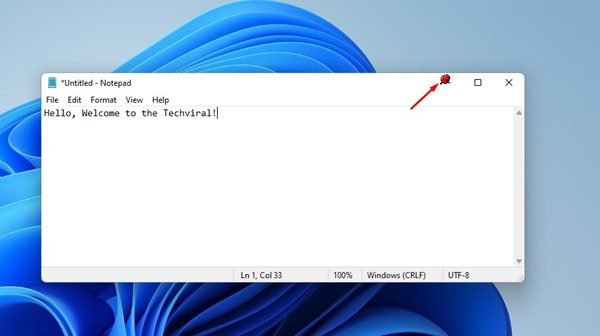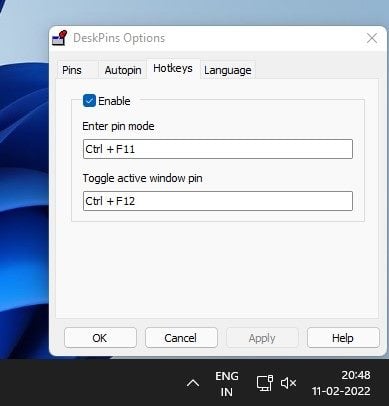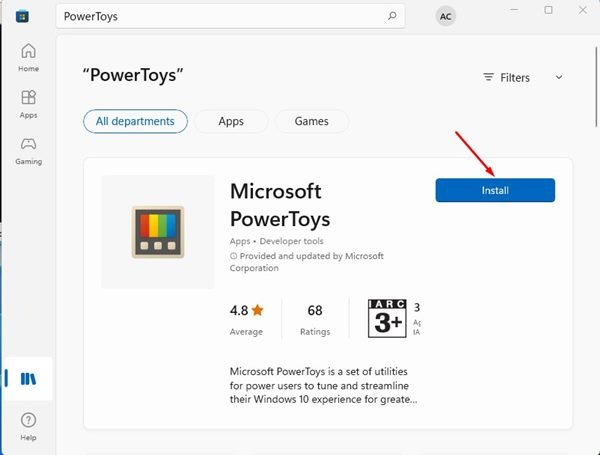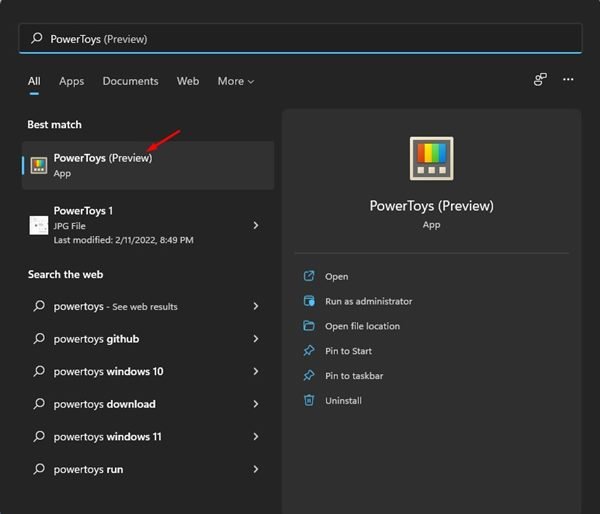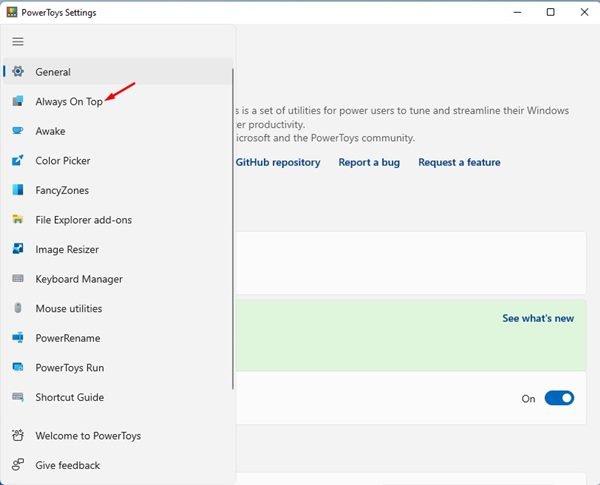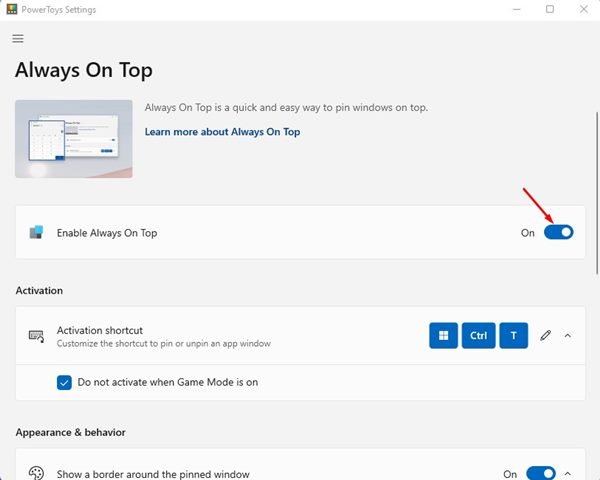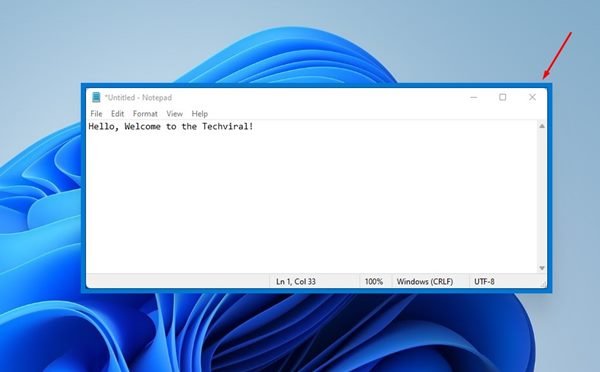Les utilisateurs de Windows attendent la fonctionnalité Always on Top depuis des années maintenant. Mais malheureusement, ni Windows 10 ni Windows 11 ne permettent aux utilisateurs d’épingler une fenêtre sur le système d’exploitation. Toujours en haut, ou épinglage de fenêtre, est une fonctionnalité qui vous permet d’épingler une fenêtre qui reste tout le temps en haut de l’écran de votre ordinateur.
Cette fonctionnalité est bénéfique pour ceux qui ont des centaines de fenêtres ouvertes sur leur bureau. Avec la fonctionnalité Always on Top, les utilisateurs peuvent épingler des fenêtres spécifiques pour rester au courant de tout. La fonctionnalité est censée faciliter le flux de travail.
Le nouveau système d’exploitation de Microsoft – Windows 11 n’est pas livré avec la fonctionnalité Toujours au top. Par conséquent, les utilisateurs doivent s’appuyer sur des applications tierces pour obtenir la fonctionnalité pratique de leur système d’exploitation.
2 meilleures façons de garder une fenêtre toujours visible dans Windows 11
Ainsi, dans cet article, nous partagerons deux meilleures méthodes pour garder un Windows Always-on-Top dans Windows 11. Allons vérifier.
Nécessaire : nous avons utilisé Windows 11 pour démontrer le processus. Ces deux applications tierces fonctionnent même sur Windows 10. Ainsi, vous pouvez utiliser ces applications pour garder une fenêtre toujours visible, même sur Windows 10.
1) Utiliser des DeskPins
DeskPins est un utilitaire tiers qui permet aux utilisateurs d’épingler des fenêtres spécifiques au-dessus d’autres fenêtres. DeskPins est gratuit à télécharger et à utiliser, et il est assez léger. Voici comment utiliser DeskPins sur Windows 11.
1. Tout d’abord, visitez ce page Web et télécharger DeskPins sur votre ordinateur Windows 11.
2. Une fois téléchargé, installez le programme. L’icône du programme sera ajoutée à la barre d’état système. Cliquez sur l’icône de la barre d’état système pour lancer l’application.
3. En cliquant sur l’icône DeskPins dans la barre d’état système, le curseur de votre souris se transformera en épingle.
4. Vous devez cliquer sur la fenêtre que vous souhaitez épingler en haut. Cela épinglera la fenêtre au-dessus de toutes les autres fenêtres.
5. Pour désépingler la fenêtre, placez le curseur de votre souris sur l’épingle et cliquez sur le bouton en forme de croix qui apparaît.
6. Alternativement, vous pouvez même appuyer sur la touche CTRL + F11 clé pour épingler une fenêtre sur le dessus. Pour retirer la goupille, appuyez sur le CTRL + F12 clé.
C’est ça! Vous avez terminé. C’est ainsi que vous pouvez utiliser DeskPins pour garder une fenêtre toujours visible dans Windows 11.
2) Utiliser des PowerToys
PowerToys est un ensemble d’utilitaires conçus pour les utilisateurs expérimentés de Windows. Les utilitaires de PowerToys peuvent être utilisés pour maximiser la productivité ou ajouter plus d’options de personnalisation au système d’exploitation. Voici comment utiliser PowerToys.
1. Tout d’abord, téléchargez et installez PowerToys sur votre Windows 11 via Microsoft Store.
2. Une fois installé, ouvrez PowerToys depuis le menu Démarrer.
3. Dans le volet de gauche, cliquez sur le Toujours au top comme indiqué ci-dessous.
4. Dans le volet de droite, activez le bouton bascule pour Activer toujours au top.
5. Pour utiliser la fonction Always On Top, ouvrez une fenêtre et appuyez sur la Windows + CTRL + T clé. Cela épinglera la fenêtre en haut.
6. Pour désactiver Toujours en haut pour une fenêtre, appuyez sur la touche Windows + CTRL + T clé à nouveau.
C’est ça! Vous avez terminé. C’est ainsi que vous pouvez utiliser PowerToys pour garder Windows toujours au premier plan dans Windows 11.
Toujours au top est une fonctionnalité intéressante, mais elle manque même sur Windows 11. Vous pouvez compter sur ces deux applications pour obtenir la même fonctionnalité sur votre PC. J’espère que cet article vous a aidé! S’il vous plaît partagez-le avec vos amis aussi.