Exécutez Android 12L sur un PC Windows (2022)
Bien que ce guide couvre le processus d’installation d’Android 12L sur un PC, je le comparerai également brièvement à ChromeOS Flex. Si vous préférez lire cela, utilisez le tableau ci-dessous pour le faire :
Exigences et considérations pour exécuter Android 12L
Bien que le processus lui-même soit assez simple, vous aurez besoin de certaines choses pour installer correctement Android 12L. Assurez-vous d’avoir vérifié les éléments suivants avant de commencer :
1. Version de Bliss OS 15
Vous devrez télécharger la première version de test de l’OS 15 sur le site Web de Bliss afin de l’utiliser sur votre PC. Étant donné que le processus lui-même n’est pas aussi simple que de double-cliquer dessus, Bliss a mis en place un petit test que vous devez réussir. Cependant, dans l’intérêt de vous faire gagner du temps, vous pouvez simplement télécharger la dernière BlissOS 15 (Avoir) à partir de ce lien et gardez-le de côté pour le moment.
2. Rufus
La version que nous avons téléchargée sera au format ISO et devra donc être gravée sur une clé USB. Rufus est un bon logiciel utilitaire qui vous aide à créer rapidement des clés USB amorçables. Assurez-vous de télécharger Rufus (Avoir) et installez-le sur votre PC avant de commencer.
3. Une clé USB
Vous aurez également besoin d’une clé USB car elle sera utilisée pour installer ou même afficher Android 12L sur l’ordinateur cible. Assurez-vous de l’avoir couvert avant de commencer.
4. Soyez prêt pour les bugs et les problèmes
Étant donné que cette version de Bliss OS Alpha en est à ses débuts, il n’est pas surprenant qu’il puisse y avoir beaucoup de bogues. Si vous envisagez d’utiliser cette version comme pilote quotidien, je vous déconseille cela et vous suggère plutôt de la prévisualiser en premier. Ne vous inquiétez pas car je vais vous montrer comment faire cela aussi. Cependant, si vous décidez de procéder à l’installation, gardez à l’esprit la nature précoce de la construction.
Comment installer Android 12L sur votre PC
Prêt à commencer ? Le processus d’installation de 12L sur votre PC est assez simple. Suivez le long comme je vous montre de procéder:
Gravure d’une image ISO sur la clé USB
Commençons par rendre notre clé USB amorçable avec la version Bliss OS 15. Vous devrez le faire indépendamment de savoir si vous souhaitez prévisualiser le système d’exploitation ou si vous l’installez. Insérez votre clé USB dans votre PC et suivez les étapes ci-dessous pour le faire :
1. Ouvrez Rufus sur votre ordinateur pour commencer. Assurez-vous de sélectionner votre clé USB en cliquant sur le bouton déroulant à côté de ‘Appareil‘.
2. En plus de la sélection de démarrage, cliquez sur le ‘Sélectionner‘ pour choisir votre fichier ISO.
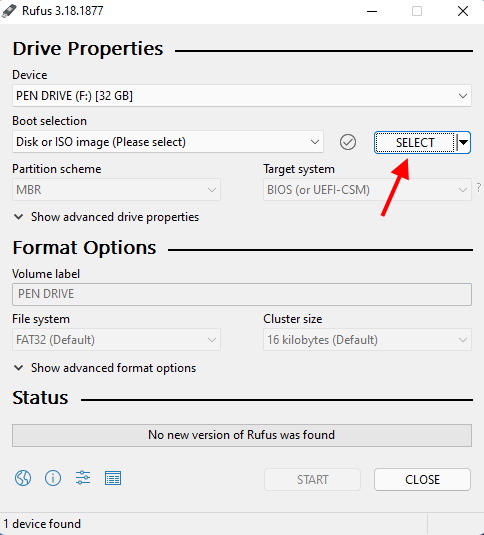
3. Accédez au répertoire dans lequel vous avez stocké votre build. Dans mon cas, je l’ai fait sur le bureau.
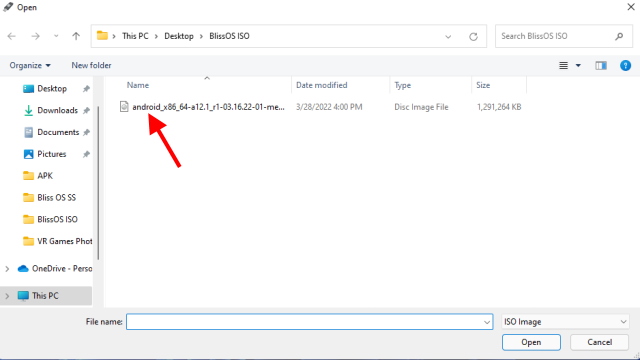
4. Appuyez simplement sur le ‘Démarrer‘ bouton. Vous n’avez pas besoin de modifier d’autres paramètres.
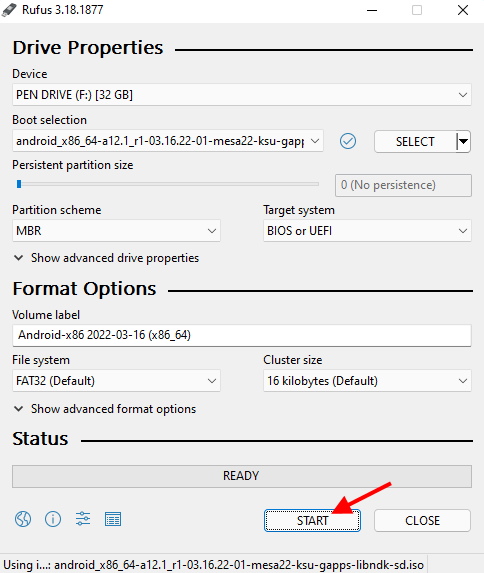
5. Une boîte de dialogue apparaîtra et vous demandera le mode dans lequel vous voulez que l’image soit écrite. Choisir ‘Écrire en mode image ISO‘ puis OK pour continuer.

6. Appuyez sur ‘d’accord‘ pour autoriser Rufus à formater votre clé USB.
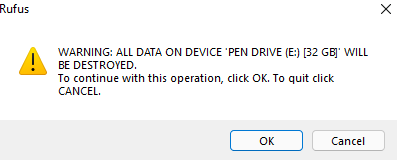
7. Selon votre PC, le processus peut prendre de 2 à 10 minutes. Une fois cela fait, vous verrez le message suivant et pourrez ensuite appuyer sur Fermer et éjecter votre clé USB.
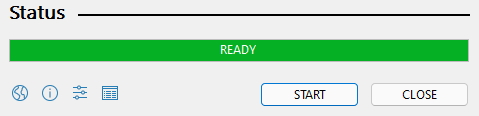
Installez Android 12L sur votre PC – Préparation
Si vous avez aimé naviguer dans la version portable d’Android 12L, vous pouvez continuer et l’installer sur votre PC. Cependant, comme mentionné ci-dessus, rappelez-vous que les premières versions peuvent contenir et contiennent des bogues. Par exemple – Bluetooth ne semble pas fonctionner à ce stade. Si vous vous mêlez de travaux sensibles, je vous recommande de vous en tenir à votre système d’exploitation d’origine. Cependant, si vous voulez continuer, alors nous devrons d’abord créer une partition séparée sur notre système avant l’installation. J’utiliserai mon ordinateur portable Windows 10 pour cela. Ceux qui ont une configuration similaire, suivez les étapes ci-dessous :
1. Appuyez sur Gagner + R et tapez « diskmgmt.msc” dans la fenêtre Exécuter et appuyez sur Entrée. La fenêtre Gestion des disques va maintenant s’ouvrir.
2. Vous devrez maintenant soit trouver de l’espace non alloué sur votre lecteur et créer un volume, soit en réduire un existant pour ce faire. Assurez-vous que l’espace sort au moins 50 Go.
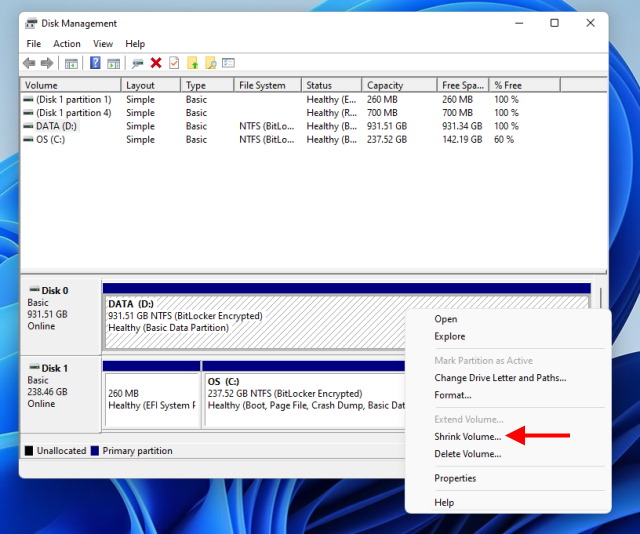
3. Une fois que vous voyez l’espace non alloué, faites un clic droit dessus et appuyez sur ‘Nouveau volume simple‘.
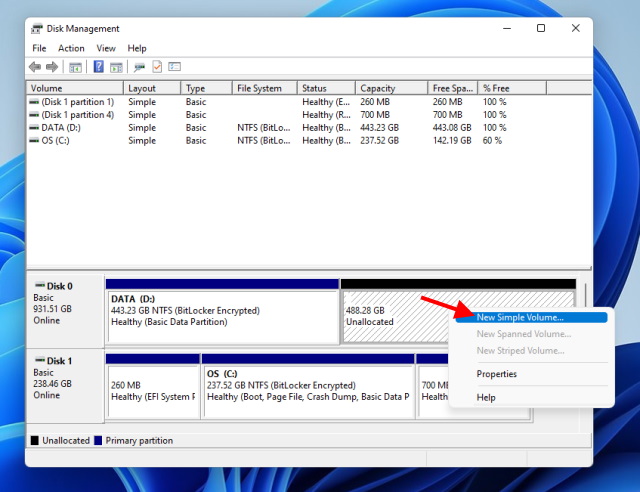
4. Suivez l’assistant de configuration et attribuez une lettre et un nom à votre lecteur. Vous pouvez laisser le reste des paramètres inchangés.
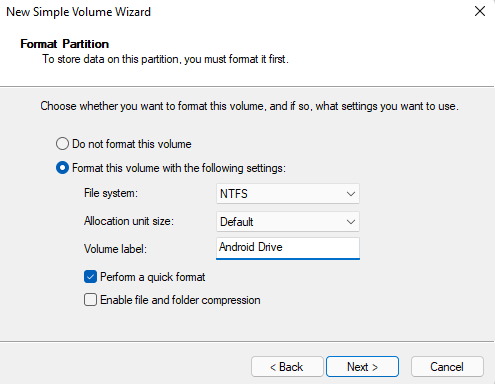
5. Cliquez sur Finir et la nouvelle partition sera créée.
Vous êtes maintenant prêt à installer Android 12L sur notre PC. Suivez la section ci-dessous pour cela.
Installation d’Android 12L
Avec tout réglé, commençons par installer Android sur notre système. Suivez les étapes ci-dessous pour le faire :
1. Comme précédemment dans la section de prévisualisation, insérez la clé USB dans votre PC et éteignez-la.
2. Redémarrez la clé USB en accédant au BIOS de votre PC et au menu de démarrage. Vous vous retrouverez à nouveau dans le menu principal d’Android.
3. Cependant, cette fois, faites défiler vers le bas à l’aide de votre clavier et sélectionnez ‘Android-x86 2022-03-16 Installation‘, et appuyez sur Entrée.
4. Dans le menu qui apparaît, choisissez la partition que nous avons créée précédemment, puis appuyez sur Entrée pour la sélectionner.
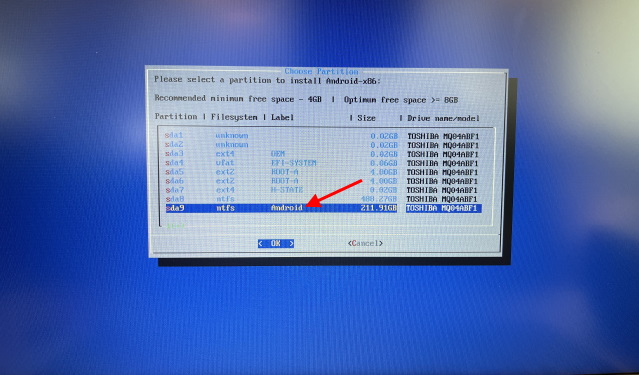
5. Sur l’écran suivant, choisissez ‘ext4‘ et appuyez sur Entrée. Cela lancera le reformatage de la partition et pourrait prendre quelques minutes.
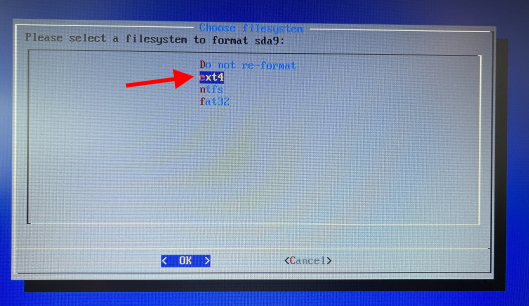
6. Quelques fenêtres contextuelles vont maintenant apparaître. Dites simplement Oui à tous de procéder à l’installation.
Le processus lui-même prendra 15 à 20 minutes et une fois terminé, vous verrez l’option de démarrer sur Android ou de revenir au BIOS. Et c’est aussi simple que ça ! Cependant, souviens-toi que vous devrez démarrer dans votre BIOS à chaque fois pour faire la sélection entre les partitions Windows/Android. Maintenant, continuez et profitez d’Android 12L sur votre PC !
Prévisualisez Android 12L à la place
Cette section est destinée aux utilisateurs qui souhaitent faire l’expérience d’Android 12L sur leur PC mais qui ne sont pas prêts à l’installer complètement. Heureusement, la version ISO de Bliss OS dispose d’une fonction de prévisualisation qui la fera fonctionner à partir de la clé USB elle-même. Assurez-vous d’avoir gravé l’image ISO sur votre clé USB avant de continuer. Une fois cela fait, suivez les étapes ci-dessous.
1. Éteignez votre PC et insérez la clé USB dans l’ordinateur sur lequel vous voulez essayer celui-ci.
2. Appuyez sur la Allumer bouton et dès que vous le faites, à plusieurs reprises appuyez sur la touche qui vous mènera dans le BIOS du PC. Selon le fabricant, la clé peut varier mais se situe principalement entre F2, F8 et F12.
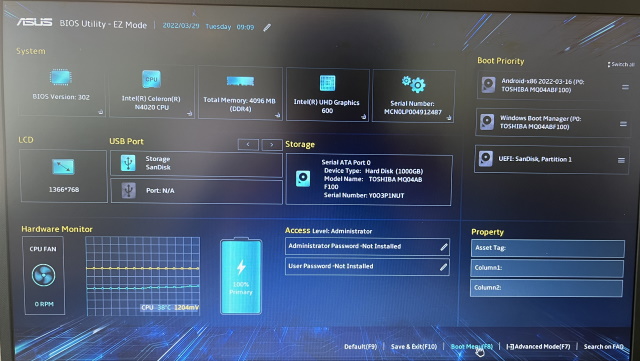
3. Vous arriverez dans l’interface BIOS du PC. D’ici, trouvez le Menu de démarrage option qui vous permettra de choisir votre Pen Drive. Comme vous pouvez le voir, dans le cas de mon PC ASUS, il suffit d’appuyer sur F8.
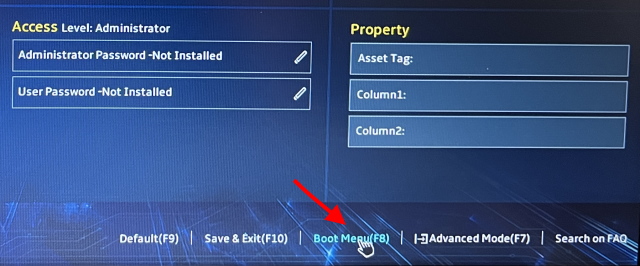
4. Une fois dans le menu de démarrage, vous verrez votre disque dur principal et la clé USB en dessous. Sélectionnez simplement la clé USB à l’aide des touches fléchées, puis appuyez sur Entrée pour démarrer à partir de celle-ci.
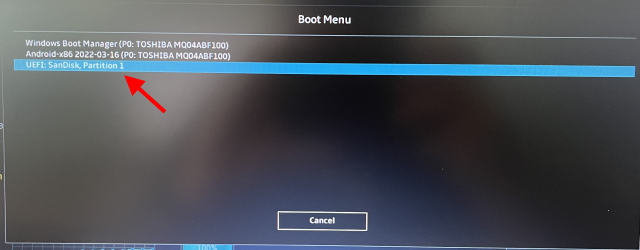
5. Votre PC va maintenant commencer à lire à partir de cette clé USB et s’affichera dans un menu dans quelques instants. Vous êtes maintenant dans la liste des menus de la clé USB.
6. Dans la liste des options qui s’affichent, sélectionnez ‘Android-x86 2022-03-16 En direct‘ et appuyez sur Entrée pour le démarrer.
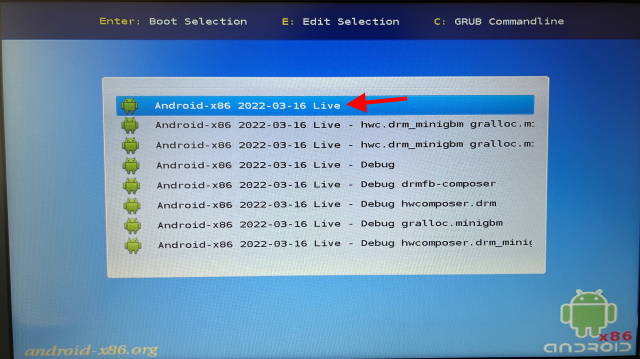
7. Votre PC va maintenant commencer à démarrer dans la version Android 12L. Selon votre clé USB et votre PC, cela peut prendre un certain temps. C’est aussi important de noter que vous ne devez retirer la clé USB à aucun moment. De plus, si vous voyez des avertissements, ne vous inquiétez pas et laissez le processus de démarrage se poursuivre tel quel.
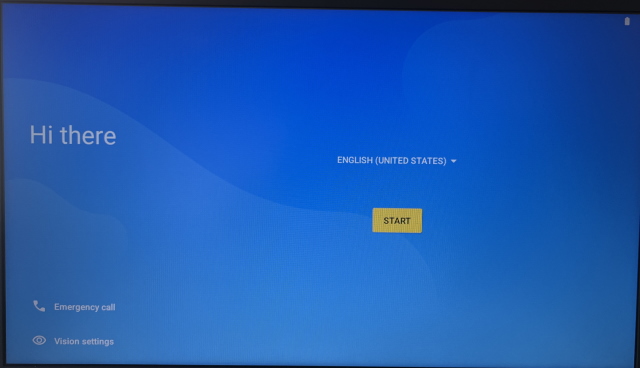
Toutes nos félicitations! Vous êtes maintenant sur l’écran de configuration d’Android. N’hésitez pas à configurer le système d’exploitation, à vous connecter au Wi-Fi et à découvrir Android sur votre PC ! Cependant, souviens-toi qu’une fois que vous avez éteint votre PC, vous devrez recommencer la configuration. Si vous pensez que la version de prévisualisation est suffisamment stable, suivez la section ci-dessous pour savoir comment l’installer.
Premières impressions de 12L
Depuis ma première utilisation d’Android 12L sur PC, je peux dire que les développeurs de Bliss OS ont fait un excellent travail en implémentant leur code sur Android. Exécuter Android 12L sur mon PC même pendant la prévisualisation se sent définitivement plus rapide et plus fluide par rapport à Windows. L’un des plus grands avantages de la version Android de Bliss OS 15 est que vous obtenez applications Google préinstallées. En ce qui concerne la conception globale, cette version de 12L partage des aspects et des éléments d’Android traditionnels combinés avec des éléments matériels. Je me suis beaucoup amusé à configurer Google Clock Android 12 Widgets sur mon écran d’accueil tout en agrémentant mon expérience avec différents lanceurs tout le temps sur mon PC.
En comparant la version Android 12L à ChromeOS Flex, je ne ressens que peu ou pas de différence en ce qui concerne la fluidité globale. Cependant, la réplication parfaite des éléments et des gestes Android combinés à divers raccourcis clavier font de 12L une expérience Android et amusante. Si vous êtes un amoureux d’Android et que vous voulez l’avoir sur votre PC sans le ralentir, jetez-y un coup d’œil. Les utilisateurs qui veulent plus d’expérience PC tout en gardant leur ordinateur rapide apprennent comment installer ChromeOS Flex ici.
Rendez votre PC plus rapide avec Android 12L
J’espère que vous apprécierez de rendre votre PC plus rapide et de profiter d’Android avec cette nouvelle version de BlissOS. Une fois que vous êtes tous configurés, essayez ces meilleurs jeux multijoueurs Android et voyez si vous pouvez jouer à l’un d’entre eux sur cette version. Rencontrez-vous des problèmes ? Posez vos questions dans les commentaires ci-dessous !




