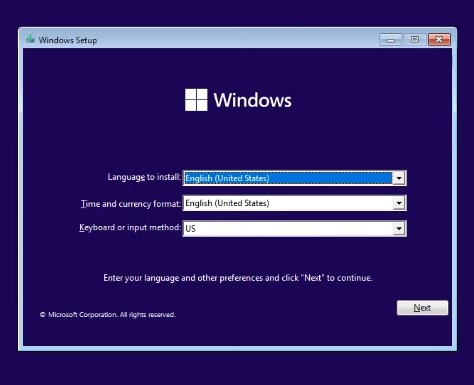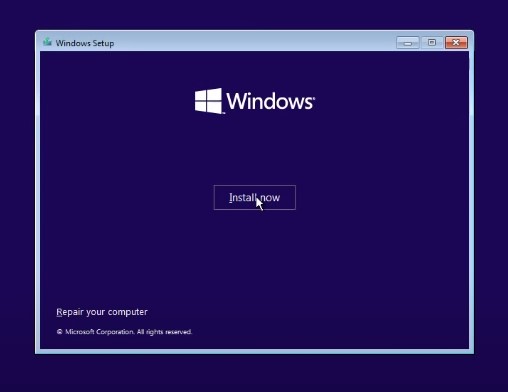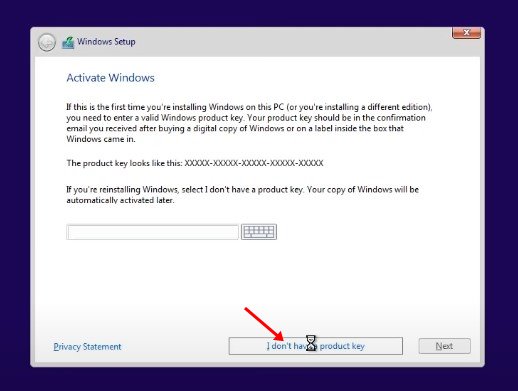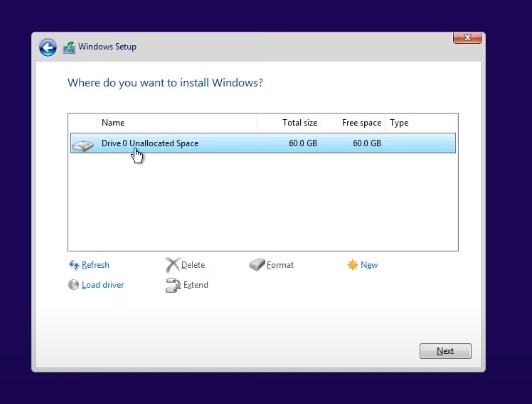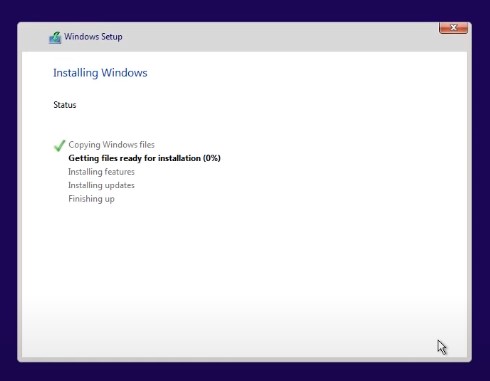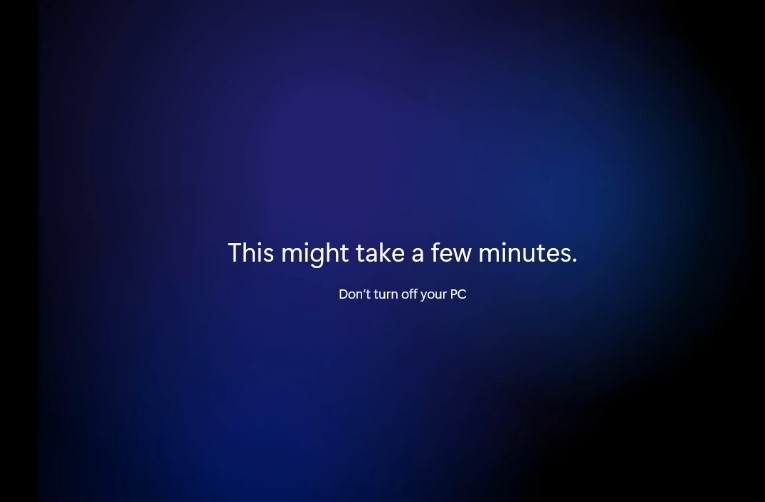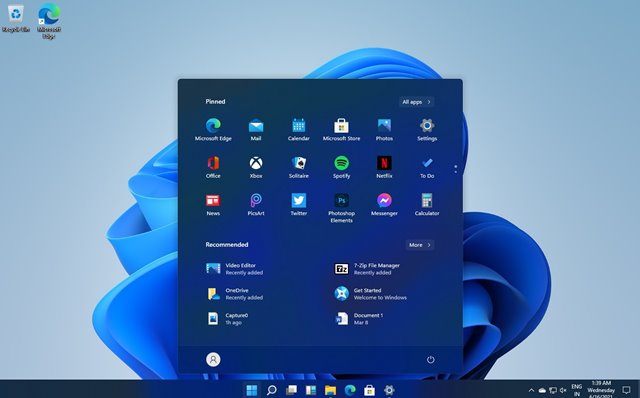Windows 11 est sorti depuis un moment maintenant, mais de nombreux utilisateurs ne savent toujours pas comment le télécharger et l’installer. Vous pourriez trouver cet article utile si vous envisagez d’installer Windows 11.
Cet article discutera de quelques meilleures façons de télécharger et d’installer Windows 11 sur un ordinateur. Nous avons partagé tous les moyens possibles pour vous aider à obtenir Windows 11 sur votre PC/ordinateur portable. Voyons comment télécharger et installer Windows 11.
Télécharger les fichiers ISO de Windows 11
Oui, il existe une option pour télécharger et installer Windows 11 sans les fichiers ISO, mais cela nécessitera l’inscription de votre appareil au programme Windows Insider. Une fois inscrit, vous ne recevrez que les versions Beta, Dev et Release Preview de Windows 11.
Les versions publiées sur les programmes Windows Insider contiennent des bogues qui peuvent ruiner votre expérience sur PC. Par conséquent, il est préférable de télécharger une version stable du fichier ISO de Windows 11 et d’effectuer une nouvelle installation.
Nous avons déjà partagé un guide détaillé sur le téléchargement Fichiers ISO Windows 11. Nous avons répertorié toutes les méthodes possibles pour obtenir la dernière version de Windows 11 ISO dans ce guide. Alors, parcourez cet article et téléchargez d’abord les fichiers ISO de Windows 11.
Comment installer Windows 11 sur PC/ordinateur portable
Après avoir téléchargé les fichiers ISO de Windows 11, vous devez suivre ces étapes pour installer Windows 11 sur un PC/ordinateur portable.
Important: Il est préférable de créer une sauvegarde appropriée de tous les fichiers importants avant d’installer Windows 11. Effectuer une nouvelle installation supprimera tous les fichiers et effacera les partitions du disque. Ainsi, vous n’aurez aucune chance de récupérer des données.
Création d’une clé USB amorçable
Tout d’abord, vous devez créer un support d’installation. Ensuite, si vous avez une clé USB, vous pouvez y flasher Windows 11. Suivez les étapes ci-dessous pour créer une clé USB amorçable pour Windows 11.
- Tout d’abord, téléchargez et installez Rufus sur votre ordinateur Windows 10. Ensuite, ouvrez l’application Rufus.
- Clique sur le ‘Sélectionner‘ bouton et localiser le fichier ISO de Windows 11 vous avez téléchargé.
- Sous l’appareil, sélectionnez votre clé USB connectée.
- Une fois terminé, cliquez sur le ‘Commencer bouton.
Si vous souhaitez installer Windows 11 sur un appareil incompatible, suivez notre guide – Comment créer une clé USB amorçable pour contourner les restrictions de Windows 11.
Comment contourner la configuration système minimale requise pour Windows 11
Windows 11 nécessite TPM 2.0 et Secure Boot pour l’installation. Si votre PC ne répond pas à la configuration minimale requise, vous devez suivre notre guide – Installer Windows 11 sur des PC non pris en charge.
Si votre PC le prend en charge, vous pouvez activer manuellement TPM 2.0 et Secure Boot sur votre appareil pour installer Windows 11.
Installation de Windows 11 sur un PC/portable
Après avoir créé une clé USB amorçable, vous devez suivre quelques étapes simples ci-dessous pour installer Windows 11. Le processus sera assez long, alors suivez attentivement les étapes.
1. Tout d’abord, redémarrez votre ordinateur et appuyez sur la touche de démarrage en continu. La clé de démarrage est généralement F8, F9, Échap, F12, F10, Supprimer, etc.
2. Sélectionnez Démarrage à partir d’une clé USB ou la Disque dur USB option sur l’écran de démarrage.
3. Maintenant, l’assistant d’installation de Windows 11 va démarrer. Tout d’abord, vous devez définir la langue, l’heure et le clavier. Une fois terminé, cliquez sur le Suivant bouton.
4. Sur la page suivante, cliquez sur le Installer maintenant option.
5. Ensuite, cliquez sur le Je n’ai pas de clé de produit. Ensuite, sur la page suivante, sélectionnez l’édition Windows 11.
6. Sur l’écran suivant, cliquez sur le Coutume option.
7. Sur la page suivante, il vous sera demandé de sélectionner la partition. Sélectionnez la partition où vous voulez installer Windows 11 et cliquez sur le Suivant bouton.
8. Maintenant, attendez que Windows 11 termine le processus d’installation.
9. Une fois terminé, votre PC redémarrera. Après le redémarrage, vous verrez l’écran de configuration de Windows 11. Suivez les instructions à l’écran pour terminer le processus de configuration.
10. Une fois terminé, Windows 11 prendra quelques minutes pour apportez vos modifications sélectionnées.
Une fois cela fait, Windows 11 sera en direct sur votre PC. C’est ça! Vous avez terminé. C’est ainsi que vous pouvez télécharger et installer Windows 11 tout de suite.
Installer Windows 11 sans fichiers ISO
Si vous ne souhaitez pas effectuer une nouvelle installation, vous devez rejoindre le programme Windows Insider et mettre à niveau votre Windows 10 existant vers Windows 11.
Ce processus est long et nécessite un compte Microsoft actif. Auparavant, nous avons partagé un guide étape par étape sur installer Windows 11 Beta sur un PC. Consultez le guide pour vous inscrire au programme Windows Insider et recevoir la mise à niveau Windows 11.
Après l’installation de Windows 11, vous disposez de 15 jours pour revenir à Windows 10. Donc, si vous rencontrez des problèmes avec les versions bêta de Windows 11, assurez-vous de le rétrograder avant la fin du délai.
Donc, cet article explique comment télécharger et installer Windows 11 sur un PC/ordinateur portable. Voici quelques-unes des façons les plus simples d’installer la dernière version de Windows 11 sur votre PC. Si vous avez besoin de plus d’aide, faites-le nous savoir dans les commentaires ci-dessous.