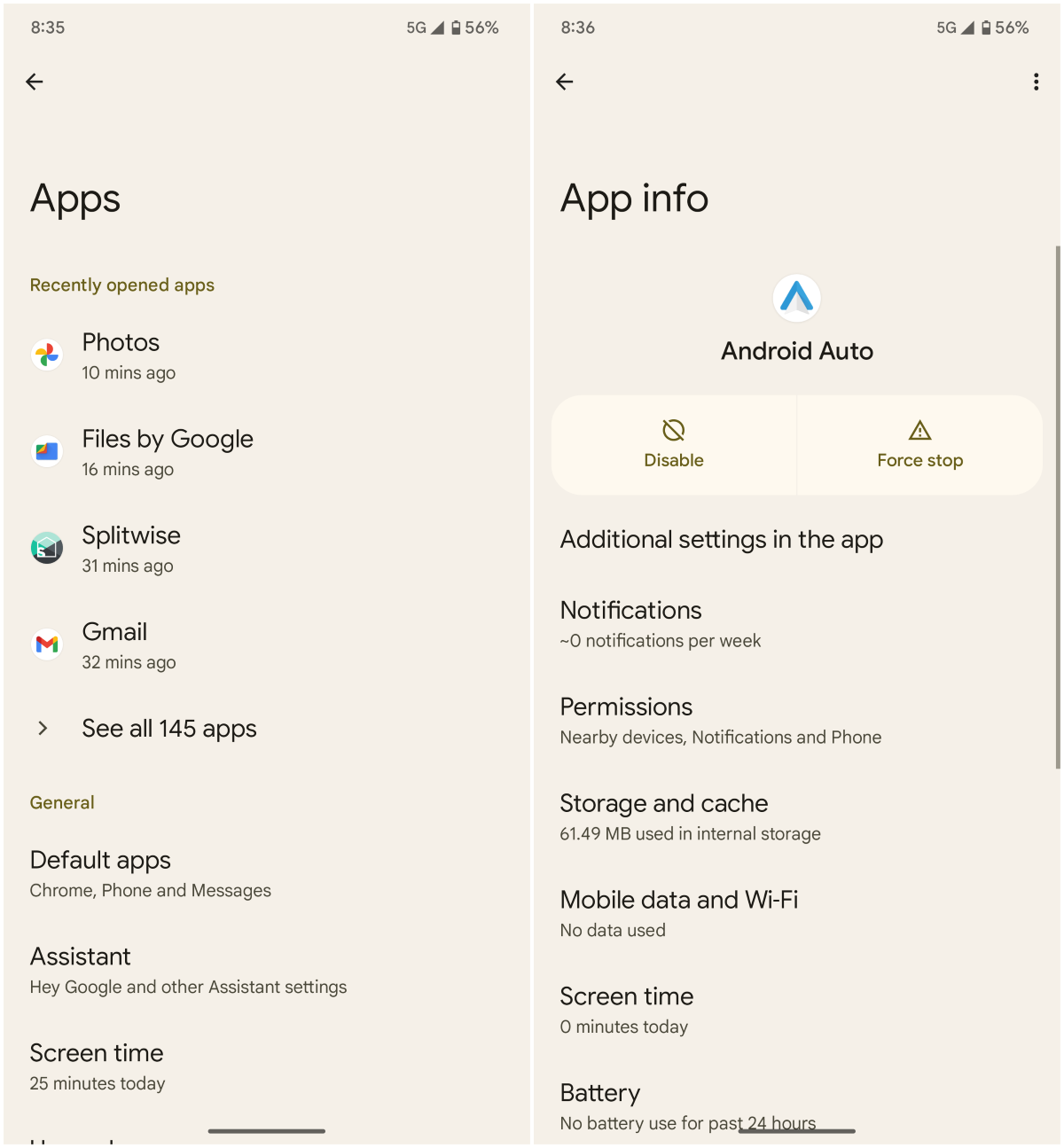Android fournit un tas de fonctionnalités de sécurité, y compris un écran de verrouillage qui aide protégez-le contre les personnes indésirables qui accèdent à votre téléphone. Cependant, Android a aucune fonctionnalité qui empêche les gens d’accéder à vos applications quand quelqu’un le trouve déverrouillé.
Il peut y avoir un tas de raisons pour cacher des applications. Peut-être avez-vous applications sensibles comme les applications bancaires ou d’échange, et vous ne voulez pas que les autres utilisateurs de votre téléphone le sachent. Ou peut-être avez-vous des applications non adaptées aux enfants que vous souhaitez garder cachées à vos enfants, n’est-ce pas ?
Quelle que soit la raison pour laquelle vous cachez des applications sur votre téléphone, je suis là pour vous. Dans cet article, je partagerai une guide facile à suivre pour masquer des applications dans Android. Jetons-y un coup d’œil.
Conditions préalables
Je vais montrer une méthode universelle qui fonctionne sur tous les fabricants de smartphones à l’aide d’un lanceur d’applications tiers pour Android. Notez que vous allez obtenir une expérience utilisateur variée en utilisant cette méthode que l’expérience d’usine par défaut.
Vous devez d’abord télécharger et installer Lanceur U Lite du Google Play Store.
Maintenant, configurez U Launcher Lite comme lanceur d’applications ou application d’accueil par défaut. Pour faire ça:
-
- Ouvert Réglages dans Android.
- Rechercher « accueil par défaut” dans Paramètres.
- Cliquer sur Application d’accueil par défaut > Lanceur U Lite.
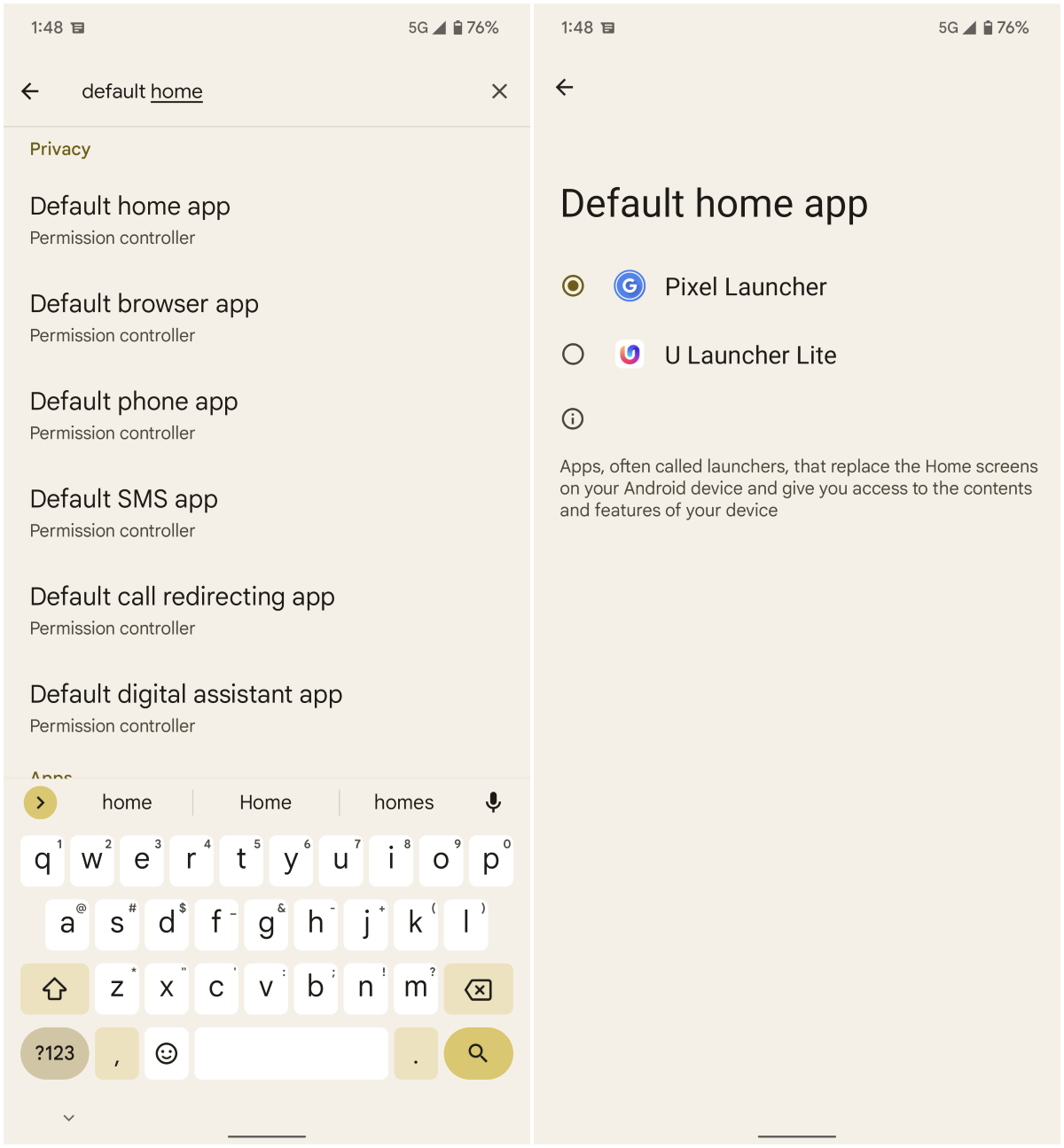
Masquer les applications dans U Launcher Lite
U Launcher Lite est un lanceur d’applications léger conçu pour fournir une belle interface et un magnifique ensemble de thèmes. L’une de ses principales caractéristiques comprend le masquage d’applications avec protection par mot de passe et de fonds d’écran 3D et 4D.
Cela dit, laissez-moi vous montrer comment masquer des applications à l’aide de U Launcher Lite:
-
- Sur votre téléphone Android, balayez vers la gauche sur votre écran d’accueil et cliquez sur Masquer les applications.
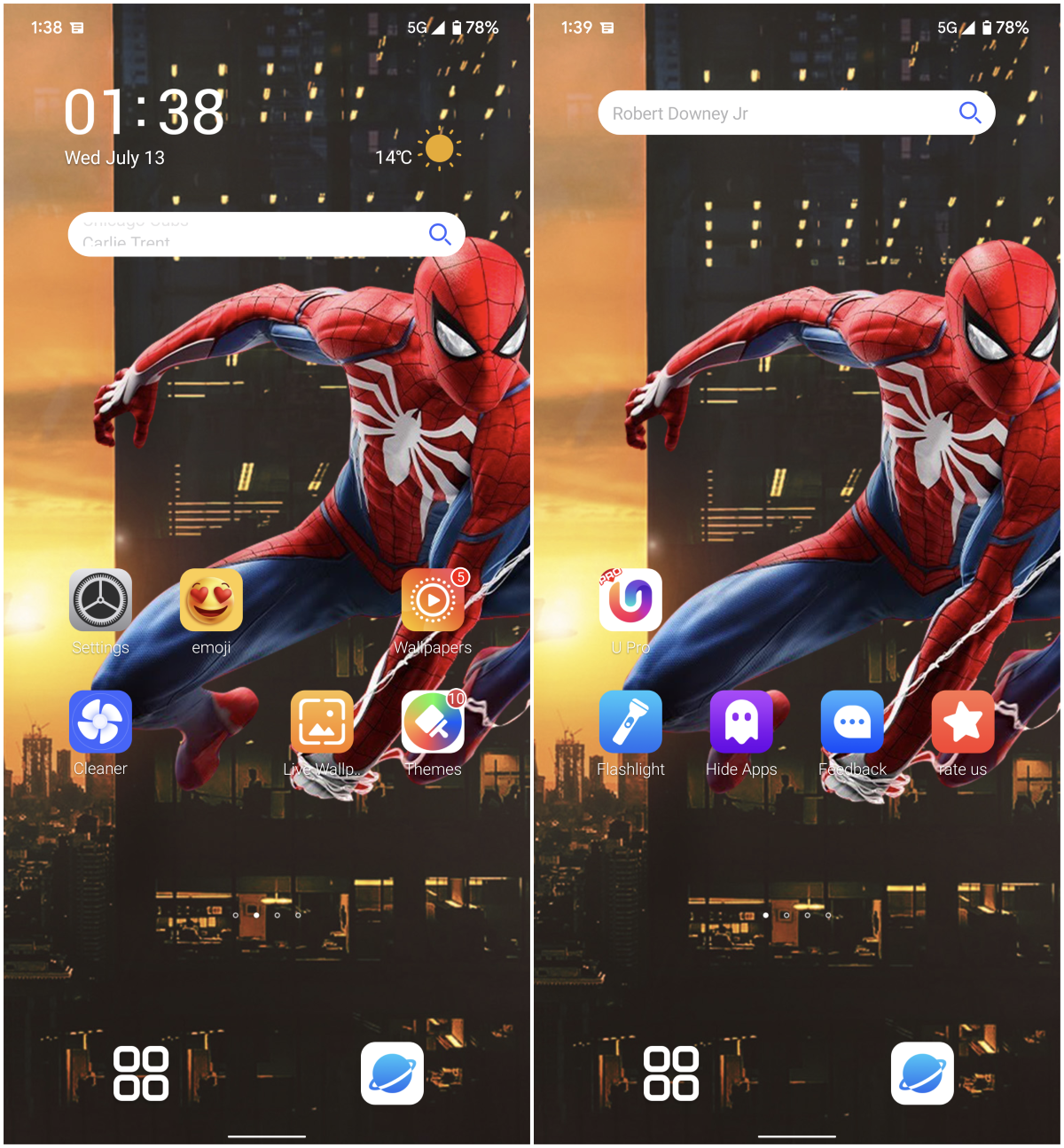
-
- Clique le Réglages et définissez un mot de passe à quatre chiffres.
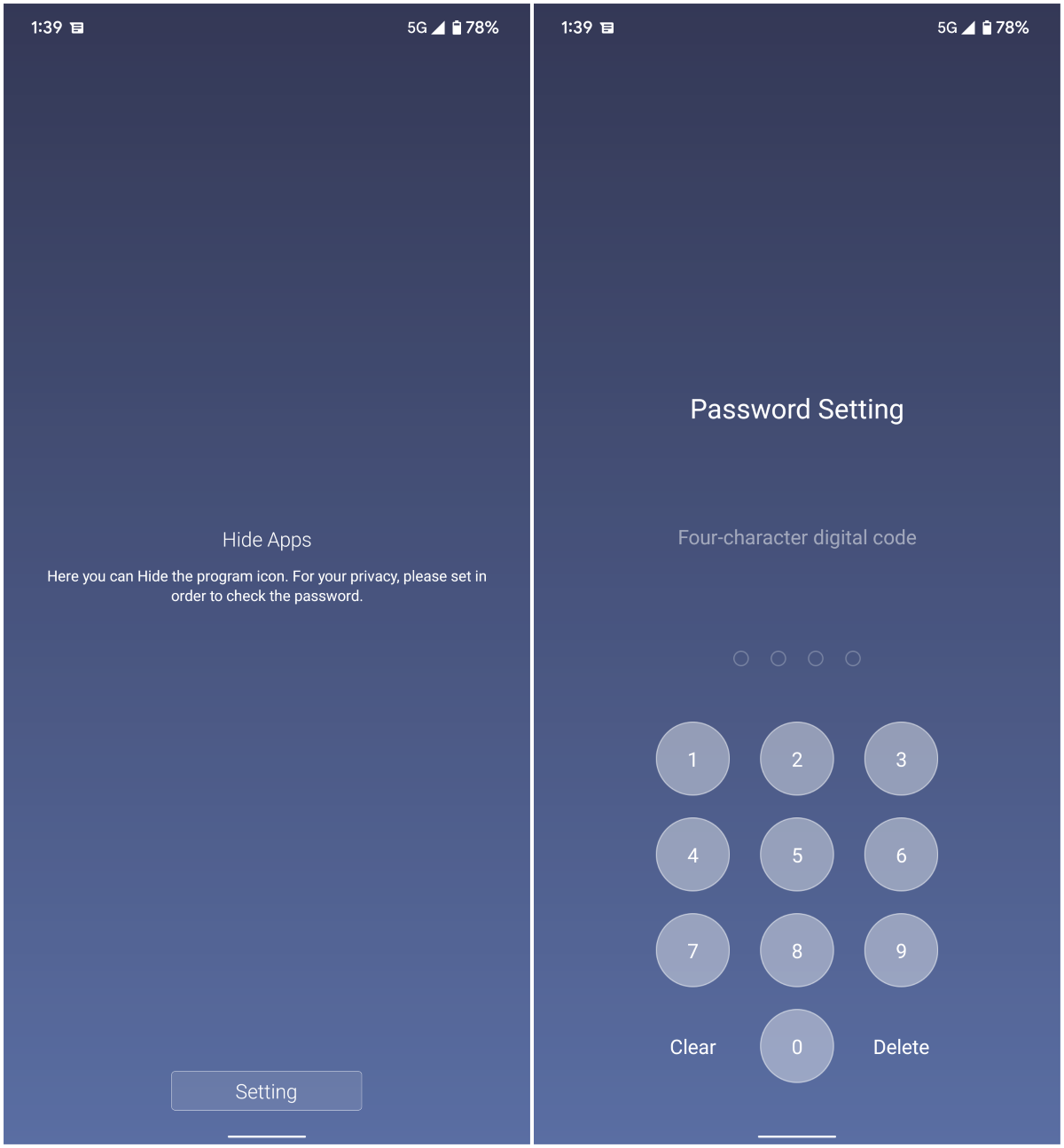
-
- Cliquez sur le bouton Modifier (icône en forme de crayon) dans le coin supérieur droit pour voir la liste des applications.
- Choisissez toutes les applications que vous souhaitez masquer et cliquez sur D’ACCORD pour les cacher.
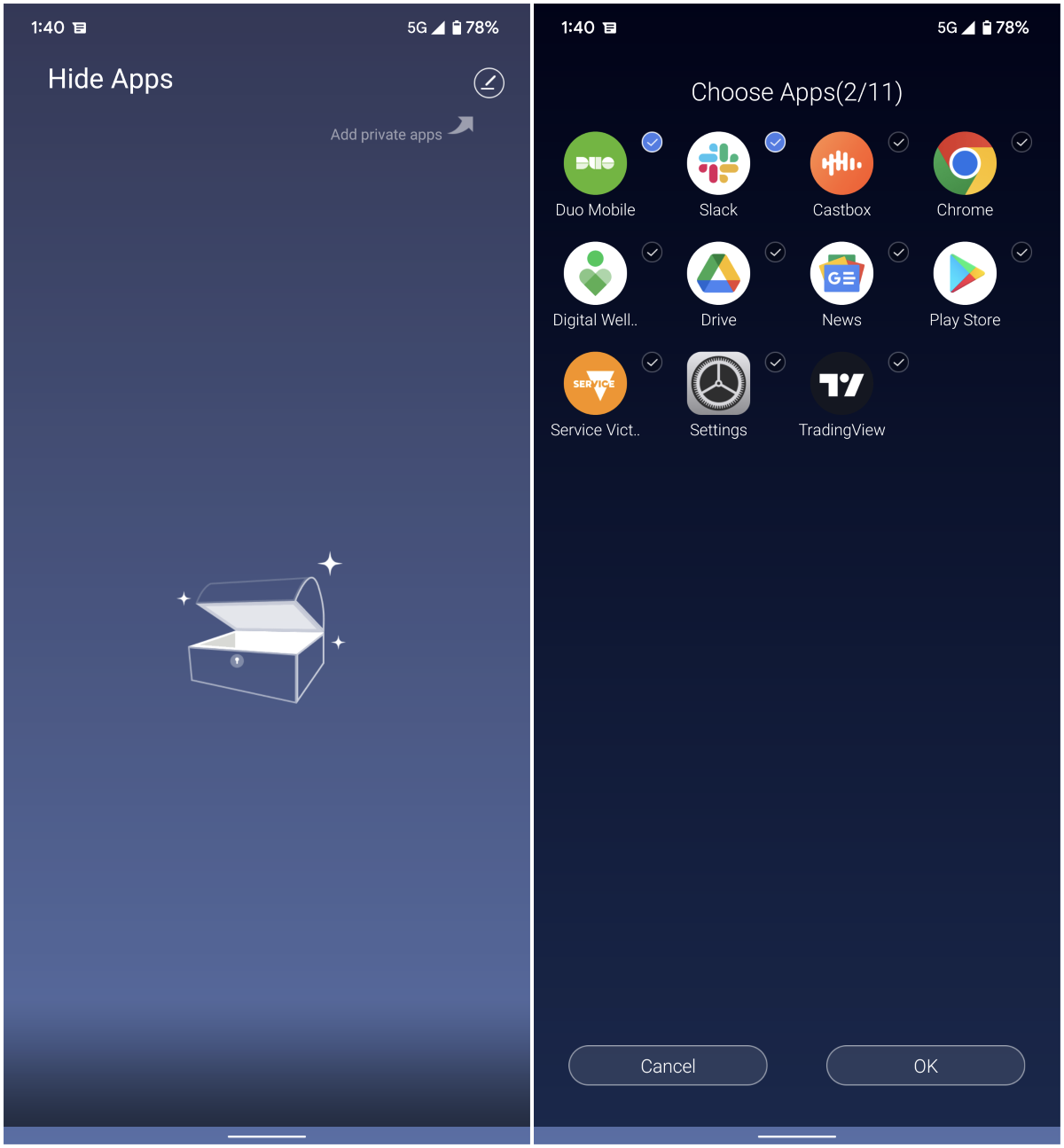
Il s’agit de masquer des applications à l’aide de U Launcher Lite. N’était-ce pas super facile ?
Étonnamment, il est encore plus facile de afficher les applications dans U Launcher Lite. Vous devez appuyez deux fois sur votre écran d’accueil et entrez le mot de passe défini pour les afficher. Ensuite, vous pouvez voir les applications cachées, sur lesquelles vous pouvez appuyer une fois pour les ouvrir.
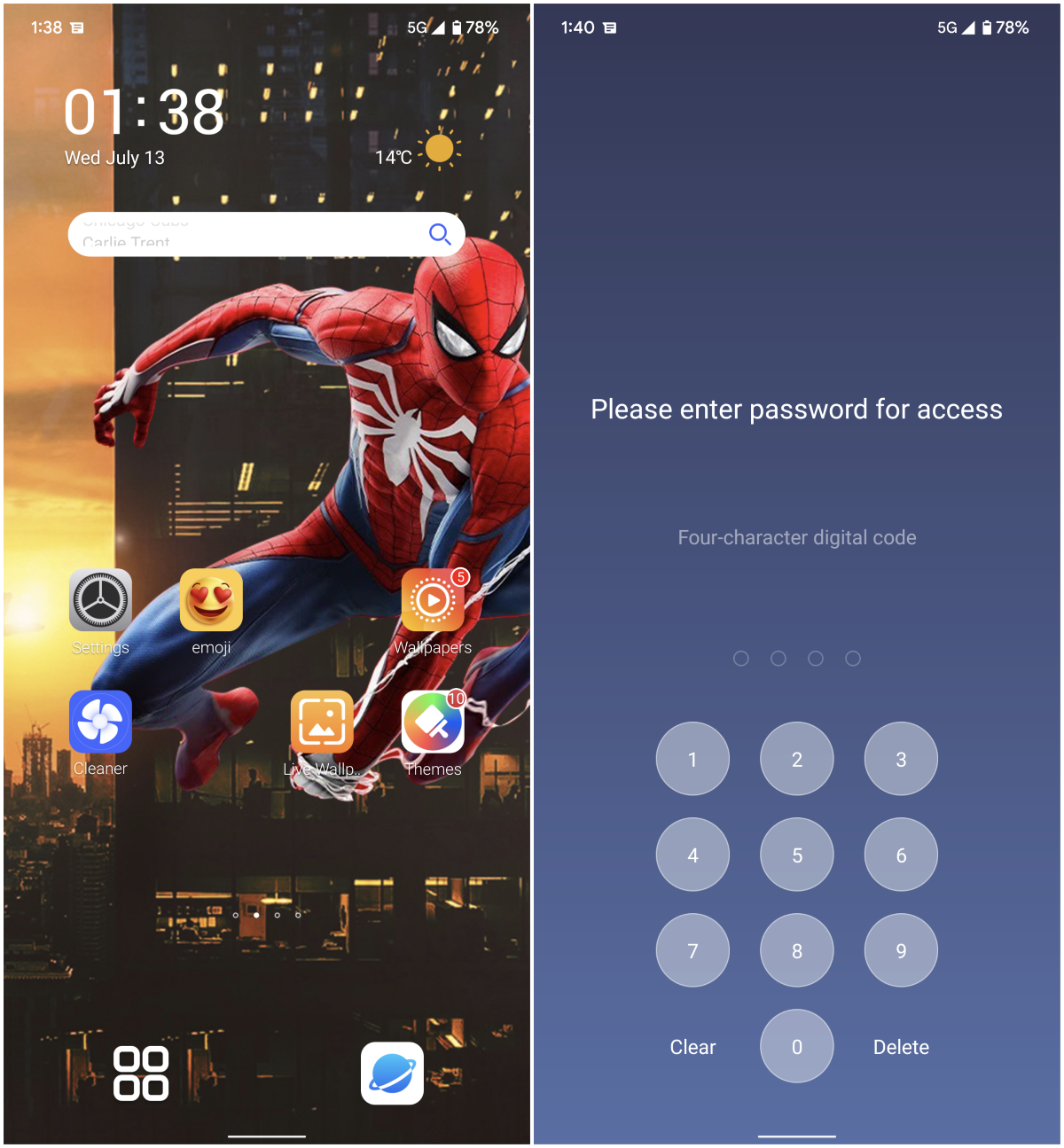
Plus d’applications pour masquer les applications dans Android
Il existe d’autres applications ou lanceurs d’applications similaires sur le Play Store qui peuvent vous aider à masquer les applications comme alternatives à U Launcher Lite.
Questions fréquemment posées
1. Existe-t-il un moyen de masquer les applications nativement sans utiliser d’application tierce ?
Oui, certains fabricants prennent en charge le masquage des applications nativement dans leurs lanceurs d’applications par défaut.
Suivez l’un de ces guides selon le fabricant de votre appareil :
2. Dois-je désactiver les applications au lieu de les masquer ?
Si vous ne les utilisez pas, absolument !
La plupart des fabricants installent des applications bloatware que vous ne pouvez pas utiliser. Dans ce cas, mieux vaut les désactiver au lieu de les masquer. Voici comment:
-
- Ouvert Réglages et allez à applications > Voir toutes les applications.
- Sélectionnez l’une des applications et cliquez sur Désactiver > Désactiver l’application.