Avec les signets, vous pouvez accéder rapidement à des pages Web spécifiques sans avoir à les parcourir ou à les rechercher. Au lieu d’ouvrir un navigateur et de saisir une page Web, un appui rapide vous dirigera vers la page Web préférée. Cela vous fait non seulement gagner un temps précieux, mais accélère également votre expérience de navigation. En termes d’ajout et de gestion des signets, Safari est assez efficace (avec une tonne d’extensions sympas). Que vous veniez de passer au navigateur Apple ou que vous n’ayez pas encore découvert cette fonctionnalité axée sur la productivité, laissez-moi vous montrer comment ajouter, modifier, supprimer et organiser les signets Safari sur iPhone et iPad avec la compétence souhaitée.
Comment créer un signet sur iPhone et iPad (2022)
Safari est livré avec un gestionnaire de signets très performant qui vous permet de modifier, de supprimer et d’organiser les signets avec le contrôle nécessaire. Notamment, le navigateur Web stock vous permet également d’ajouter des raccourcis vers des sites Web sur l’écran d’accueil de l’iPhone afin que vous puissiez accéder à vos meilleurs choix directement depuis l’écran d’accueil. De plus, vous pouvez synchroniser vos signets sur tous les appareils à l’aide de l’iCloud toujours fiable pour vous assurer qu’ils sont facilement disponibles partout.
Comment ajouter un signet dans Safari sur iPhone et iPad
Ajouter un signet dans Safari est extrêmement simple.
1. Lancer Safari sur votre iPhone ou iPad. Ensuite, dirigez-vous vers la page internet que vous souhaitez mettre en signet et appuyez sur le icône de partage au fond.
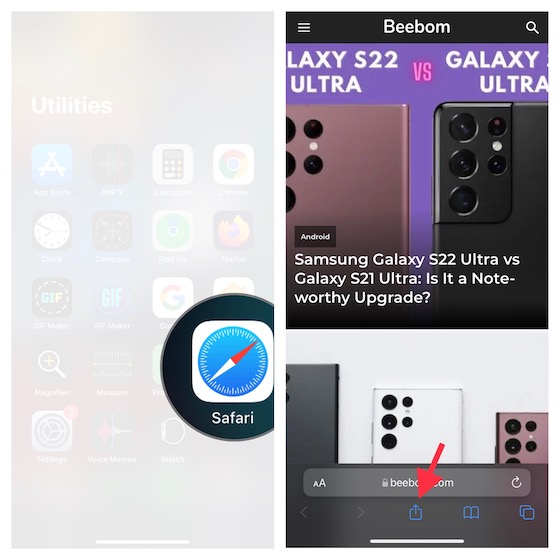
2. Maintenant, appuyez sur Ajouter un marque-page dans la feuille de partage.
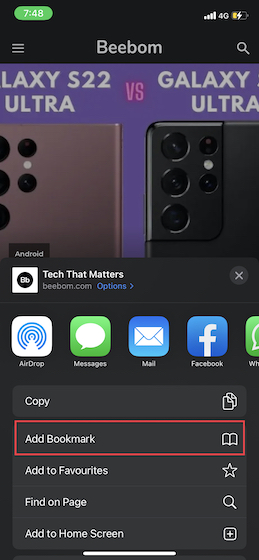
3. Ensuite, donner un nom convenable au signet. Après cela, appuyez sur Emplacement puis choisissez le dossier où vous souhaitez stocker le signet. Assurez-vous de taper sur Sauvegarder dans le coin supérieur droit de l’écran pour terminer.
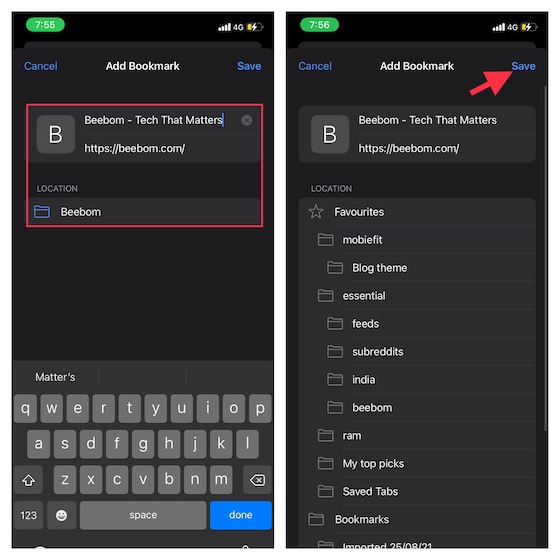
Comment ajouter des signets Safari favoris sur iPhone et iPad
Pour un accès plus facile, vous pouvez ajouter des signets importants à vos favoris. Les favoris apparaîtront directement sur la page de démarrage.
1. Lancer Safari et accédez au page Web que vous souhaitez ajouter à votre liste de favoris. Ensuite, appuyez sur le icône de partage.
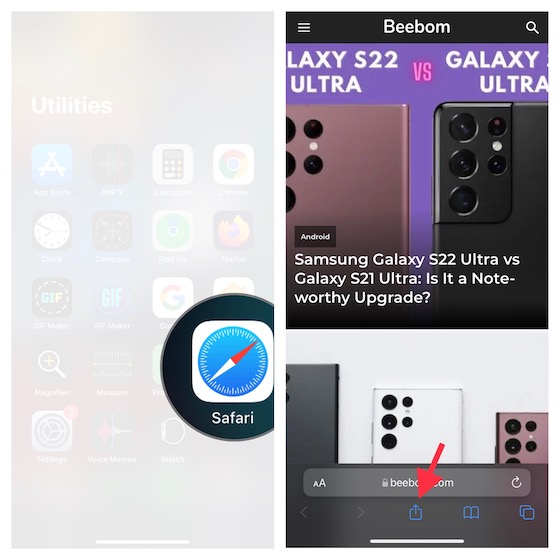
2. Maintenant, appuyez sur Ajouter aux Favoris dans la feuille de partage. Puis, modifier les détails si nécessaire et appuyez sur Sauvegarder en haut à droite.
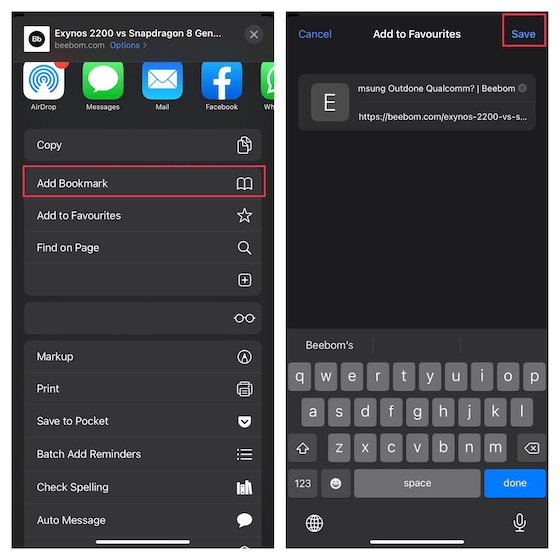
Comment accéder aux signets Safari sur iPhone et iPad
Safari offre un accès rapide à tous vos signets enregistrés. Par conséquent, vous pouvez les parcourir facilement et accéder rapidement aux pages Web enregistrées.
1. Ouvrir Safari sur votre appareil iOS ou iPadOS, puis appuyez sur la petite icône de signet (ressemble à un livre ouvert) en bas.
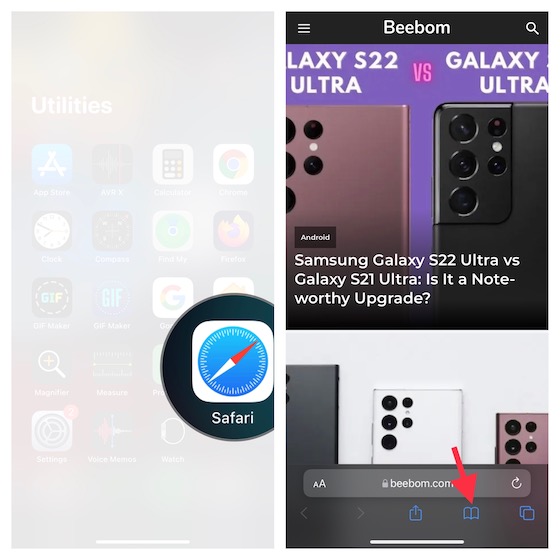
2. Maintenant, vous devriez voir une longue liste de signets. Vous pouvez naviguer dans les dossiers de signets pour trouver les pages Web spécifiques et sélectionner celle que vous souhaitez visiter.
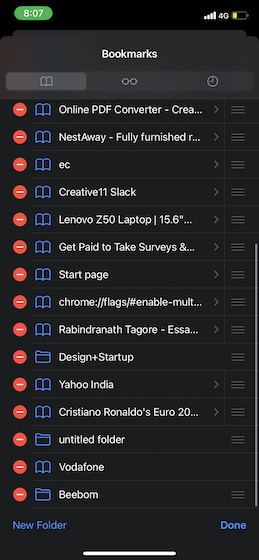
Comment ajouter un signet à la liste de lecture Safari sur iPhone et iPad
Pour lire vos articles ou histoires préférés en toute sérénité, vous pouvez ajouter un signet à Safari Reading List.
1. Pour ce faire, ouvrez Safari sur votre appareil iPadOS/iOS et appuyez sur le icône de signet en bas de l’écran.
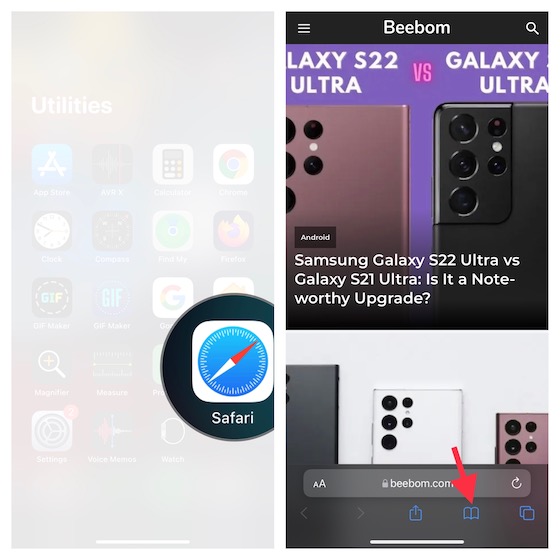
2. Maintenant, appuyez sur le signet que vous souhaitez ajouter à la liste de lecture -> bouton de partage en bas et choisissez le « Ajouter à la liste de lecture » option dans la feuille de partage.
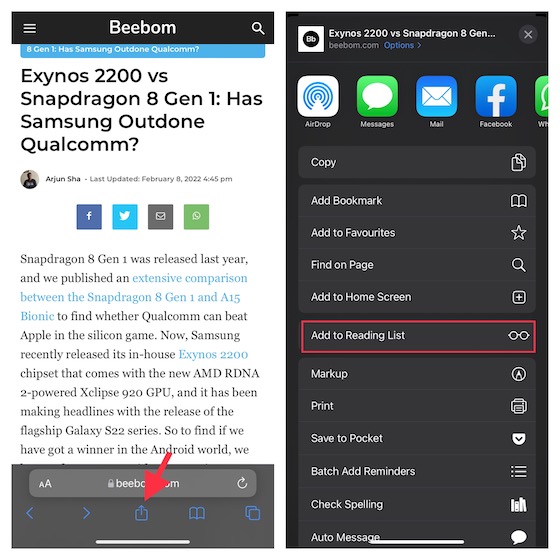
Noter:
- Pour trouver tous les éléments de votre liste de lecture, rendez-vous sur Safari -> icône de signet -> Liste de lecture (ressemble à des lunettes de la vieille école) onglet en haut.
Comment organiser les signets Safari à l’aide de dossiers sur iPhone et iPad
Vous pouvez parfaitement organiser vos signets Safari à l’aide de dossiers. Cela vous aidera non seulement à accéder facilement à des pages Web spécifiques, mais également à éviter l’encombrement de Safari.
1. Ouvrir Safari sur votre appareil -> icône de signet en bas de l’écran.
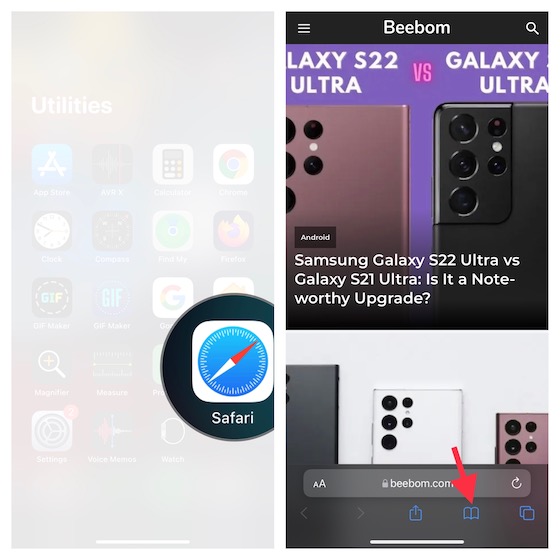
2. Maintenant, appuyez sur le Bouton Nouveau dossier dans le coin inférieur gauche de l’écran. Après ça, donnez un nom à votre dossier de signets et frappe Fait.
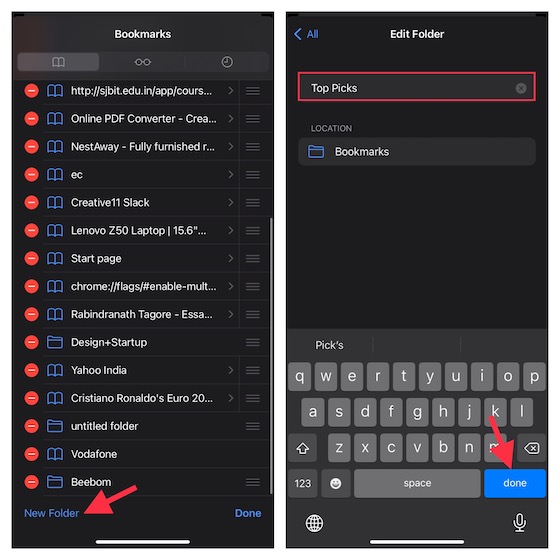
Noter:
- Alternativement, vous pouvez également créer un nouveau dossier de signets Safari tout en ajoutant des signets. Accédez à la page Web que vous souhaitez ajouter aux favoris -> icône de partage -> Ajouter un signet -> Emplacement -> Nouveau dossier bouton en bas -> donner un nom dans votre dossier et sauver ce.
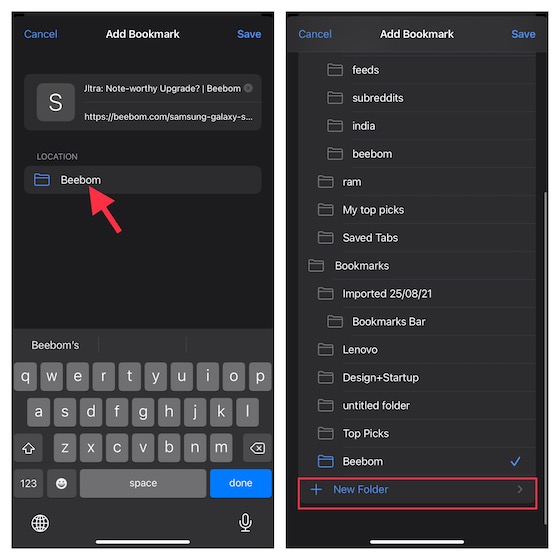
Comment synchroniser les signets Safari sur plusieurs appareils à l’aide d’iCloud
Pour une expérience transparente sur tous les appareils, vous pouvez synchroniser vos signets Safari à l’aide d’iCloud.
1. Dirigez-vous vers le Application Paramètres sur votre iPhone ou iPad. Appuyez ensuite sur votre profil en haut au centre.
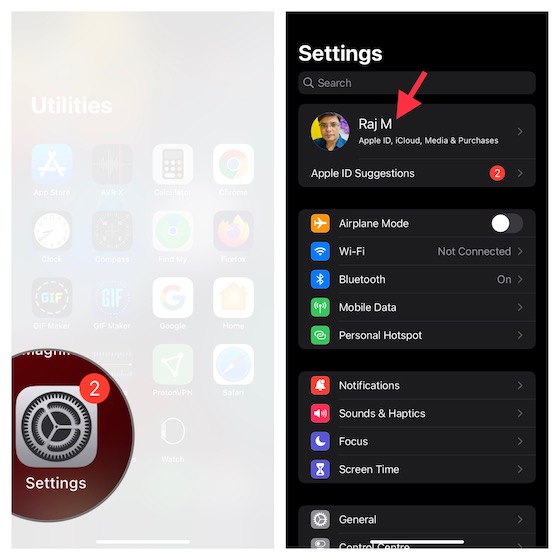
2. Maintenant, appuyez sur iCloud. Après cela, faites défiler vers le bas pour trouver Safari puis activez la bascule à côté.
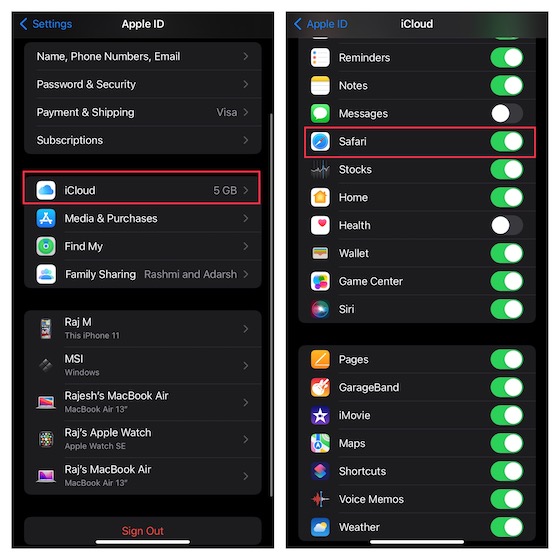
Comment ajouter un raccourci de site Web Safari à l’écran d’accueil de votre iPhone/iPad
Si vous visitez fréquemment un site Web spécifique, pourquoi ne pas ajouter le raccourci du site Web directement sur l’écran d’accueil de votre iPhone. Ce hack astucieux qui permet de gagner du temps peut également servir de moyen pratique pour éviter d’installer certaines applications.
1. Sur votre iPhone/iPad, ouvrez Safari puis accédez à le site quel raccourci vous souhaitez ajouter à votre écran d’accueil. Après cela, appuyez sur le icône de partage en bas de l’écran.
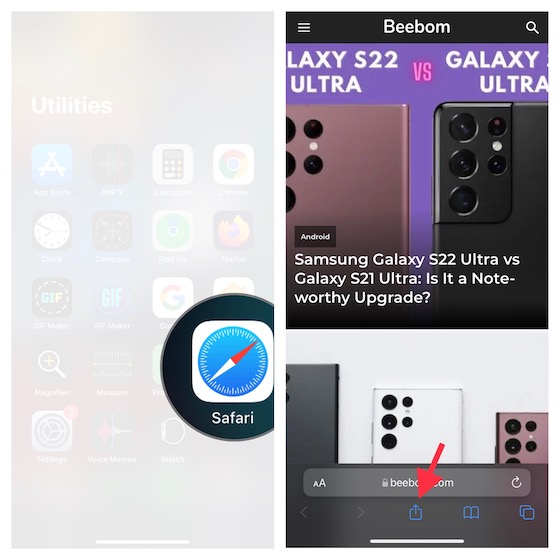
2. Maintenant, choisissez le « Ajouter à l’écran d’accueil» dans la feuille de partage. Ajouter un nom approprié au raccourci et appuyez sur Ajouter pour finir.
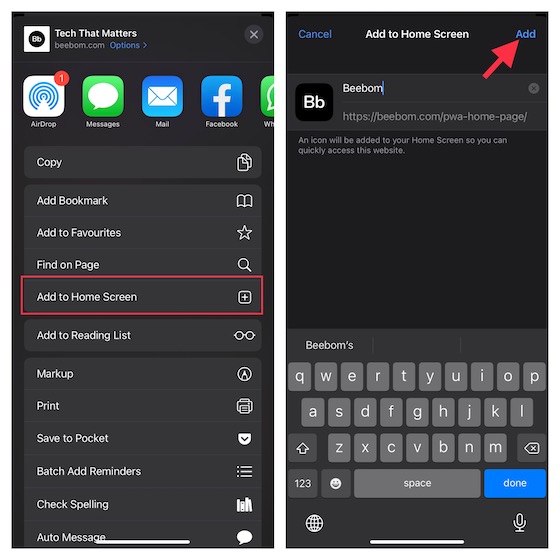
Comment synchroniser les mots de passe Safari sur plusieurs appareils avec le trousseau iCloud
Pour pouvoir remplir facilement les identifiants de connexion, vous devez synchroniser les mots de passe Safari sur tous les appareils avec iCloud Keychain. Pour ceux qui ne le savent pas, iCloud Keychain vous permet de garder à jour vos informations telles que les noms d’utilisateur, les mots de passe, les mots de passe Wi-Fi et les détails de la carte de crédit Safari sur n’importe quel appareil que vous approuvez.
1. Naviguez jusqu’au Application Paramètres sur votre appareil -> Bannière d’identification Apple -> iCloud.
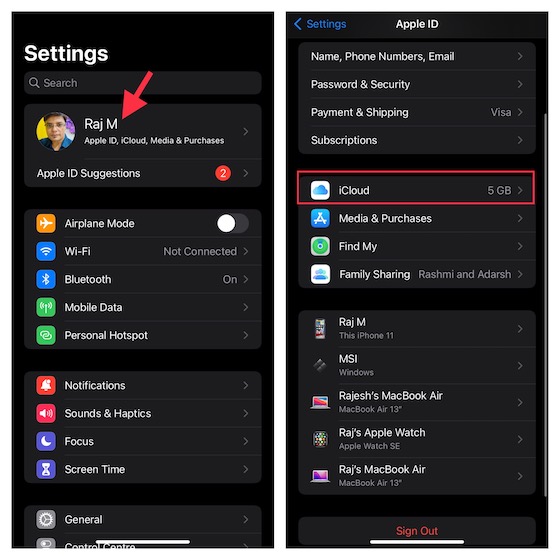
2. Maintenant, appuyez sur Porte-clés puis activez la bascule à côté de Porte-clés iCloud.
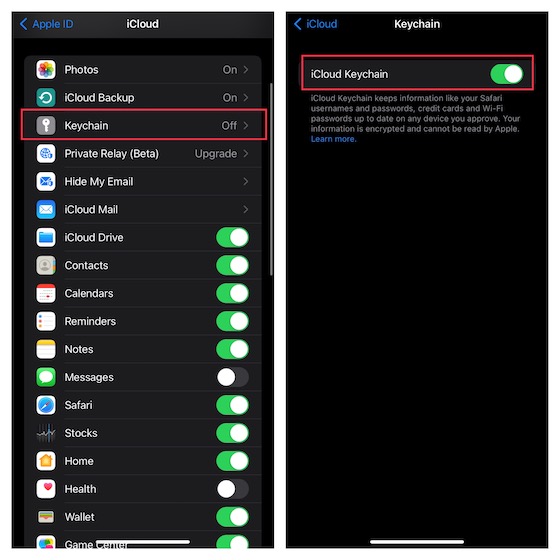
Désormais, Safari vous demandera si vous souhaitez enregistrer un mot de passe lorsque vous vous connectez à un site. Frappez juste Oui pour enregistrer et synchroniser vos mots de passe sur tous les appareils avec iCloud Keychain.
Comment modifier et supprimer des signets Safari sur iPhone et iPad
Selon vos besoins, vous pouvez modifier les signets et également supprimer ceux qui ne sont plus nécessaires.
1. Lancer Safari sur votre appareil, puis appuyez sur le icône de signet au fond.
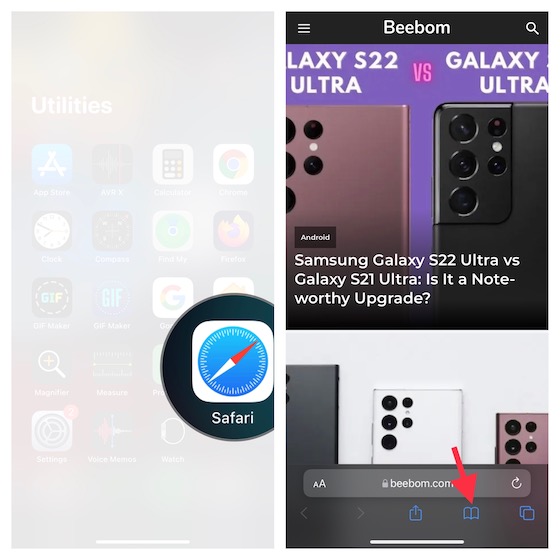
2. Assurez-vous que le onglet de signets est sélectionné. Appuyez ensuite sur Éditer dans le coin inférieur droit de l’écran.
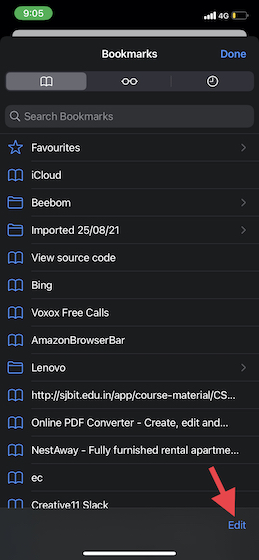
Réorganiser vos signets Safari
Vous pouvez réorganiser les signets Safari afin qu’ils puissent apparaître dans votre ordre préféré. Faire cela, touchez et maintenez les trois petites lignes horizontales situé à côté d’un signet, puis faites-le glisser à l’endroit souhaité. Assurez-vous de taper sur Fait pour finir.
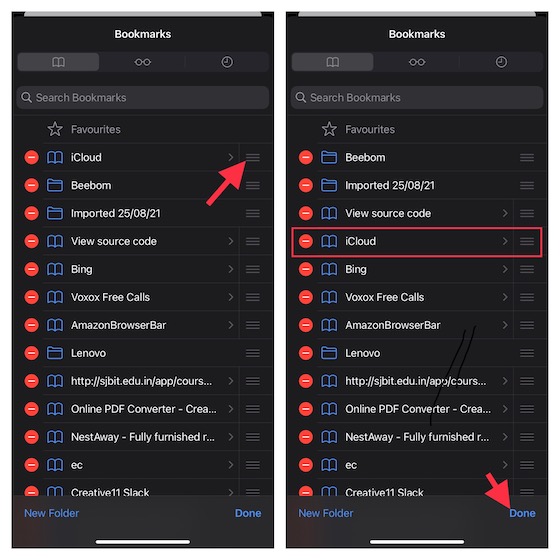
Supprimer les signets Safari
Si vous souhaitez vous débarrasser d’un signet, appuyez sur le bouton rouge à gauche d’un signet spécifique, puis appuyez sur Supprimer. À la fin, assurez-vous de taper Fait pour confirmer les modifications.
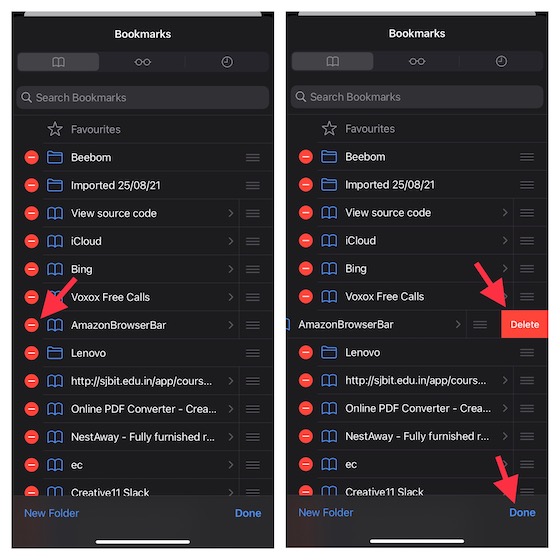
Comment modifier les favoris Safari sur iPhone et iPad
1. Pour commencer, ouvrez Safari sur votre appareil, puis aller à la page de démarrage. Appuyez sur Afficher tout pour révéler tous vos favoris. Puis, touchez et maintenez le signet que vous souhaitez modifier.
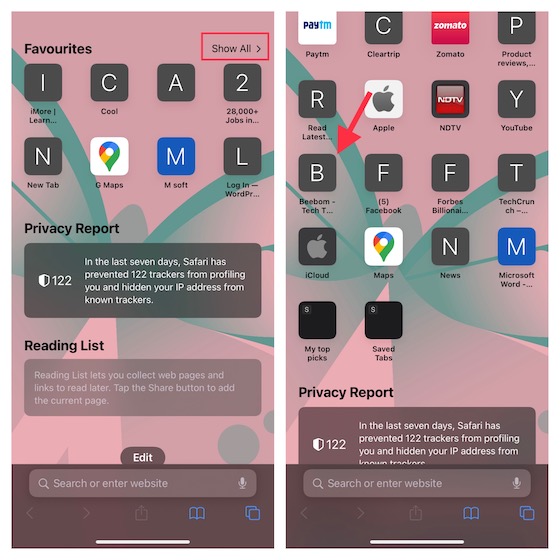
3. Maintenant, appuyez sur Éditer dans le menu contextuel. Après ça, changer le nom et l’emplacement en fonction de vos besoins. Ensuite, frappez Sauvegarder pour finir.
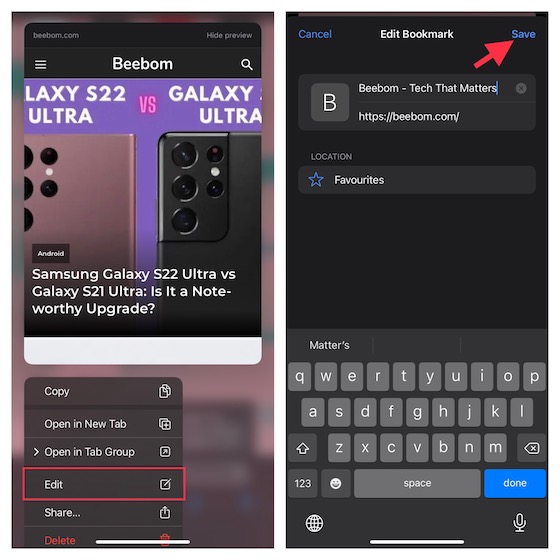
Comment supprimer les favoris Safari sur iPhone et iPad
La suppression des favoris de Safari est tout aussi indolore.
1. Sur votre appareil iOS/iPadOS, ouvrez Safari -> allez à la page de démarrage -> appuyez sur Afficher tout pour accéder à tous les favoris -> rendez-vous sur le signet vous souhaitez supprimer.
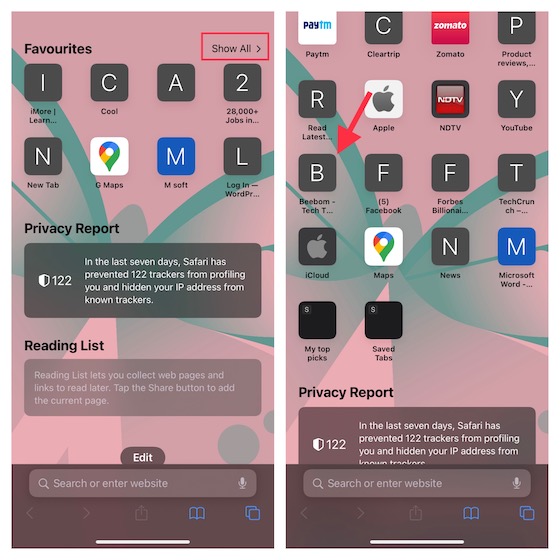
2. Maintenant, touchez et maintenez le signet en question et frapper Supprimer dans la fenêtre contextuelle.
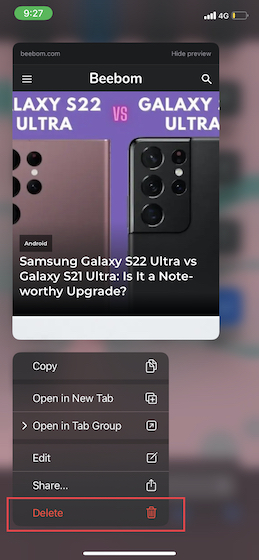
Ajouter et gérer facilement des signets Safari sur iPhone et iPad
C’est ainsi que vous pouvez ajouter et gérer des signets Safari sur votre appareil iOS et iPadOS. Le gestionnaire de signets natif est à la hauteur et fonctionne de manière assez fiable. Grâce à l’ajout de plusieurs fonctionnalités notables, notamment les extensions « Tab Groups » et la possibilité de masquer l’adresse IP, Safari s’est considérablement amélioré. Tant en termes de sécurité que de fonctionnalités, il se distingue comme un puissant navigateur Web. Que pensez-vous du navigateur Web d’origine et des améliorations qu’il a apportées ?




