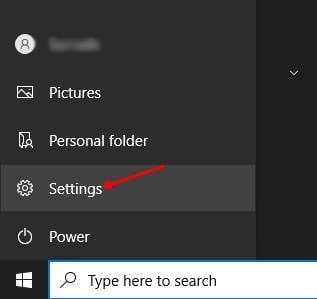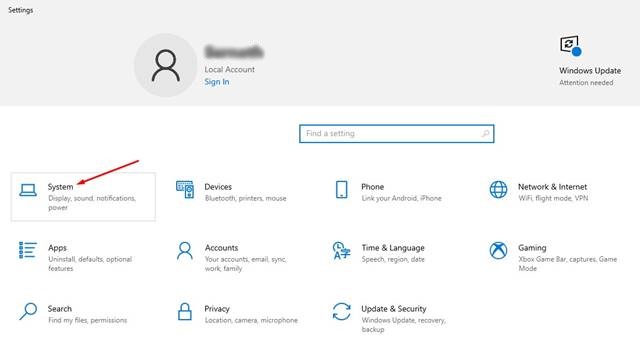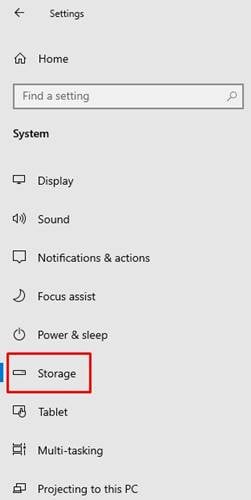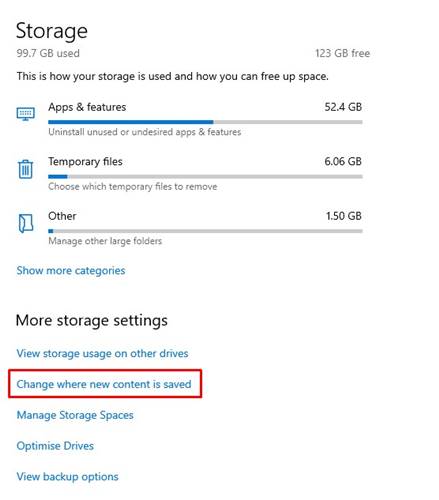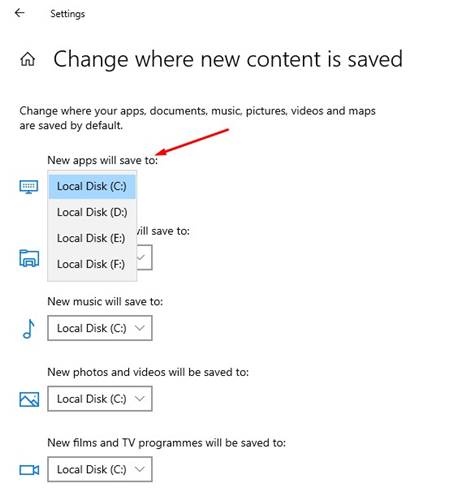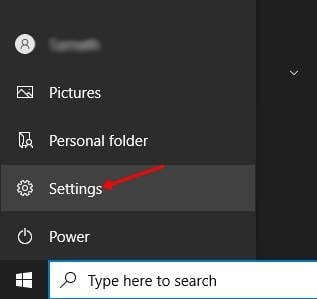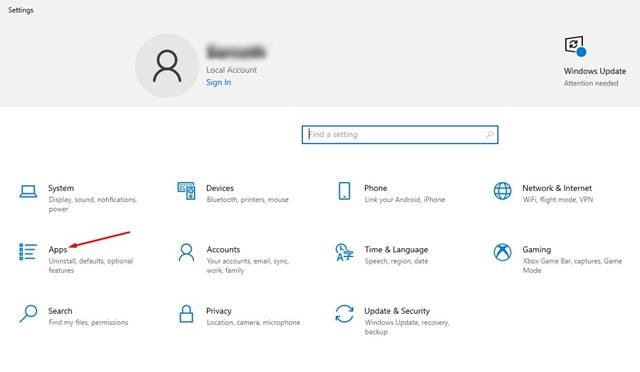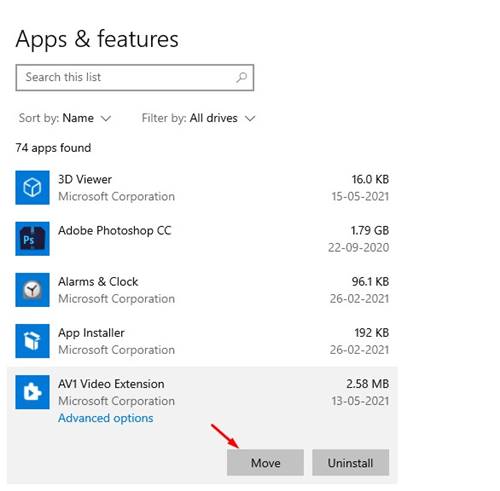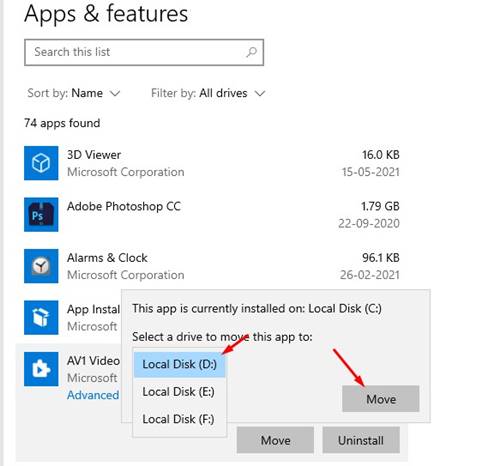Si vous utilisez Windows 10 depuis un certain temps, vous savez peut-être que chaque fois que vous installez une application ou un jeu à partir du Microsoft Store, il est installé sur votre lecteur C.
Lors de l’installation d’applications tierces, vous avez la possibilité de choisir le dossier d’installation, mais cela ne se produit pas lors du téléchargement d’applications et de jeux à partir du Microsoft Store.
Eh bien, s’il vous reste beaucoup de stockage sur votre lecteur système, ce ne sera pas un problème. Cependant, si vous utilisez un SSD et que votre stockage est limité, l’installation de chaque application ou jeu sur le lecteur C: peut ne pas être une option appropriée.
Dans de tels cas, il est toujours préférable de modifier l’emplacement de téléchargement du Microsoft Store pour installer des applications. Si vous sélectionnez manuellement l’emplacement de téléchargement des applications du magasin, le Microsoft Store commencera à télécharger les nouvelles applications à l’emplacement sélectionné.
Procédure de modification de l’emplacement de téléchargement des applications du Microsoft Store
Donc, si vous souhaitez modifier l’emplacement de téléchargement du Microsoft Store sur Windows 10, vous lisez le bon article. Dans cet article, nous partagerons la meilleure méthode pour modifier l’emplacement de téléchargement du Microsoft Store pour les applications. Vérifions.
1. Modifier l’emplacement de téléchargement à l’aide des paramètres Windows
Microsoft vous permet de modifier l’emplacement de téléchargement du Microsoft Store. L’option est cachée profondément sous l’application Paramètres Windows. Suivez les étapes ci-dessous pour modifier l’emplacement de téléchargement du Microsoft Store.
Étape 1. Tout d’abord, cliquez sur le bouton Démarrer de Windows et sélectionnez Paramètres.
Étape 2. Sur la page Paramètres, cliquez sur l’option Système.
Étape 3. Sur le système, cliquez sur l’option Stockage.
Étape 4. Dans le volet de droite, cliquez sur l’option Modifier l’emplacement d’enregistrement du nouveau contenu.
Étape 5. Maintenant, dans la liste déroulante Les nouvelles applications seront enregistrées dans, sélectionnez le lecteur selon votre souhait.
C’est ça! Vous avez terminé. Désormais, le Microsoft Store téléchargera toujours les applications sur le lecteur souhaité.
2. Déplacer les applications vers un autre lecteur
Si, pour une raison quelconque, vous ne parvenez pas à implémenter la méthode ci-dessus, vous devez suivre celle-ci. Dans cette méthode, vous devrez déplacer les applications téléchargées à partir du Microsoft Store. La fonctionnalité ne fonctionne pas avec toutes les applications et tous les jeux. Cela ne fonctionne qu’avec les applications installées via le Microsoft Store.
Étape 1. Tout d’abord, cliquez sur le bouton Démarrer de Windows et sélectionnez Paramètres.
Étape 2. Sur la page Paramètres, cliquez sur Applications.
Étape 3. Sous Applications et fonctionnalités, sélectionnez l’application à déplacer et cliquez sur le bouton Déplacer.
Étape 4. Dans la fenêtre contextuelle suivante, sélectionnez le lecteur sur lequel vous souhaitez déplacer l’application.
Étape 5. Une fois sélectionné, cliquez sur le bouton Déplacer.
C’est ça! C’est ainsi que vous pouvez déplacer des applications sur un ordinateur Windows 10.
Cet article traite donc de la modification de l’emplacement de téléchargement du Microsoft Store pour les applications et les jeux. J’espère que cet article vous a aidé! Merci de le partager également avec vos amis. Si vous avez des doutes à ce sujet, faites-le nous savoir dans la zone de commentaire ci-dessous.