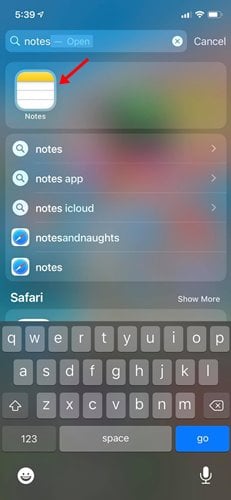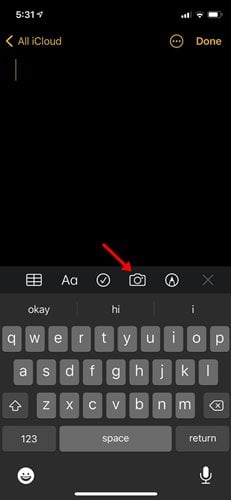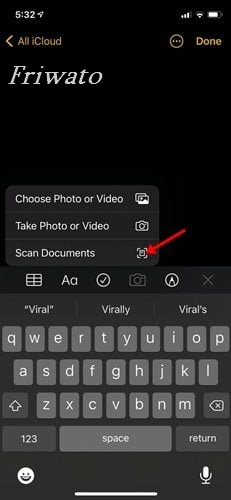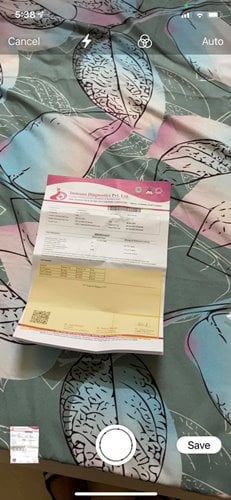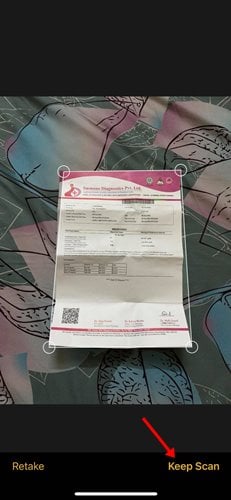Si vous utilisez Android, vous aurez probablement besoin d’une application tierce de numérisation de documents pour numériser des documents papier.
Parlons de la numérisation de documents sur iPhone. Vous avez peut-être utilisé plusieurs applications de numérisation de documents au cours de votre vie, mais que se passe-t-il si je vous dis que vous n’avez pas besoin d’une application tierce pour numériser des documents papier sur iOS ?
Apple fournit un scanner de documents à son utilisateur d’iPhone. Le scanner de documents est caché dans l’application Notes. De nombreux utilisateurs d’iPhone ne connaissent pas cette fonctionnalité cachée qui peut être utilisée pour numériser des documents.
Le scanner de documents est caché sous l’application Notes sur iPhone et est accessible en quelques clics. Donc, si vous souhaitez masquer le scanner de documents de l’iPhone, cet article pourrait vous aider.
Étapes pour numériser des documents avec votre iPhone
Dans cet article, nous partagerons un guide étape par étape sur la façon de numériser un document sur iPhone. Vous devez également implémenter la même méthode sur l’iPad. Alors, vérifions.
Étape 1. Tout d’abord, ouvrez le tiroir de l’application et recherchez Notes. Ouvrez l’application Notes dans la liste.
Étape 2. Il serait utile d’appuyer sur l’icône Appareil photo sur l’application Notes, comme indiqué dans la capture d’écran ci-dessous.
Étape 3. Dans la fenêtre contextuelle, sélectionnez l’option Numériser les documents.
Étape 4. L’interface de la caméra s’ouvrira. Vous devez capturer une image claire du document que vous souhaitez numériser. Si vous l’utilisez pour la première fois, vous pouvez suivre les instructions à l’écran.
Étape 5. Une fois terminé, appuyez sur le bouton Garder l’analyse comme indiqué dans la capture d’écran.
Étape 6. Une fois capturé, vous pourrez voir le contenu écrit du document. Appuyez simplement sur le bouton Enregistrer pour enregistrer le fichier texte.
Important: la qualité des documents est le facteur le plus crucial de l’OCR. Par conséquent, si vous ne pouvez pas récupérer le texte d’un document, vous devez réajuster le document selon vos besoins. Vous devez ajuster les coins des documents. Assurez-vous que le contenu du texte est clairement visible.
Donc, cet article explique comment numériser des documents avec votre iPhone. J’espère que cet article vous a aidé! Veuillez également le partager avec vos amis. Si vous avez des doutes à ce sujet, faites-le nous savoir dans la zone de commentaire ci-dessous.