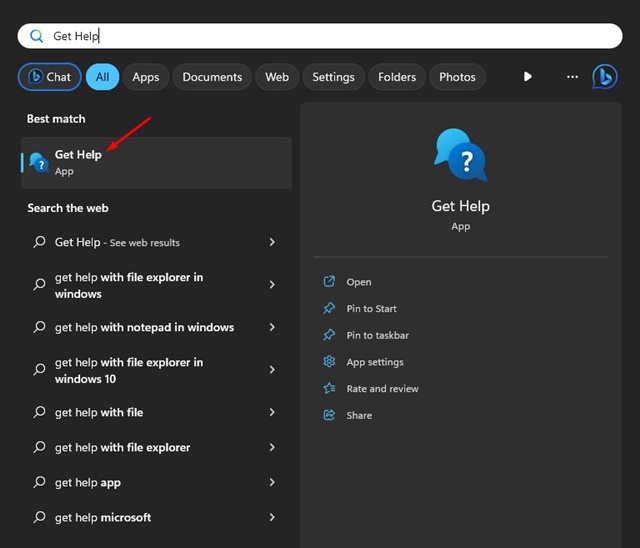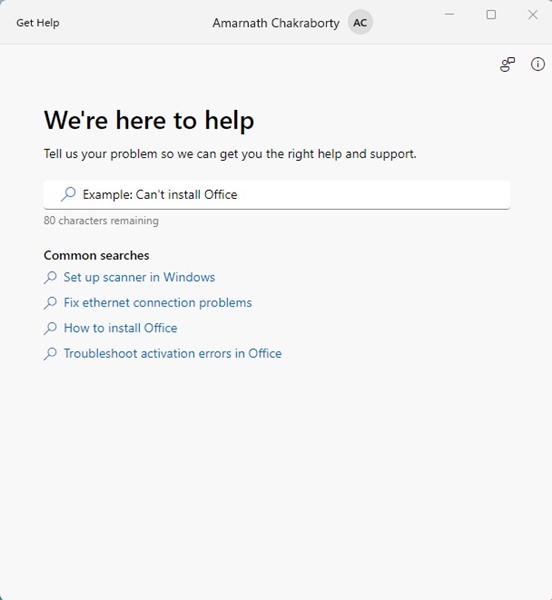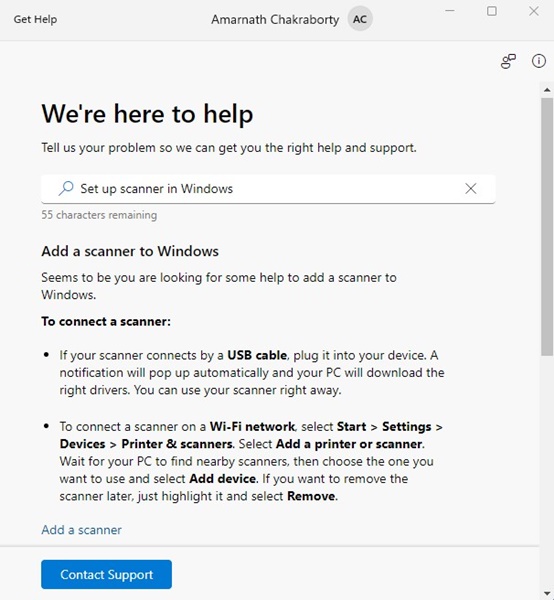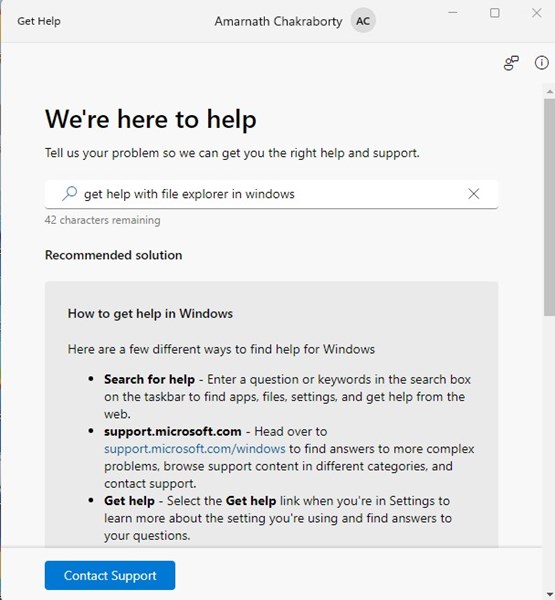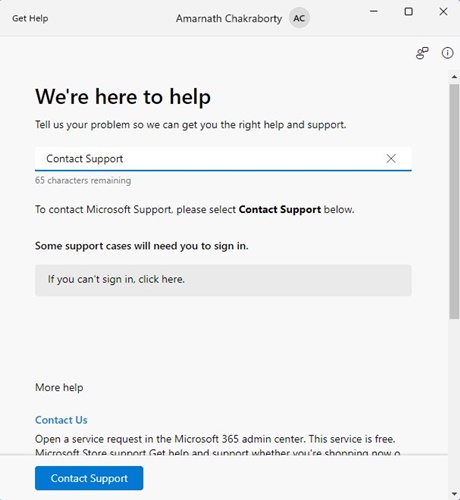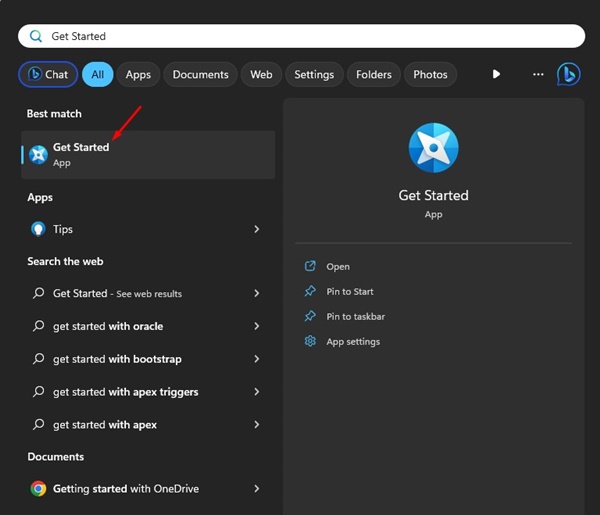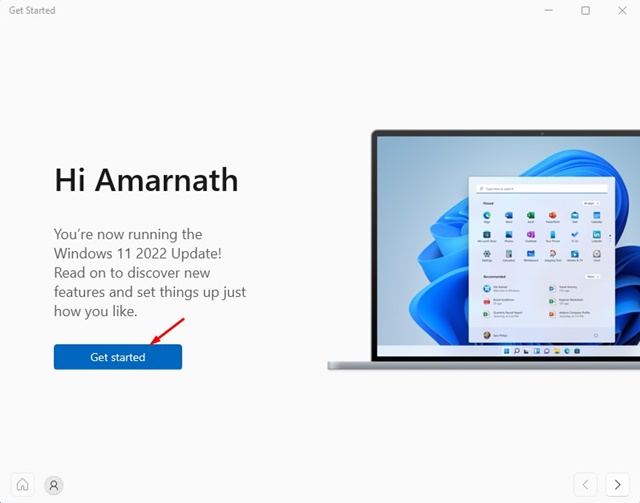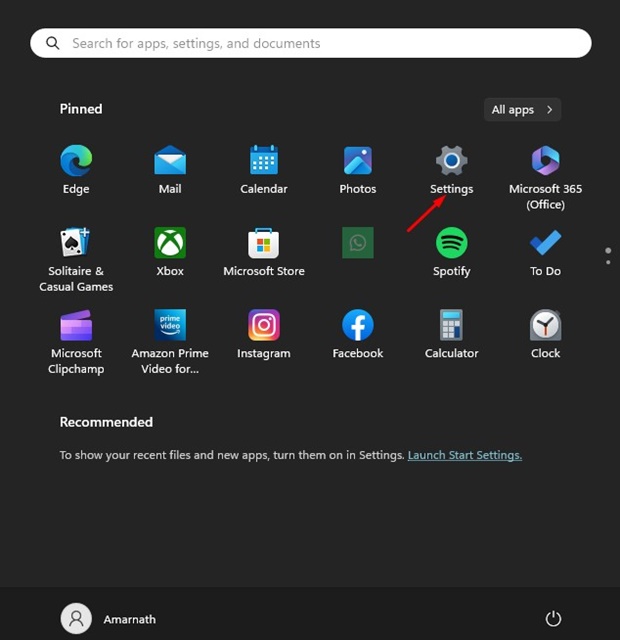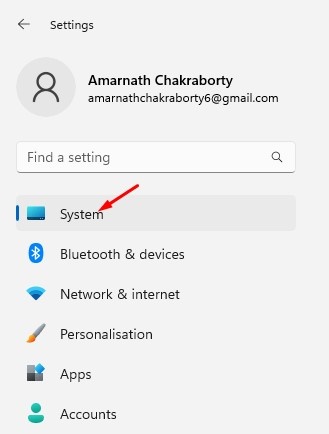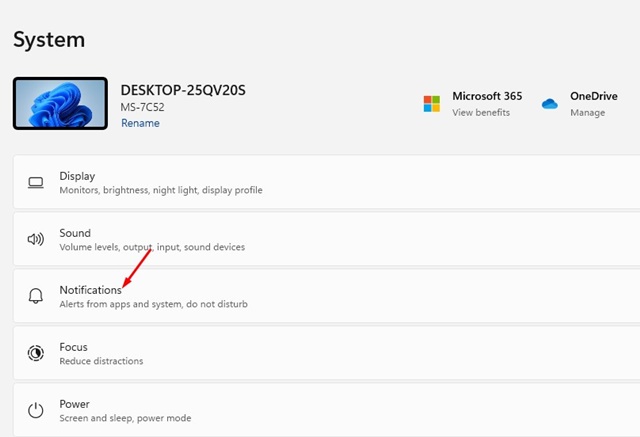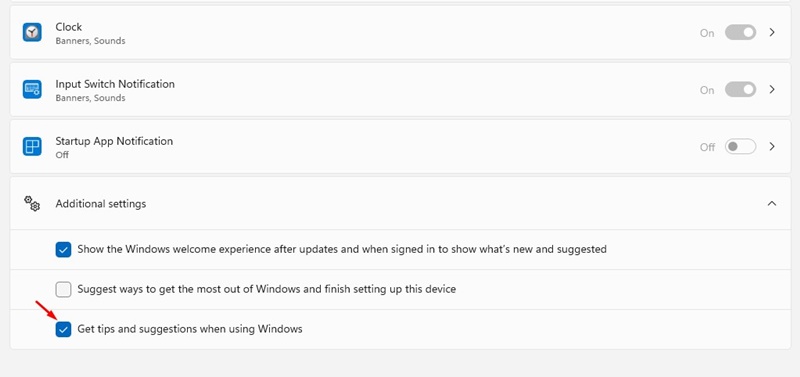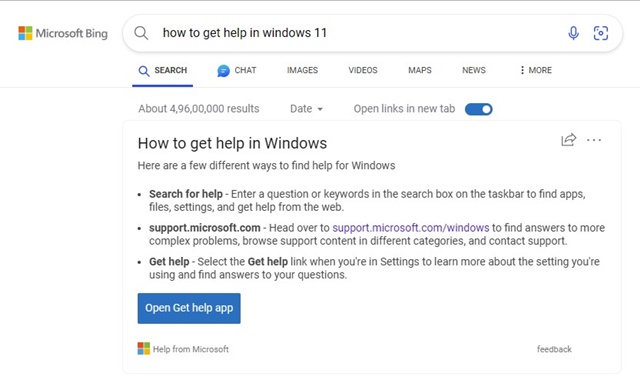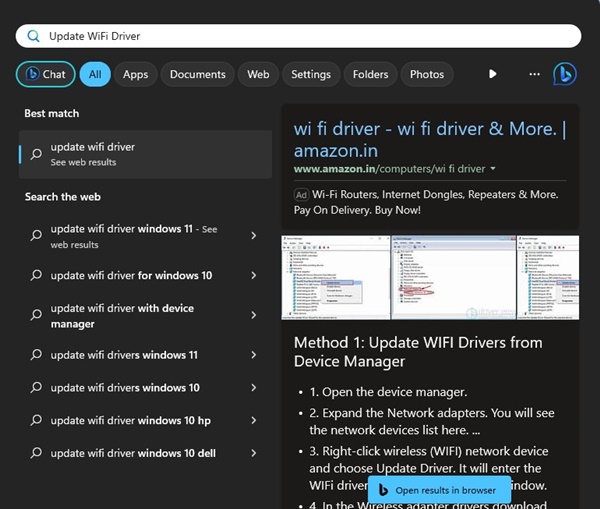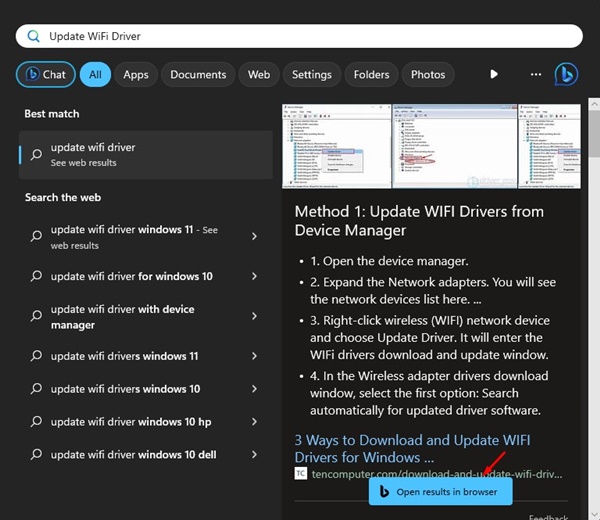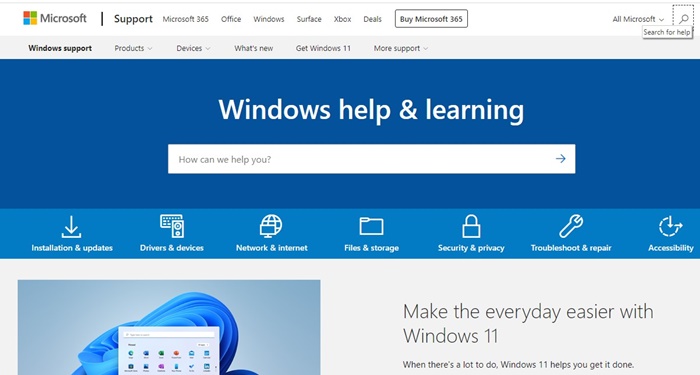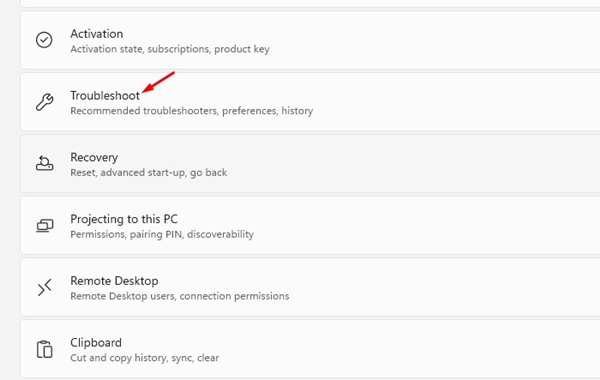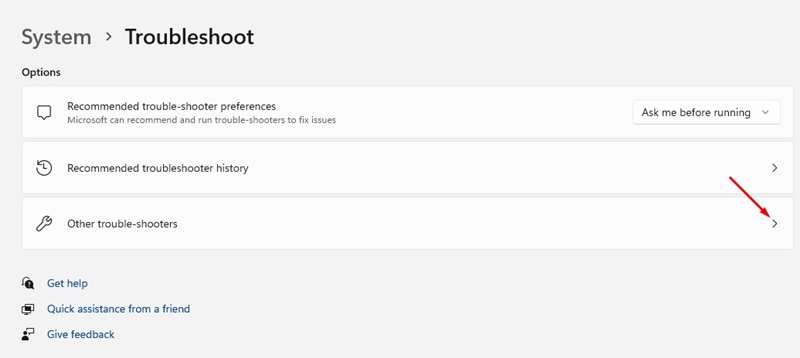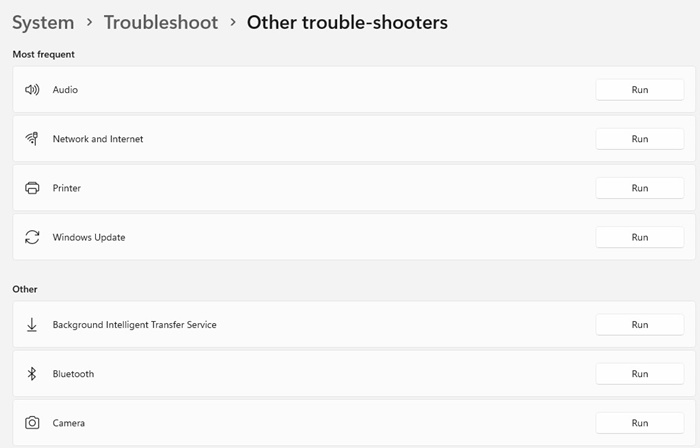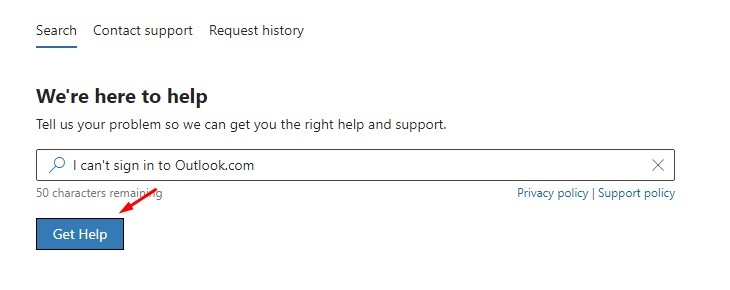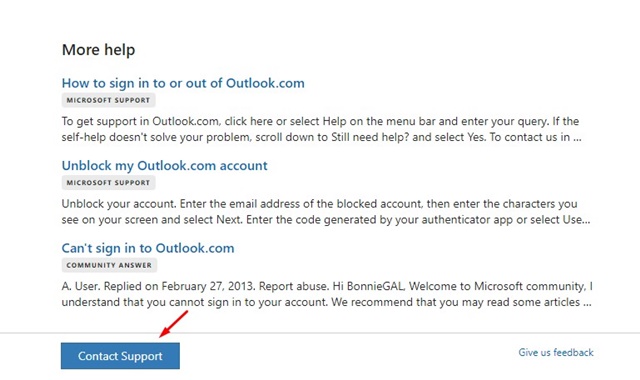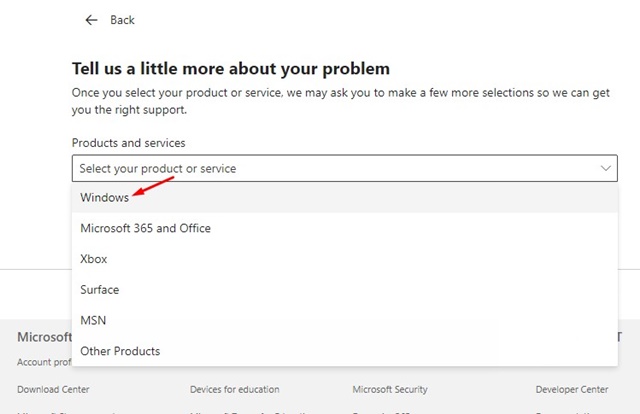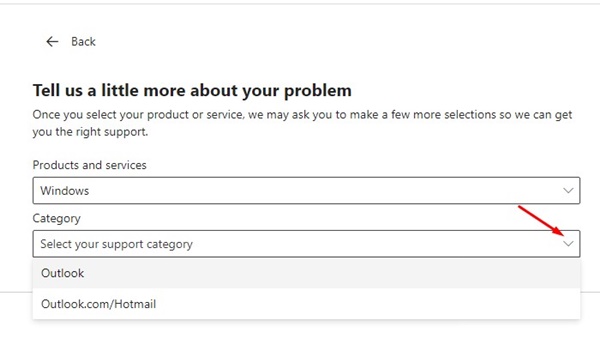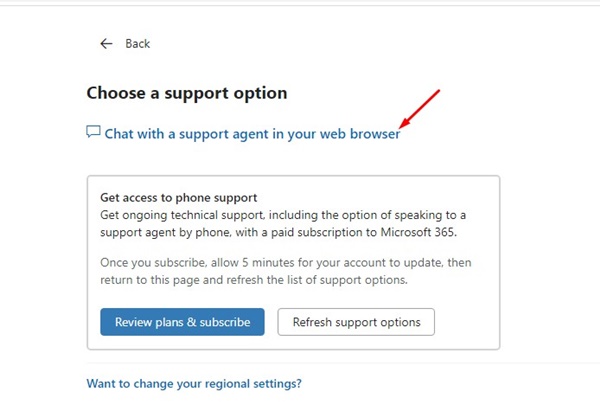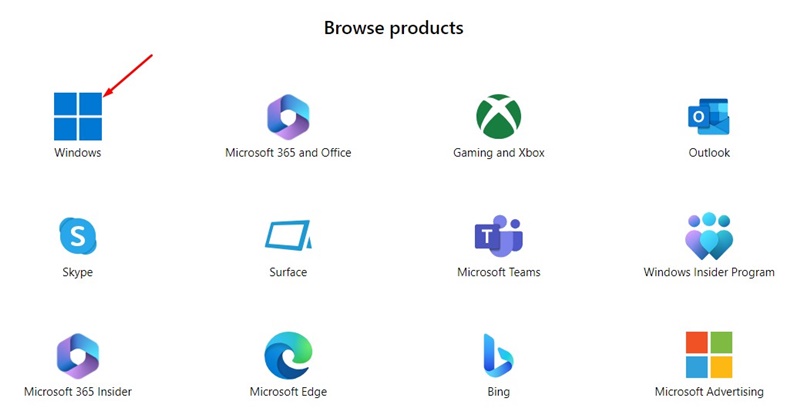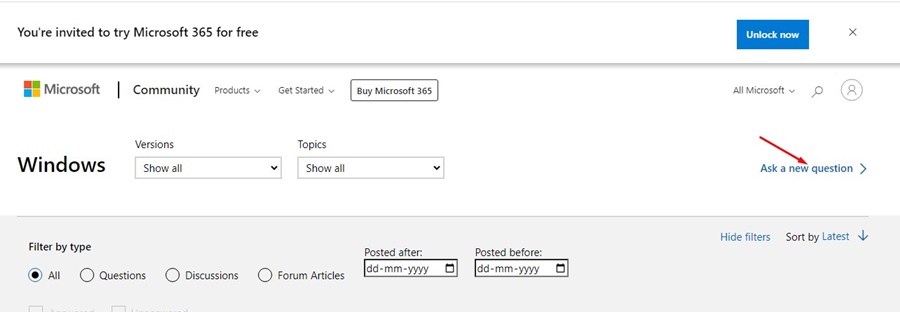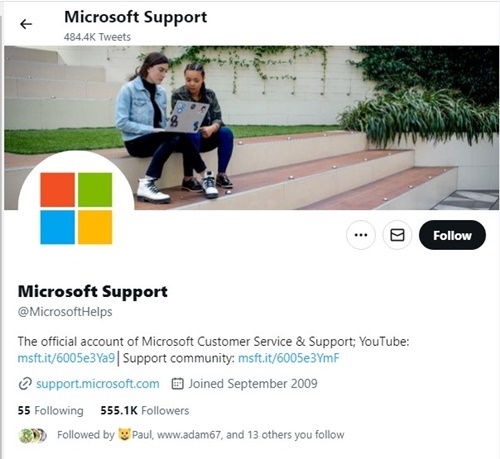Je viens d’installer Windows 11 et j’ai trouvé que c’était un gâchis complet. Certaines choses ne fonctionnent pas pour vous. Ne t’inquiète pas! Tu n’es pas seul. Que vous découvriez le système d’exploitation ou que vous rencontriez des problèmes, obtenir de l’aide sur Windows 11 est aussi simple que bonjour.
Étant donné que Microsoft sait que ses utilisateurs auront besoin d’aide à un moment donné lors de l’utilisation de son nouveau système d’exploitation, il a introduit diverses façons de obtenir de l’aide dans Windows 11.
Vous pouvez obtenir de l’aide dans Windows 11 pour résoudre diverses erreurs. Il existe même des options pour obtenir de l’aide sur Windows 11 en utilisant le chat, l’appel ou l’assistance par e-mail. N’oubliez pas non plus le très actif Forum Microsoft, où les gens discutent ouvertement des problèmes de système d’exploitation.
Comment obtenir de l’aide dans Windows 11
Donc, si vous recherchez des options d’aide dans Windows, continuez à lire l’article. Ci-dessous, nous avons partagé différentes façons d’obtenir de l’aide avec le nouveau système d’exploitation de Microsoft – Windows 11. Commençons.
1. Utilisez l’application Obtenir de l’aide dans Windows 11
Obtenir de l’aide est une application système introduite dans Windows 11. L’application vous demande essentiellement d’expliquer votre problème afin qu’elle puisse vous proposer une aide et un support pertinents. Voici comment vous pouvez ouvrir l’aide et le support de Windows avec l’application Obtenir de l’aide.
1. Cliquez sur le bouton Démarrer de Windows 11 et saisissez Obtenir de l’aide.
2. Ensuite, ouvrez le Obtenir de l’aide app dans la liste des options disponibles.
3. Lorsque l’application s’ouvre, indiquez-lui votre problème. Tapez votre problème.
4. Par exemple, si vous avez un scanner et que vous ne savez pas quoi faire ensuite, essayez de demander Configurer le scanneur dans Windows.
5. Par exemple, si vous rencontrez des problèmes avec l’Explorateur de fichiers, vous pouvez essayer de demander obtenir de l’aide avec l’explorateur de fichiers dans Windows.
5. De même, si vous souhaitez contacter l’équipe d’assistance de Microsoft, saisissez Contactez le support et choisissez votre option appropriée.
C’est ça! Voici comment vous pouvez utiliser Obtenir de l’aide dans Windows 11.
2. Obtenez de l’aide dans Windows 11 à l’aide de l’application Get Started
Get Started est une autre application système introduite dans Windows 11. L’application vous aide essentiellement à en savoir plus sur les nouvelles fonctionnalités, les applications essentielles et le Microsoft Store repensé. Vous pouvez également l’utiliser pour obtenir de l’aide dans Windows 11.
1. Cliquez sur le bouton Démarrer de Windows et tapez Get Started. Ensuite, ouvrez le Commencer application de la liste.
2. Lorsque l’application s’ouvre, cliquez sur le Commencer bouton, comme illustré ci-dessous.
C’est ça! Maintenant, l’application Get Started sur Windows 11 vous guidera à travers les toutes nouvelles fonctionnalités et éléments du système d’exploitation.
3. Activez les conseils et suggestions à partir des paramètres de notification
Windows 11 de Microsoft est conçu pour afficher des conseils et des suggestions sur le panneau de notification lorsque vous utilisez les applications Microsoft. Vous pouvez activer cette option pour obtenir des suggestions et des conseils lorsque vous utilisez les applications Microsoft.
1. Cliquez sur le bouton Démarrer de Windows 11 et sélectionnez Paramètres.
2. Dans Paramètres, passez au Système onglet sur le côté gauche.
3. Sur le côté droit, cliquez sur le Avis.
4. Faites défiler un peu et vérifiez Obtenir des conseils et des suggestions lorsque j’utilise Windows case à cocher.
C’est ça! Maintenant, Microsoft vous montrera des conseils et des suggestions lorsque vous utiliserez Windows. Le seul problème avec cette fonctionnalité activée est que Microsoft spamme votre centre de notification. Si vous ne souhaitez pas recevoir de conseils et de suggestions, désactivez-le simplement dans les paramètres de notification.
4. Appuyez sur la touche F1 pour l’aide en ligne
L’un des moyens les plus simples de demander de l’aide dans Windows 11 consiste à appuyer sur le bouton F1 clé. La touche F1 ouvrira la page d’aide en ligne même sur les anciennes versions de Windows.
Sous Windows 11, appuyez sur la touche Touche F1 ouvrira directement le Navigateur Web Microsoft Edge et divers résultats en ligne pour obtenir de l’aide.
Le problème est que vous devrez toujours parcourir divers résultats Web pour trouver un guide de travail qui résoudra votre problème.
Quoi qu’il en soit, il peut être utilisé comme raccourci pour ouvrir le navigateur Web Microsoft Edge avec des résultats en ligne pour obtenir de l’aide.
5. Utilisez Windows Search pour obtenir de l’aide
Avouons-le, Microsoft avait revu sa recherche. La dernière version de Windows Search intègre également Bing AI et quelques fonctionnalités supplémentaires.
Vous pouvez utiliser Windows Search pour récupérer les résultats directement à partir du moteur de recherche Bing. Il vous suffit d’être clair sur votre problème et de le rechercher dans la recherche Windows. Voici ce que vous devez faire.
1. Cliquez sur la recherche Windows et saisissez votre requête. Par exemple, je souhaite mettre à jour le pilote de mon adaptateur WiFi. Pour cela, j’ai tapé mettre à jour le pilote WiFi dans la recherche Windows.
2. Windows Search vous montrera les résultats Web. Choisissez les résultats qui correspondent à vos critères.
3. Sur le côté droit, vous verrez la solution ainsi que les liens vers ouvrir le résultat de la recherche dans le navigateur.
C’est ça! C’est ainsi que vous pouvez utiliser la recherche Windows 11 pour obtenir de l’aide.
6. Utiliser la page Web d’aide et d’apprentissage de Windows
Microsoft a une page d’aide et d’apprentissage Windows dédiée pour le support et les problèmes courants pour les utilisateurs de Windows 11.
La page d’aide et d’apprentissage vous aidera à comprendre les fonctionnalités de base du système d’exploitation. De plus, la section dédiée Dépannage et réparation vous fournit de l’aide sur divers problèmes de Windows 11.
Si vous avez un problème et souhaitez obtenir de l’aide, vous pouvez visiter ce page web à partir de votre navigateur Web préféré. Dans le champ de recherche, vous pouvez rechercher votre problème pour obtenir des solutions.
7. Utilisez l’utilitaire de résolution des problèmes de Windows
Que vous rencontriez des problèmes de lecture audio, d’imprimante, de mise à jour Windows ou de connexion réseau, les dépanneurs intégrés de Windows 11 peuvent vous aider dans de nombreux domaines.
Windows 11 a en fait plus de dépanneurs qui peuvent résoudre toutes sortes de problèmes sur votre ordinateur. Les dépanneurs peuvent trouver et vous faire savoir la raison réelle de votre problème.
Donc, si obtenir de l’aide sur Windows 11 n’a pas aidé, vous pouvez essayer d’exécuter les dépanneurs Windows. Voici comment dépanner les paramètres sur Windows.
1. Cliquez sur le bouton Démarrer de Windows 11 et sélectionnez Paramètres.
2. Lorsque l’application Paramètres s’ouvre, passez à Système onglet à gauche.
3. Sur le côté droit, cliquez sur Dépanner.
4. Sur l’écran Dépannage, cliquez sur le Autres dépanneurs.
5. Vous trouverez maintenant tous les dépanneurs disponibles. En fonction de votre problème, cliquez sur le Courir bouton à côté du dépanneur spécifique.
C’est ça! Il ne vous reste plus qu’à suivre les instructions à l’écran pour terminer le processus de dépannage. Si le dépanneur ne parvient pas à résoudre le problème pour vous, il vous proposera les résultats Web. Vous pouvez simplement suivre les résultats Web pour trouver une solution à votre problème Windows.
8. Contactez le support Microsoft par téléphone et chat
Si vous avez encore besoin de trouver une solution à votre problème, il est temps de demander l’aide de l’équipe d’assistance de Microsoft via un appel téléphonique ou un chat en ligne. Voici les étapes à essayer Microsoft prend en charge le chat en direct.
1. Ouvrez votre navigateur Web préféré et le Contacter l’assistance Microsoft page web.
2. Sur l’écran Nous sommes là pour vous aider, tapez votre problème et cliquez sur le Obtenir de l’aide bouton.
3. En bas de l’écran, cliquez sur le Contactez le support bouton.
4. Dans le menu déroulant Produits et services, sélectionnez les fenêtres.
5. Dans la liste déroulante Catégorie, sélectionnez l’application ou le service Microsoft qui vous intéresse. Une fois terminé, cliquez sur le Confirmer bouton.
6. Dans l’option Choisir un support, cliquez sur le Discutez avec un agent d’assistance dans votre navigateur Web lien.
C’est ça! Vous pouvez maintenant expliquer votre problème à Prise en charge du chat Microsoft. Ils examineront le problème et trouveront des solutions de travail.
Numéro de téléphone de l’assistance Microsoft ?
Le système d’assistance téléphonique de Microsoft est un peu compliqué. Si vous êtes un utilisateur à domicile, vous devez suivre le lien Obtenir de l’aide et demander un appel. L’équipe de support de Microsoft vous répondra très bientôt.
Si vous êtes un utilisateur professionnel, vous devez contacter l’assistance Microsoft numéro de téléphone dans votre pays. Regarde ça page web pour le numéro de téléphone du service client de votre pays.
La communauté de support de Microsoft vous permet de poser une question. Il s’agit essentiellement d’un forum où les utilisateurs de Windows posent des questions sur les problèmes auxquels ils sont confrontés.
Ainsi, vous pouvez demander une solution aux membres de la communauté. Pour utiliser la communauté d’assistance de Microsoft, ouvrez ce page web et choisissez les fenêtres dans la section Produit.
Sur le côté droit, cliquez sur Poser une nouvelle question et expliquez votre problème. Quelqu’un qui a déjà rencontré un problème similaire trouvera une réponse.
Vous pouvez également vous attendre à des réponses de développeurs Windows 11 vérifiés. C’est comme ça que tu peux chercher Prise en charge de Windows du forum Microsoft.
10. Tweetez votre problème au support Microsoft
L’équipe de support Microsoft est également disponible sur Twitter. Par conséquent, si rien n’a fonctionné pour vous, votre dernier recours est de contacter l’équipe d’assistance de Microsoft sur Twitter.
La poignée Twitter @MicrosoftHelps peut vous guider à travers divers problèmes. Vous pouvez également nous contacter pour comprendre le fonctionnement de certaines fonctionnalités.
Vous pouvez également consulter la série de tweets pour en savoir plus sur l’utilisation du nouveau système d’exploitation Windows 11 de Microsoft. Le compte Twitter de @MicrosoftHelps est très actif et répond en quelques heures.
Ce sont donc tous des moyens efficaces d’obtenir de l’aide dans Windows 11. Nous avons partagé dix façons différentes de demander de l’aide à l’équipe de support de Microsoft. L’article mentionne également quelques moyens simples de résoudre divers problèmes Windows à l’aide de l’utilitaire de résolution des problèmes. Faites-nous savoir si vous connaissez d’autres moyens d’obtenir de l’aide avec Windows 11.