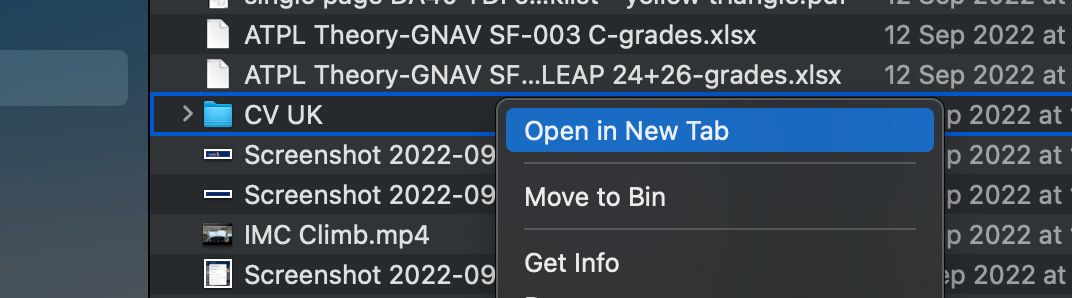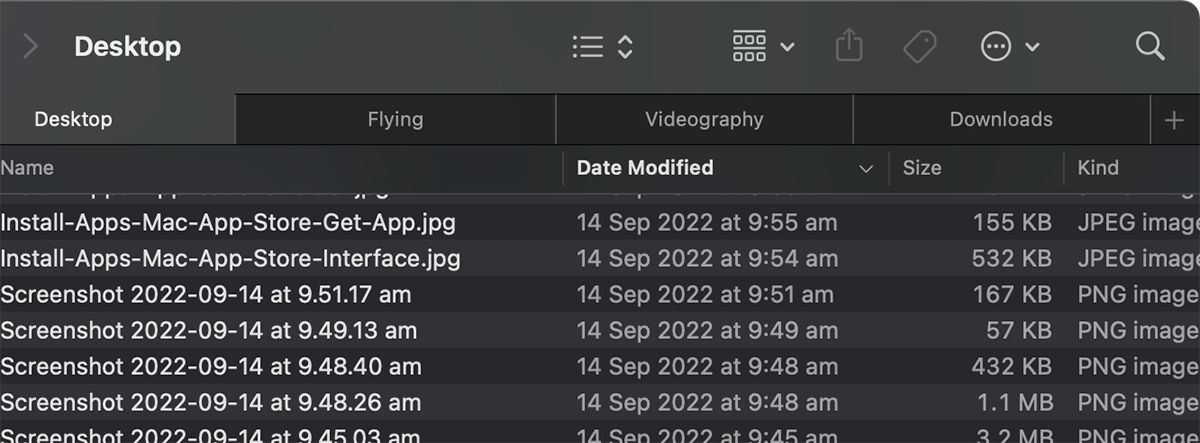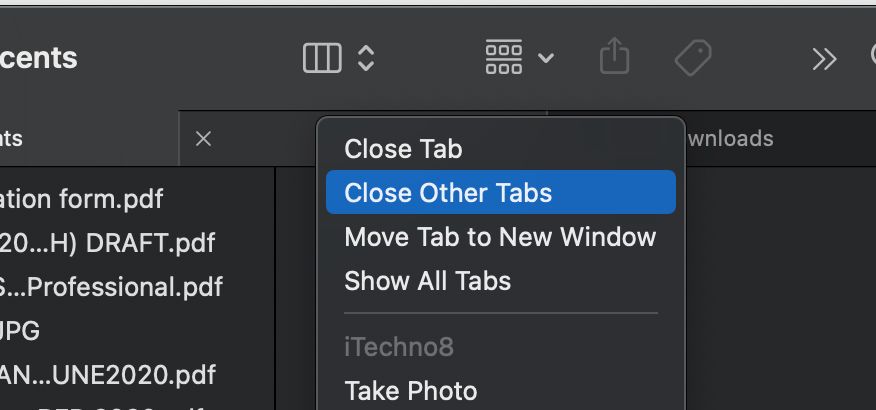Le Finder est votre outil de choix si vous recherchez un fichier sur votre Mac, car il s’agit du gestionnaire de fichiers par défaut de macOS, ce qui signifie que vous pouvez l’utiliser pour rechercher n’importe quel fichier, document, photo, etc.
Parfois, vous devrez peut-être ouvrir plusieurs fenêtres pour vous aider à trouver ou à transférer des fichiers, c’est là que les onglets du Finder entrent en jeu.
Nous avons expliqué ci-dessous comment ouvrir et utiliser plusieurs onglets dans le Finder, mais avant cela, passons rapidement en revue les onglets du Finder et apprenons pourquoi vous devriez les utiliser.
Que sont les onglets du Finder ? (Et pourquoi devriez-vous les utiliser ?)
Les onglets du Finder sur macOS sont similaires aux onglets que vous voyez dans les navigateurs tels que Safari et Chrome. Le but de cette fonctionnalité est de permettre la navigation entre différents emplacements macOS dans une fenêtre avec plusieurs onglets au lieu d’ouvrir plusieurs fenêtres du Finder.
Apple a introduit les onglets Finder avec OS X Mavericks (10.9), et la fonctionnalité est depuis lors l’une des préférées des fans. Garder différents onglets du Finder ouverts à plusieurs endroits facilite le déplacement de fichiers entre eux.
Comment ouvrir et utiliser plusieurs onglets du Finder dans macOS
La barre d’onglets devrait automatiquement être visible si vous créez un nouvel onglet. Vous le verrez en haut de la fenêtre de votre Finder. Vous pouvez également le rendre visible (ou le masquer) en allant sur Finder > Affichage > Afficher la barre d’onglets (ou en appuyant sur Maj + Cmd + T sur votre clavier.)
Pour ouvrir un nouvel onglet dans le Finder, appuyez simplement sur Commande + T sur votre clavier. Alternativement, vous pouvez cliquer sur le plus (+) bouton sur le côté droit de la barre d’onglets dans le Finder. Vous pouvez également ouvrir un nouvel onglet en accédant au Menu Finder > Ouvrir un nouvel onglet. Cela s’ouvrira à l’emplacement du dossier par défaut défini dans le Finder (généralement le dossier Récents)
Pour ouvrir un dossier spécifique dans un nouvel onglet, maintenez Commande tout en double-cliquant sur un dossier, ou Contrôle-clic (clic secondaire) sur un dossier et sélectionnez Ouvrir dans un nouvel onglet comme indiqué ci-dessous.
Vous devriez voir vos onglets disposés en haut de la fenêtre du Finder. Cliquer sur n’importe quel onglet l’ouvre, que vous pouvez utiliser pour accéder à n’importe quel dossier de votre système.
Pour fermer un onglet, placez simplement le curseur de la souris sur l’onglet dont vous souhaitez vous débarrasser. Vous verrez un X l’icône apparaît à gauche de l’onglet. Cliquez dessus pour fermer l’onglet.
De même, pour fermer tous les onglets sauf l’onglet sélectionné, Contrôle-clic l’onglet Finder que vous souhaitez garder ouvert, puis sélectionnez Fermer les autres onglets depuis le menu contextuel.
Autres façons de naviguer dans le Finder
Finder est un excellent outil intégré que vous pouvez personnaliser de différentes manières selon vos préférences. Par exemple, vous pouvez le configurer pour afficher des fichiers et d’autres éléments sous forme d’icônes, de listes, de colonnes ou d’une galerie. Vous pouvez même regrouper des éléments selon différentes catégories, personnaliser la barre d’outils, ajouter des balises aux fichiers, etc.
Il existe de nombreuses fonctionnalités uniques à explorer dans le Finder, ce qui peut conduire à un flux de travail plus efficace et vous faire gagner beaucoup de temps lors de l’exécution de tâches quotidiennes sur votre Mac.