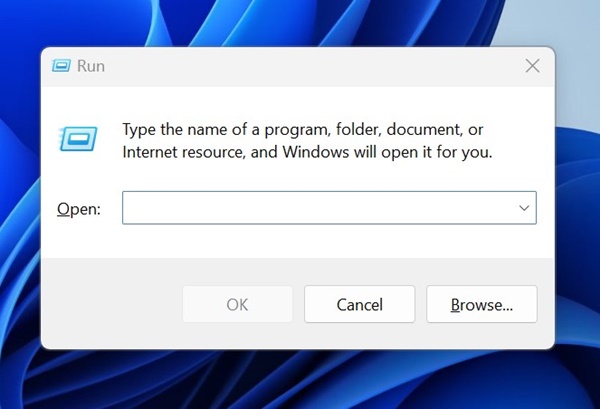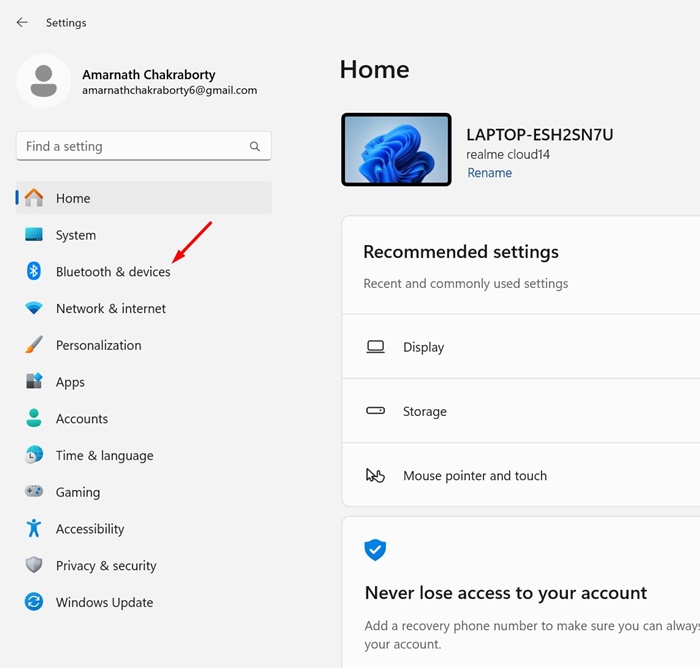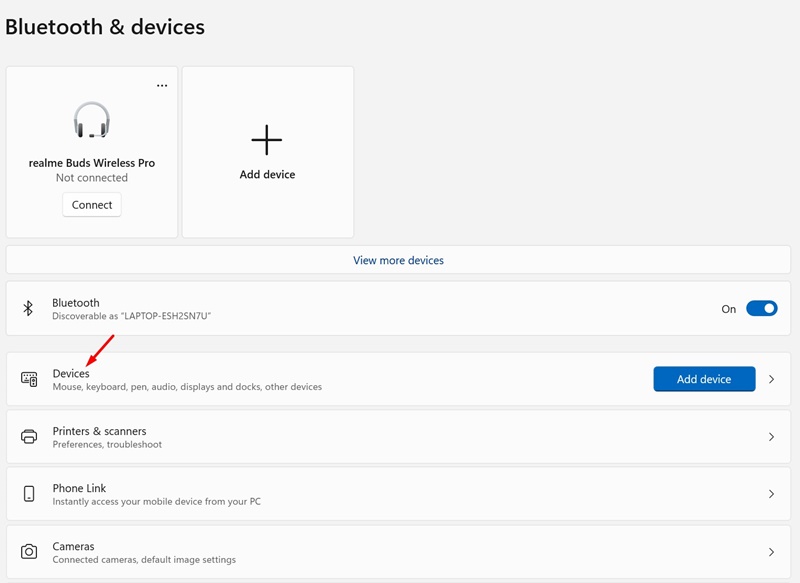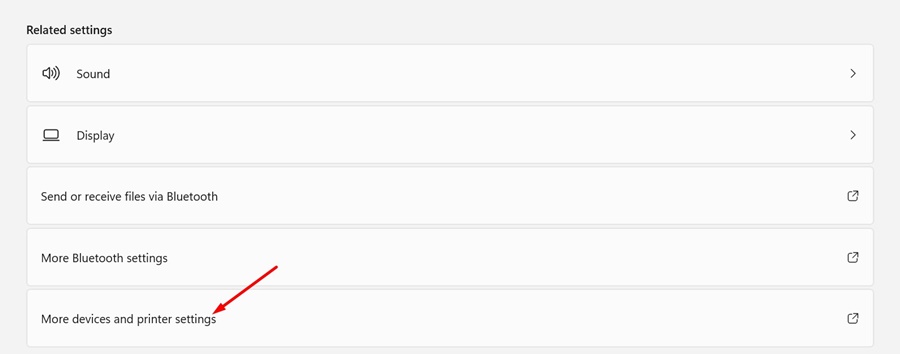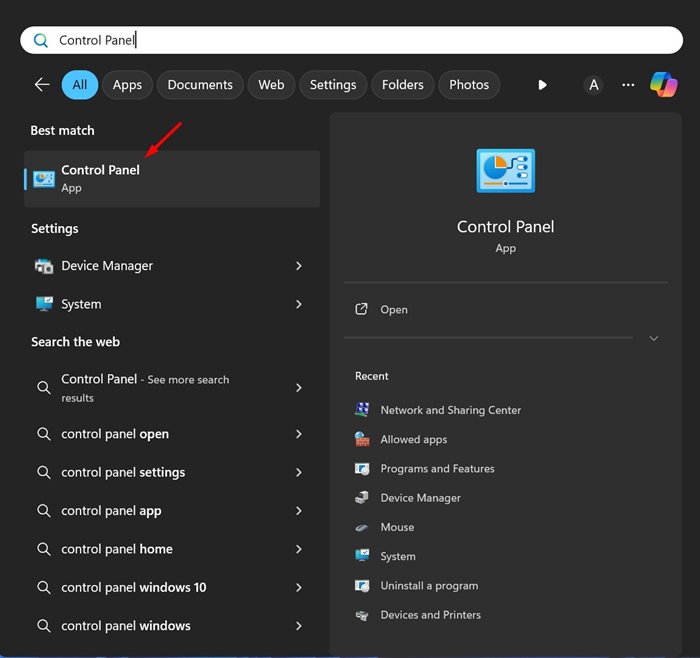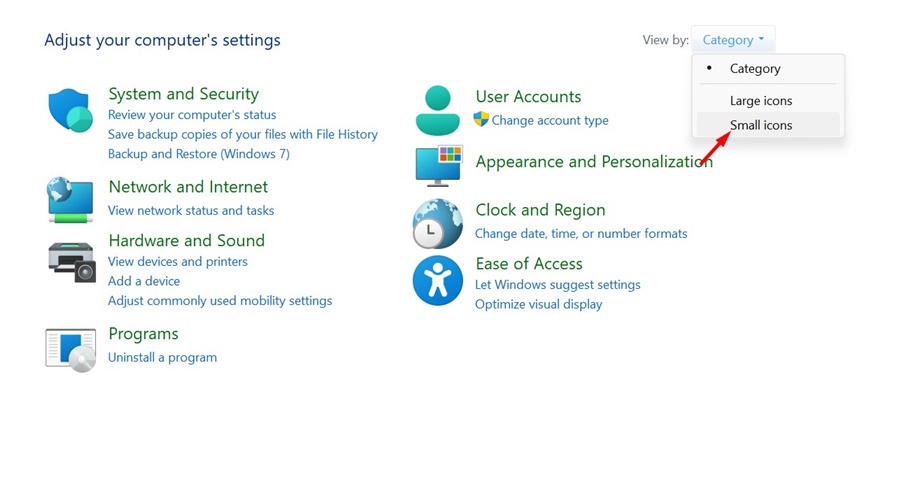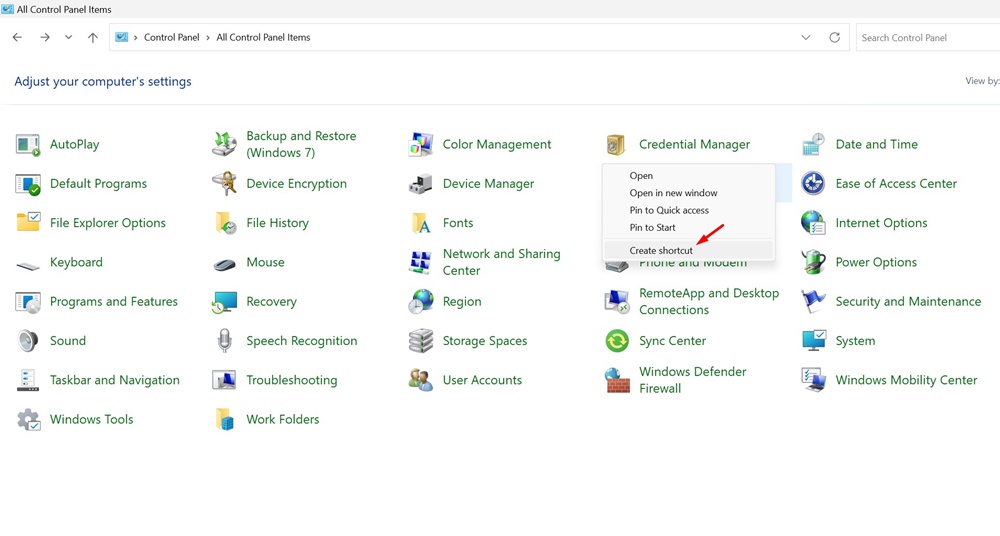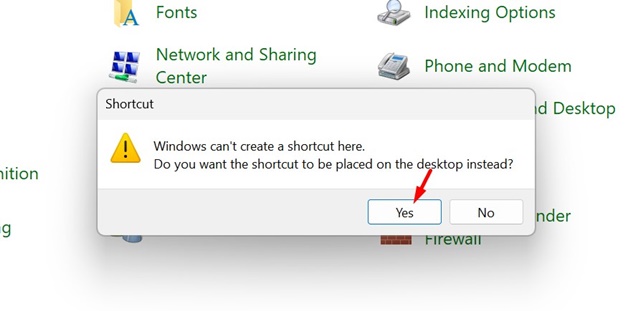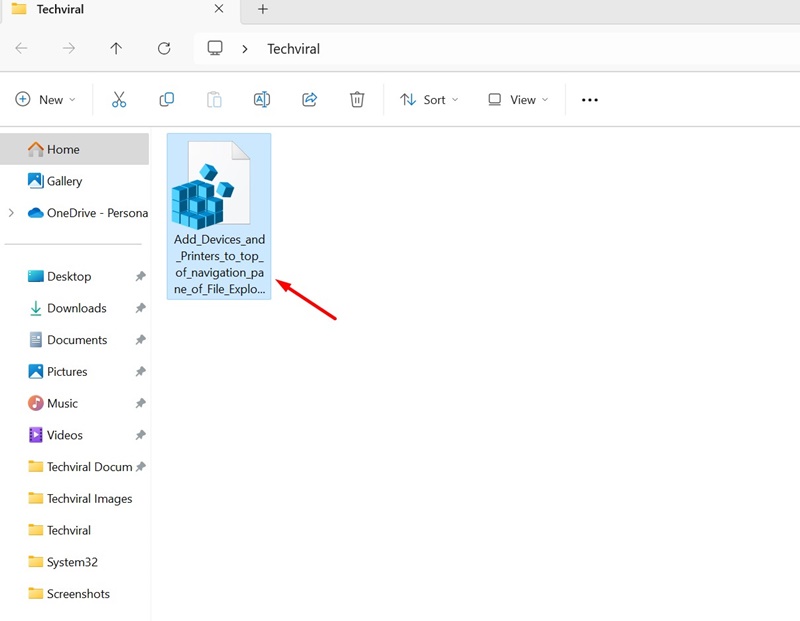Microsoft a introduit de nombreuses nouvelles modifications dans son Windows 11 ; certains ne conviennent pas aux utilisateurs. La nouvelle version de Windows 11 22H2 a supprimé la page classique « Périphérique et imprimantes ».
Vous trouverez toujours les « Périphériques et imprimantes » sur le panneau de configuration, mais en l'ouvrant, vous accéderez à la page des paramètres Bluetooth. Alors, est-il désormais possible d'accéder à la fenêtre classique « Périphériques et imprimantes » sous Windows 11 ?
Nous avons effectué quelques recherches et constaté que Microsoft n'a pas abandonné les périphériques et imprimantes classiques ; cela rendait simplement difficile l'accès à la page. Vous pouvez toujours accéder aux anciens appareils et imprimantes dans Windows 11, mais vous devez suivre quelques étapes supplémentaires.
Comment ouvrir « Périphériques et imprimantes » dans Windows 11
Vous pouvez accéder aux périphériques et imprimantes classiques dans Windows 11 de différentes manières ; ci-dessous, nous les avons tous partagés. Voici comment ouvrir les périphériques et imprimantes sur un ordinateur Windows 11.
1. Ouvrez les anciens périphériques et imprimantes à partir de la boîte de dialogue EXÉCUTER
Le moyen le plus simple et le plus rapide d’ouvrir les périphériques et imprimantes sous Windows 11 consiste à utiliser la boîte de dialogue EXÉCUTER. Voici ce que vous devez faire.
1. Appuyez sur le bouton Touche Windows + R bouton de votre clavier. Cela ouvrira la boîte de dialogue EXÉCUTER.
2. Lorsque la boîte de dialogue EXÉCUTER s'ouvre, collez le code suivant et appuyez sur Entrée.
shell:::{A8A91A66-3A7D-4424-8D24-04E180695C7A}
3. L'exécution de la commande via la boîte de dialogue RUN ouvrira instantanément le Appareils et imprimantes page.
C'est ça! Il s’agit du moyen le plus simple d’ouvrir l’interface classique des appareils et imprimantes sur votre ordinateur Windows 11.
2. Ouvrez les périphériques et imprimantes classiques à partir des paramètres
La page Périphériques et imprimantes est cachée en profondeur sous les paramètres. Ainsi, vous pouvez également utiliser l'application Paramètres pour ouvrir la page cachée des appareils et imprimantes. Voici ce que vous devez faire.
1. Cliquez sur le bouton Démarrer de Windows 11 et sélectionnez Paramètres.
2. Lorsque l'application Paramètres s'ouvre, passez à l'application Bluetooth et appareils.
3. Sur le côté droit, cliquez sur Dispositifs.
4. Faites maintenant défiler jusqu'à la section Paramètres associés. Ensuite, cliquez sur le Plus de paramètres de périphériques et d'imprimante.
5. Cela ouvrira l’écran classique Périphériques et imprimantes.
C'est ça! Désormais, vous pouvez accéder à tous vos appareils et imprimantes à partir d’un seul écran.
3. Créez un raccourci pour ouvrir les périphériques et imprimantes classiques
Cette astuce astucieuse vous permettra d’accéder à l’ancien écran Périphériques et imprimantes directement depuis l’écran de votre bureau. Suivez les étapes partagées ci-dessous.
1. Tapez Panneau de configuration dans la recherche Windows 11. Ensuite, ouvrez le Panneau de contrôle application dans la liste des meilleurs résultats de correspondance.
2. Lorsque le Panneau de configuration s'ouvre, cliquez sur le menu déroulant Afficher par et sélectionnez Petites ou Grandes icônes.
3. Ensuite, faites un clic droit sur le Appareils et imprimantes et sélectionnez Créer un raccourci.
4. À l'invite de confirmation du raccourci sur le bureau, cliquez sur Oui.
C'est ça! Le raccourci pour accéder aux périphériques et imprimantes classiques sera ajouté à l'écran de votre bureau.
Vous pouvez soit modifier manuellement le fichier de registre, soit ajouter des entrées en téléchargeant le fichier de registre pour ajouter un raccourci pour accéder aux périphériques et imprimantes dans l'Explorateur de fichiers.
Vous pouvez télécharger le fichier de registre pour ajouter le raccourci Périphériques et imprimante dans la section supérieure ou inférieure du volet de navigation de l'Explorateur de fichiers.
1. Pour commencer, téléchargez le fichier de registre en fonction de l'endroit où vous souhaitez que les périphériques et imprimantes apparaissent.
2. Après avoir téléchargé le fichier de registre, fermez l'explorateur de fichiers.
3. Ensuite, double-cliquez sur le fichier de registre que vous avez téléchargé. Une invite UAC apparaîtra ; cliquez sur Oui.
4. Le raccourci Périphériques et imprimantes sera ajouté à l'explorateur de fichiers Windows 11.
5. Si vous souhaitez supprimer le raccourci de l'explorateur de fichiers, téléchargez et exécutez-le Fichier de registre.
C'est ça! C'est ainsi que vous pouvez ajouter ou supprimer des périphériques et des imprimantes dans le volet de navigation de l'Explorateur de fichiers.
Ainsi, si vous vous sentez à l’aise avec l’ancienne page Périphériques et imprimantes, cette méthode peut vous être utile. Faites-nous savoir si vous avez besoin d'aide supplémentaire pour accéder à l'ancienne page Périphériques et imprimantes sous Windows 11.