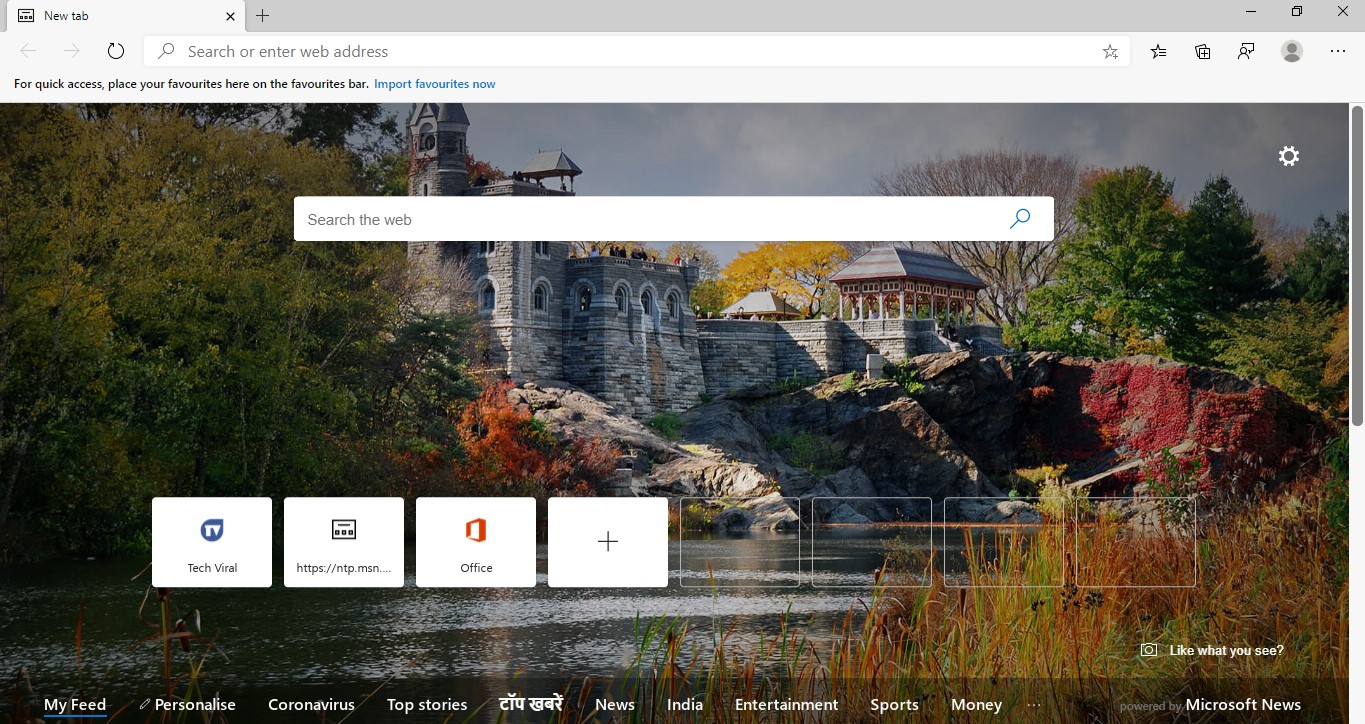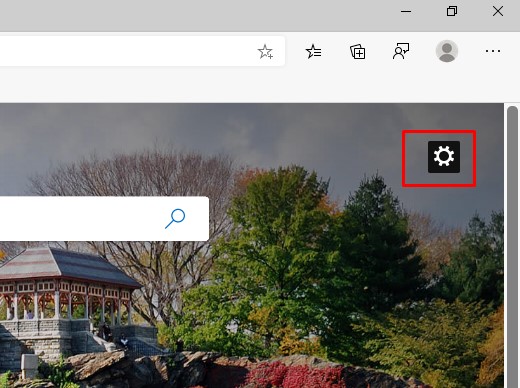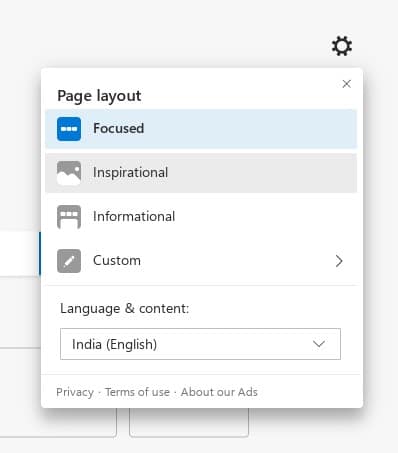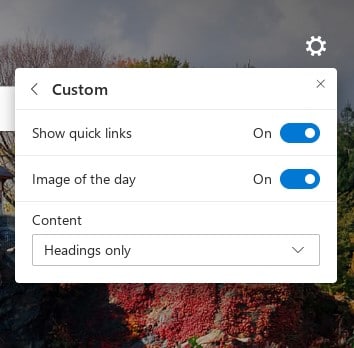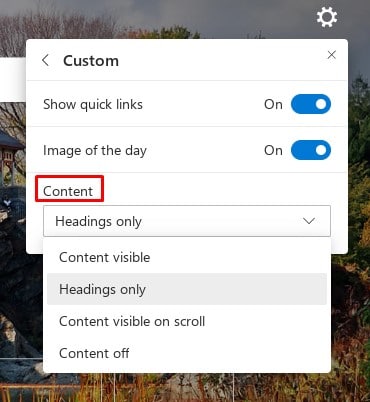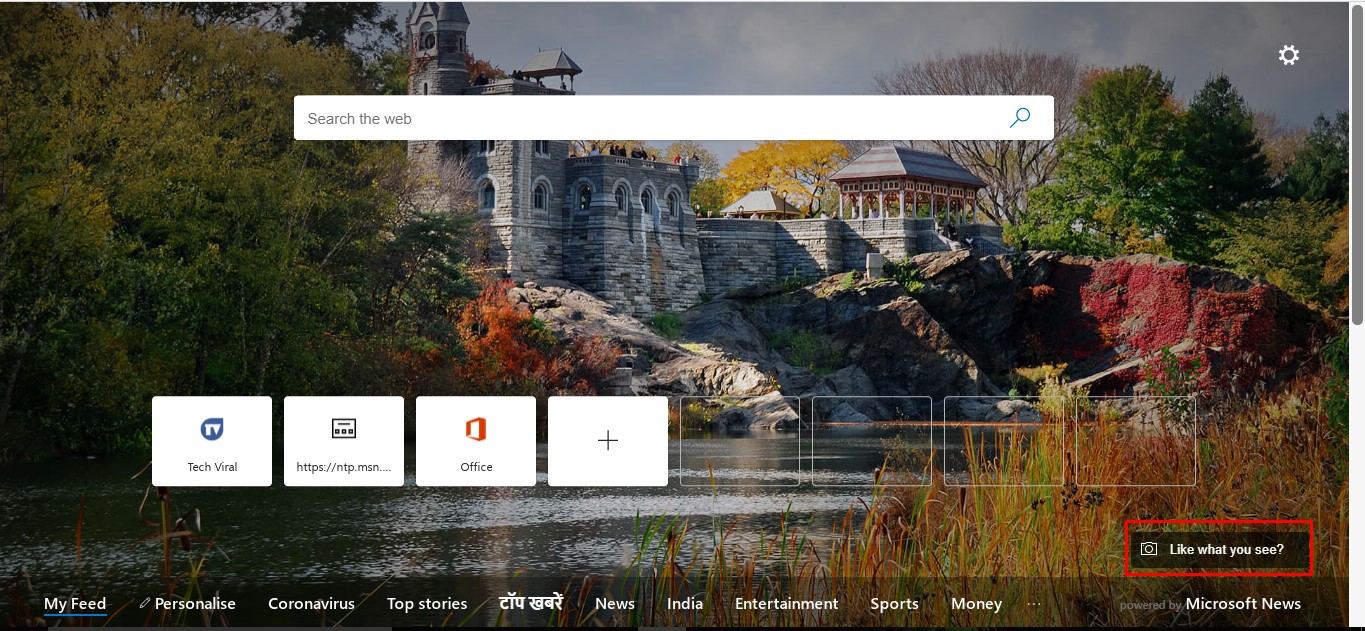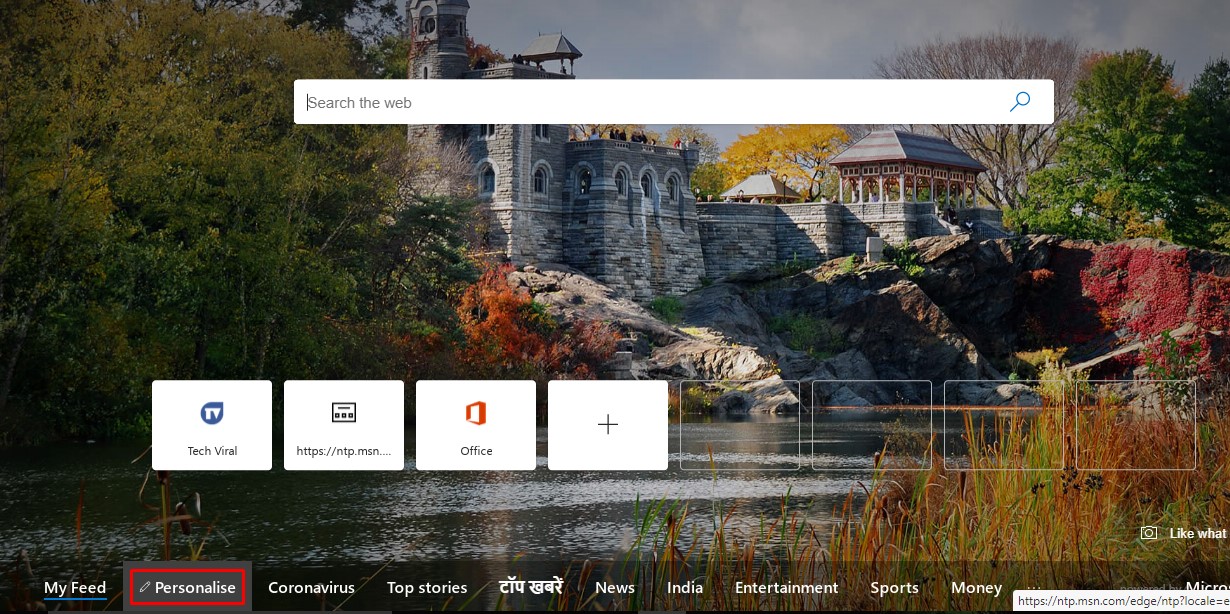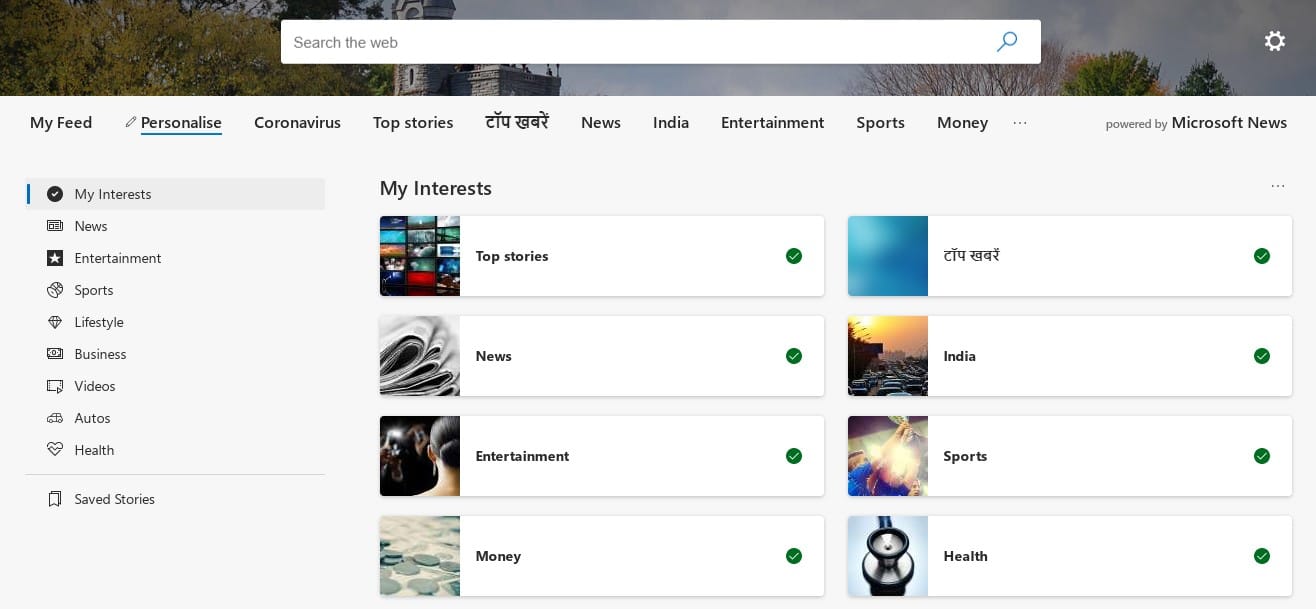Il ne fait aucun doute que Google Chrome est actuellement le meilleur navigateur Web de bureau. Des millions d’utilisateurs utilisent actuellement le navigateur Web, et il offre aux utilisateurs de nombreuses options de personnalisation. Si vous lisez les actualités technologiques depuis un certain temps, vous connaissez peut-être le tout nouveau navigateur Microsoft Edge basé sur Chromium.
Le nouveau navigateur Web de Microsoft possède toutes les fonctionnalités que vous attendez d’un navigateur Web. Puisqu’il est basé sur Chromium, vous pouvez vous attendre à de nombreuses fonctionnalités de type Chrome. Vous pouvez installer des extensions Chrome, des thèmes Chrome, etc., directement sur le nouveau navigateur Edge à partir de la boutique en ligne Chrome.
Le nouveau navigateur Edge propose également quelques options de personnalisation, telles que la modification de la nouvelle page à onglet. Oui, tu l’as bien lu! Tout comme Chrome, le navigateur Edge vous permet également de modifier votre nouvelle page à onglet. Ce qui est plus important, c’est que vous pouvez donner à la nouvelle page à onglet un aspect différent en fonction de vos besoins.
Comment personnaliser la page Nouvel onglet du navigateur Edge
Ainsi, dans cet article, nous avons décidé de partager une méthode de travail pour personnaliser la page Nouvel onglet de Microsoft Edge. Pour personnaliser la nouvelle page à onglet, vous n’avez pas besoin d’installer d’extensions ou de modules complémentaires. Voyons donc comment personnaliser la nouvelle page à onglet du navigateur Microsoft Edge.
1. Tout d’abord, lancer le navigateur Edge sur votre PC.
2. Ouvrez maintenant une nouvelle page à onglet et cliquez sur le Paramètres icône.
3. Là, vous pouvez basculer entre la mise en page. Chacun des modes a des thèmes différents.
4. Vous pouvez utiliser le Coutume section pour afficher des liens rapides et des images du jour.
5. De même, vous pouvez également contrôler Contenu possibilité d’alimentation.
6. Pour changer de fond d’écran, cliquez sur le Aimez ce que vous voyez? bouton.
7. Pour changer de fond d’écran, cliquez sur le Pas un fan option. Cela changera immédiatement le fond d’écran actuel.
8. Ensuite, cliquez sur le Personnaliser l’onglet.
9. Dans la section Personnaliser, vous pouvez sélectionner Intérêts. Une fois cela fait, Edge vous montrera le contenu en fonction de vos intérêts.
C’est ça! Vous avez terminé. C’est ainsi que vous pouvez personnaliser la nouvelle page d’onglet d’un tout nouveau navigateur Edge.
Donc, cet article explique comment personnaliser la page nouvel onglet du navigateur Edge. Si vous avez d’autres doutes à ce sujet, faites-le nous savoir dans la zone de commentaires ci-dessous. J’espère que cet article vous a aidé! Partagez-le également avec vos amis.