Votre système d'exploitation Windows comprend que tous les types de fichiers ne sont pas identiques. Par exemple, la façon dont vous souhaitez afficher vos fichiers audio diffère de la façon dont vous souhaitez afficher une liste de vos fichiers texte.
Il existe différents types de vues de dossiers que vous pourrez voir dans le Gestionnaire de fichiers à l'aide de cinq modèles par défaut. Vous pouvez personnaliser les vues de dossiers par défaut dans Windows pour vous permettre d'afficher vos fichiers comme vous le souhaitez, en ajustant ces modèles en fonction de vos préférences en suivant les étapes ci-dessous.
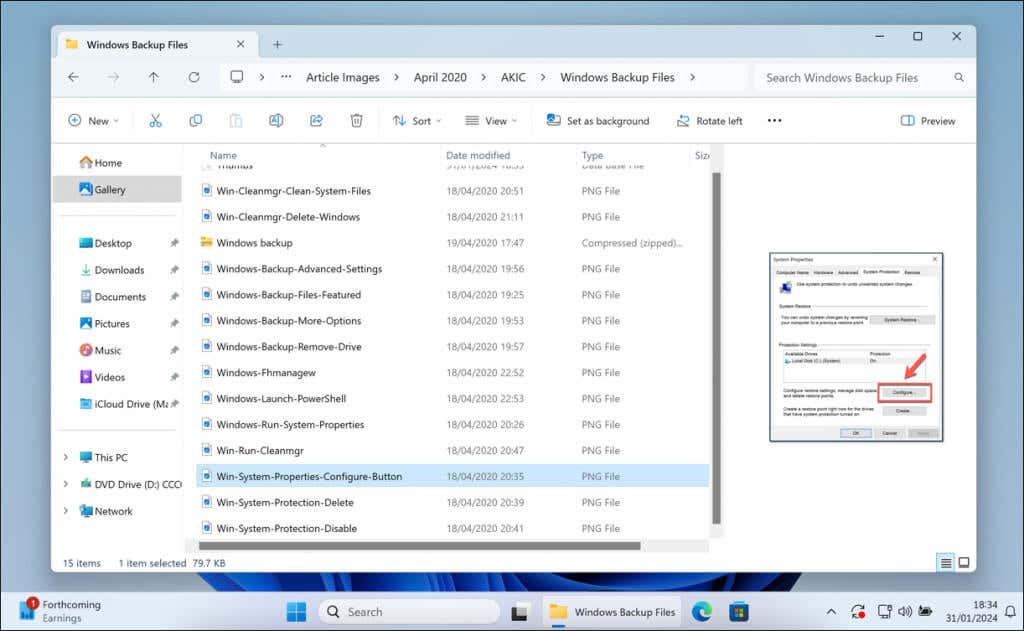
Quels sont les cinq modèles de dossiers Windows ?
Windows propose une variété de modèles de dossiers, chacun étant conçu pour afficher efficacement vos fichiers (et les informations les concernant) en fonction de leur type de fichier. Il existe cinq modèles typiques que vous verrez dans l'Explorateur de fichiers, notamment :
- Articles généraux : Idéal pour différents types de fichiers, ce modèle offre un terrain d'entente qui s'adapte à différents types de données. En cas de doute, l'Explorateur de fichiers utilisera par défaut ce modèle.
- Documents : Si vous avez affaire à des fichiers texte, des feuilles de calcul, des présentations ou d'autres formats liés au bureau, c'est celui qu'il vous faut. Il peut par exemple révéler des informations sur l'auteur du document et les dates de dernière modification.
- Des photos: Ce modèle organise visuellement les miniatures de vos fichiers image afin que vous puissiez rapidement trier et prévisualiser vos photos.
- Musique: Ceci est adapté aux fichiers audio, affichant éventuellement des détails tels que l'artiste de la chanson, l'éditeur et les informations sur l'album pour une meilleure organisation.
- Vidéos: Comme vous vous en doutez, ce modèle se concentre sur de grandes vignettes et des détails qui vous donneront des informations sur les vidéos, telles que les données du créateur.
Chaque modèle modifie la vue des dossiers dans l'Explorateur de fichiers pour mieux explorer ces fichiers. Par exemple, le Des photos Le modèle permet à des vignettes plus grandes de prévisualiser les images, tandis que le modèle Documents Le modèle peut se concentrer davantage sur les détails de la liste concernant le type de fichier, la taille et les données d'auteur. Vous pouvez également personnaliser ces cinq modèles pour mieux répondre à vos besoins.
Première étape : personnalisez un dossier à l'aide du modèle que vous souhaitez modifier
Lorsque vous souhaitez personnaliser l'expérience d'affichage de vos dossiers sous Windows, vous devez d'abord définir un seul dossier comme modèle. En effet, Windows vous permet d'utiliser un modèle pour gérer l'apparence de dossiers similaires.
Par exemple, vous préférerez peut-être des vignettes plus grandes si vous organisez des images. S'il s'agit de documents, les listes détaillées sont peut-être plus votre style. Commencez par un dossier qui représente le contenu avec lequel vous travaillez.
Un excellent moyen d’y parvenir consiste à personnaliser l’affichage des dossiers dans un seul dossier. Vous pourrez ensuite appliquer la mise en page à d'autres dossiers ultérieurement, mais seul le dossier actuellement actif changera pour le moment. Pour personnaliser l'affichage de votre dossier dans l'Explorateur de fichiers, procédez comme suit.
- Ouvrez le dossier contenant le contenu avec lequel vous travaillez.
- Sélectionnez le Voir en haut de la fenêtre de l'Explorateur de fichiers.
- Expérimentez avec les options disponibles, telles que Icônes très grandes ou Détails. Vous pouvez également appliquer d'autres paramètres, tels que la possibilité d'afficher les dossiers cachés.
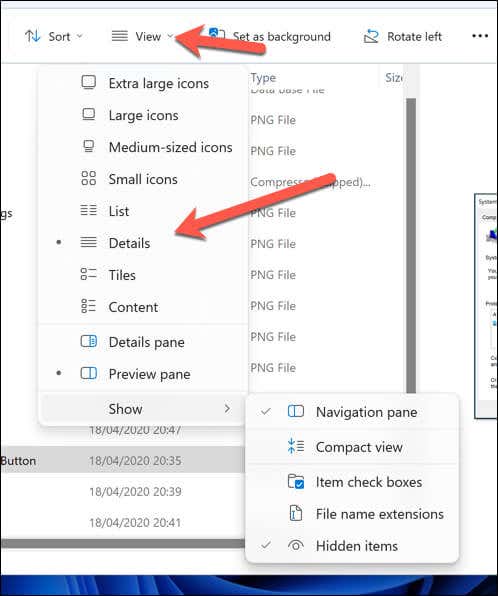
Toutes les modifications que vous apportez s'appliqueront immédiatement et uniquement à votre dossier actuel. Si vous souhaitez l'appliquer à tous vos dossiers pour ce type d'affichage, vous devez modifier les paramètres de votre dossier en suivant les étapes ci-dessous.
Deuxième étape : appliquer la personnalisation à tous les dossiers à l'aide du même modèle
Une fois que vous avez peaufiné l'affichage d'un dossier à votre guise, il est temps d'étendre ces paramètres à d'autres dossiers partageant le même type. Cela fournira une apparence cohérente à vos fichiers lors de leur visualisation dans le Gestionnaire de fichiers. Pour appliquer votre vue personnalisée à tous les dossiers similaires, procédez comme suit.
- Ouvrez le dossier que vous avez personnalisé dans l'Explorateur de fichiers.
- Après avoir ajusté les paramètres d'affichage, appuyez sur le bouton Possibilités bouton. Celui-ci est situé sur le côté droit du ruban, mais si vous ne le voyez pas, appuyez sur le bouton bouton à trois points pour le sélectionner dans le menu déroulant.
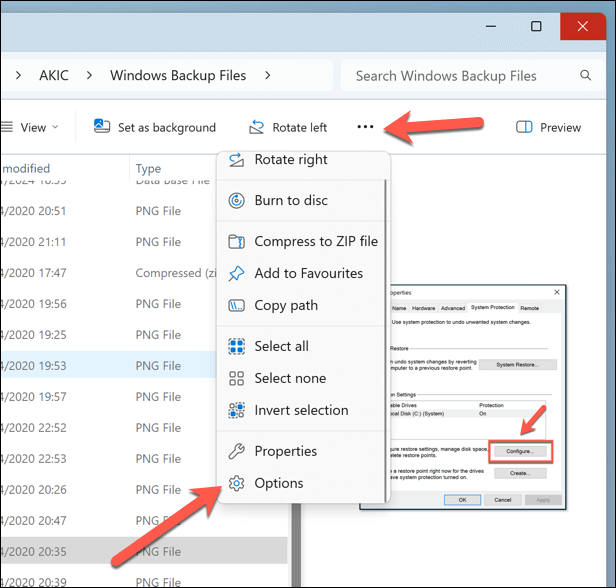
- Dans le Options de dossier menu, sélectionnez le Voir languette.
- Presse Appliquer aux dossiers. Cela définira la vue de votre dossier actuel comme vue par défaut pour tous les dossiers avec le même modèle.
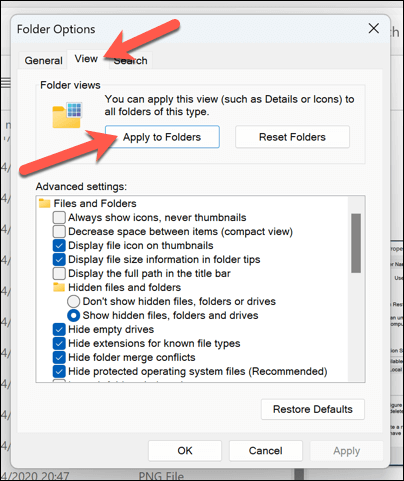
- Une boîte de dialogue de confirmation apparaîtra. Cliquez sur Oui pour confirmer votre choix.
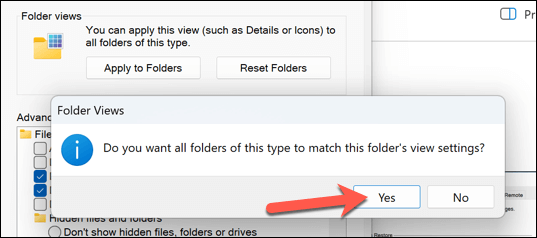
- Cliquez sur D'ACCORD pour quitter le menu.
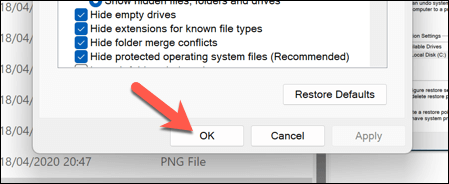
Ce processus met à jour les paramètres d'affichage dans tous les dossiers classés sous le même type de modèle. Si vous avez organisé un dossier de musique par nom d'artiste et titre d'album, cette configuration sera répliquée partout où vos dossiers sont optimisés pour le contenu musical. Cela s'appliquera également à des modifications spécifiques, telles que la désactivation du regroupement de fichiers.
Si vous souhaitez répéter ce processus pour d'autres types de dossiers, ouvrez un nouveau dossier utilisant ce modèle et apportez les modifications nécessaires. Vous devrez ensuite répéter ces étapes pour appliquer la modification globalement à tous les autres dossiers avec le même modèle.
Gérer vos fichiers sous Windows
Vous pouvez personnaliser la façon dont vos fichiers apparaissent dans le Gestionnaire de fichiers en personnalisant les vues des dossiers par défaut sur votre PC Windows. Si vous souhaitez que certaines informations sur vos fichiers apparaissent, telles que l'auteur d'un fichier texte ou la date de sortie d'une chanson, vous pouvez configurer cela en suivant les étapes ci-dessus pour vous aider.
Vous ne trouvez pas vos fichiers ? Pas de panique : vous pouvez utiliser les outils de recherche Windows intégrés pour vous aider à personnaliser les fonctionnalités de recherche selon vos besoins.






