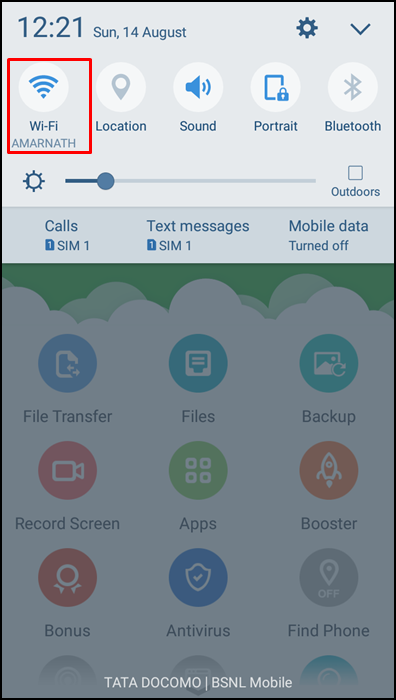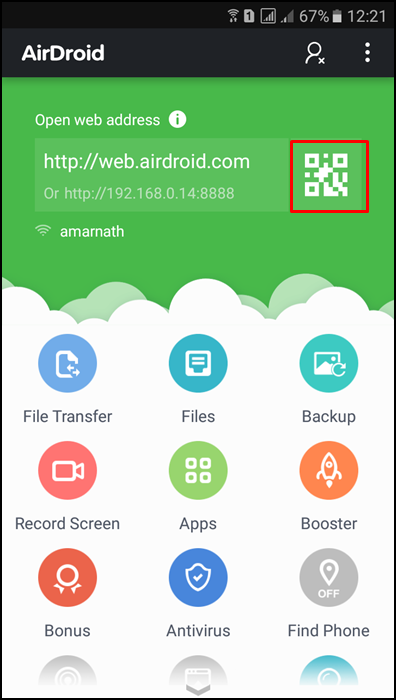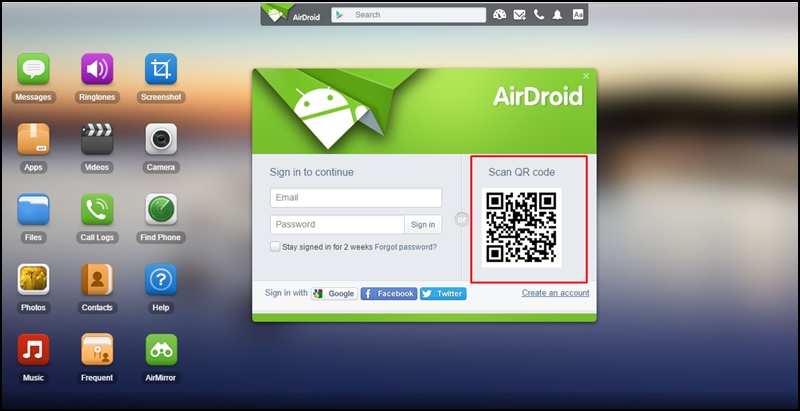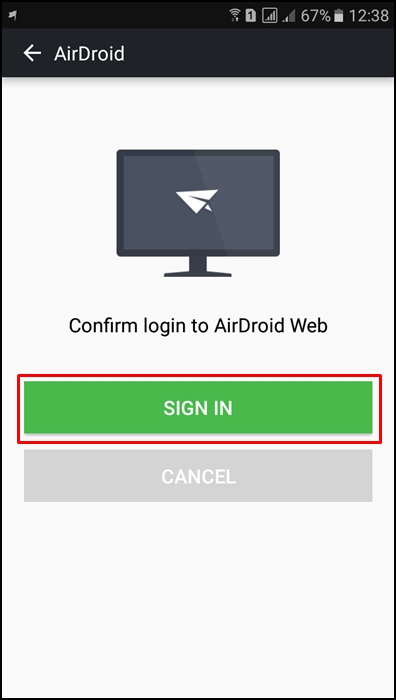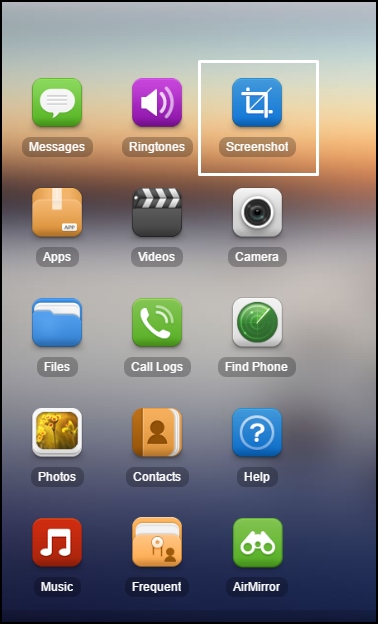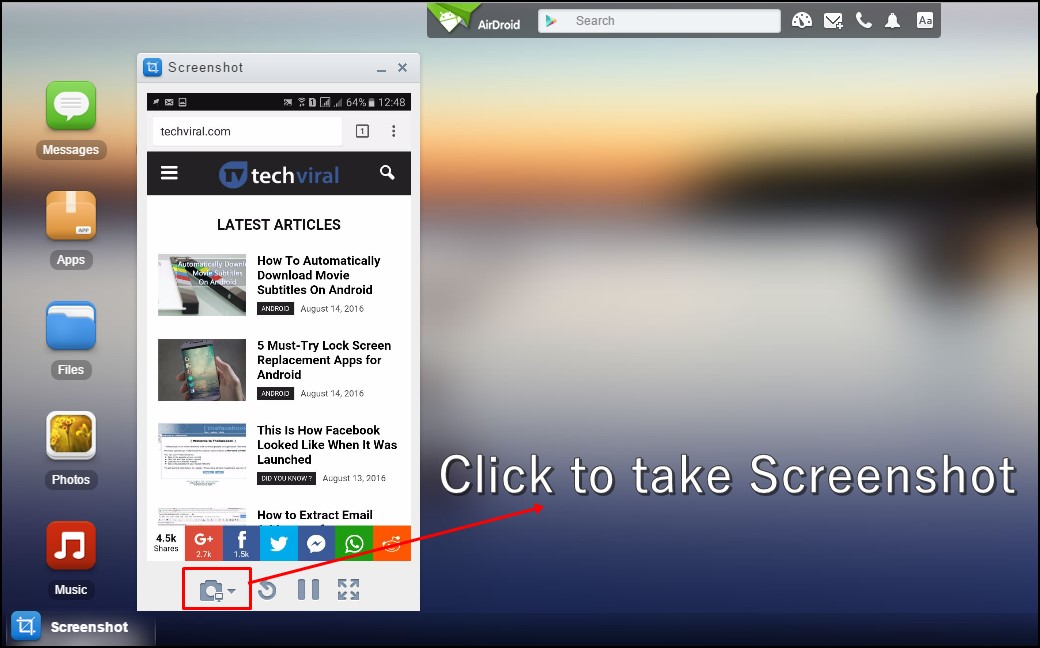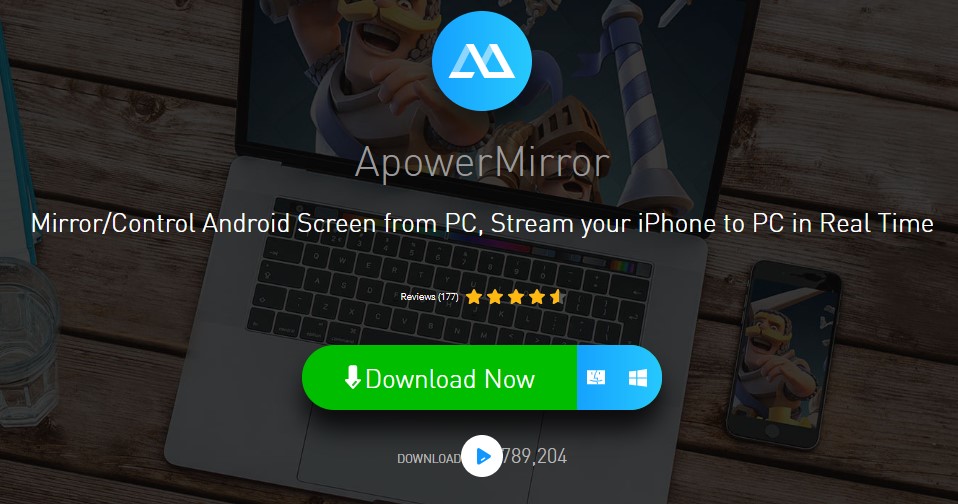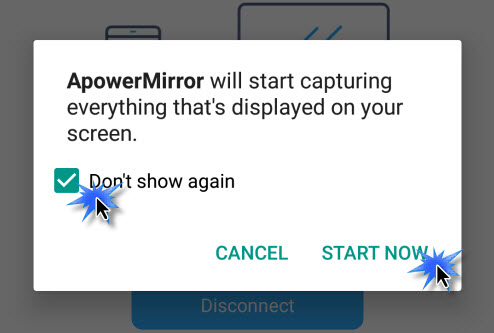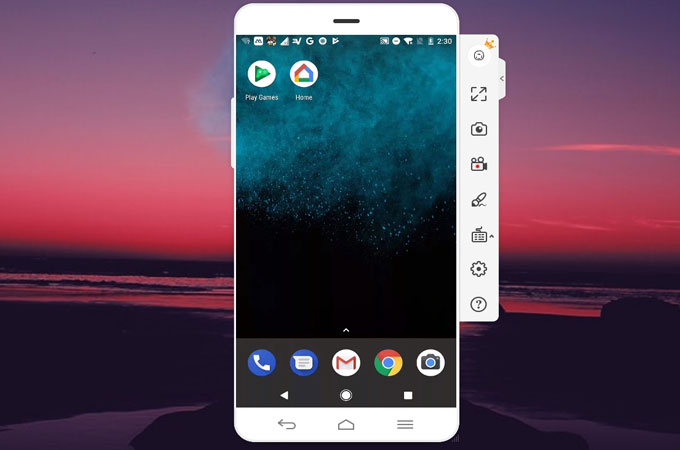Généralement, lorsque vous voulez vos captures d’écran Android sur votre PC Windows, vous devez prendre des captures d’écran depuis votre Android, puis transférer ces captures d’écran sur votre PC via Bluetooth, un câble USB ou tout autre moyen.
Mais ce processus prend beaucoup de temps, et c’est pourquoi nous sommes ici avec une alternative intéressante pour cela avec laquelle vous pouvez prendre des captures d’écran directement depuis votre appareil Android, et il n’y aura pas besoin d’appuyer sur certains boutons de votre Android.
A lire aussi : Comment télécharger automatiquement les sous-titres de films sur Android
Étapes pour prendre des captures d’écran de téléphone Android directement à partir du PC
La méthode est simple et dépend d’une application qui vous permettra de contrôler votre appareil sur votre PC, et avec cela, vous pouvez facilement prendre des captures d’écran depuis votre PC et les enregistrer directement sur votre PC. Suivez simplement quelques étapes simples ci-dessous pour continuer.
1. Tout d’abord, sur votre appareil Android, téléchargez et installez l’application AirDroid.
2. Maintenant connectez votre Android et votre PC avec un réseau wifi typique pour accéder à votre appareil sur ce réseau.
3. Maintenant, lancez l’application AirDroid sur votre Android. Vous verrez une adresse IP et un numéro de port dans l’application ; notez-le. Ou vous pouvez cliquer sur le Lecteur de codes QR.
4. Maintenant, sur le navigateur de votre PC, ouvrez web.airdroid.com, et vous verrez l’option « Scanner le code QR »
5. Ouvrez maintenant l’application AirDroid depuis votre Android et scanner le QR Code Donné sur votre écran d’ordinateur. Vous devez maintenant accepter la connexion sur votre appareil Android, et votre Android est ensuite connecté avec succès à votre PC Windows.
6. Une fois connecté, vous pouvez utiliser le ‘Capture d’écran’ option de la version Web d’AirDroid pour prendre des captures d’écran.
C’est ça! Vous avez terminé avec cela; vous pouvez enregistrer n’importe quelle capture d’écran en la prenant directement depuis l’écran de votre PC.
Utiliser ApowerMirror
Pour ceux qui ne le savent pas, ApowerMirror est l’une des meilleures applications de mise en miroir d’écran disponibles pour l’ordinateur. L’avantage d’ApowerMirror est qu’il offre aux utilisateurs un large éventail d’options après avoir réfléchi sur le smartphone.
Par exemple, vous pouvez soit capturer la capture d’écran, enregistrer l’intégralité de l’écran, ou utiliser les fonctionnalités Android, etc. Voici donc comment vous pouvez utiliser ApowerMirror pour prendre une capture d’écran de téléphone Android directement depuis votre PC.
1. Tout d’abord, téléchargez et installez ApowerMirror sur ton ordinateur. Une fois téléchargé, téléchargez le application mobile sur votre smartphone Android.
2. Activez maintenant le mode de débogage USB sur votre appareil Android et connectez-le à l’ordinateur.
3. Lancez l’outil informatique ApowerMirror pour vous montrer la liste des appareils connectés. Sélectionnez votre smartphone Android et appuyez sur ‘Commencez maintenant.’
4. Maintenant, vous pouvez voir tout l’écran Android sur votre PC. Pour prendre une capture d’écran, appuyez sur le ‘Capture d’écran‘ icône.
C’est ça; vous avez terminé! C’est ainsi que vous pouvez utiliser ApowerMirror pour prendre une capture d’écran de téléphone Android directement depuis un PC.
Prendre des captures d’écran sur Android à l’aide des commandes ADB
Une autre meilleure option pour prendre une capture d’écran Android sous Windows consiste à utiliser les commandes ADB. Les étapes sont un peu compliquées; assurez-vous de les suivre attentivement.
- Télécharger Boîte à outils de la BAD pour Windows et stockez-le dans un dossier. Renommez le dossier en ‘adb’
- Extrayez la boîte à outils ADB sur le ‘adb‘ dossier que vous avez créé.
- Maintenant, appuyez et maintenez enfoncé le CHANGEMENT touche de votre clavier, faites un clic droit n’importe où dans le dossier adb et sélectionnez ‘Ouvrir la fenêtre de commande ici‘.
- Activez maintenant Débogage USB sur votre smartphone Android (Paramètres > Système > Options développeur).
- Connectez votre téléphone à votre ordinateur via un câble USB. Ensuite, sélectionnez ‘Toujours autoriser depuis cet ordinateur‘ à l’invite de débogage USB.
- Passez maintenant à la fenêtre d’invite de commande et exécutez la commande ‘appareils adb‘.
- Votre téléphone connecté apparaîtra sur l’invite de commande.
- Ouvrez maintenant un bloc-notes sur votre ordinateur et collez-y le texte donné :
cd C:\Users\<username>\Desktop\adb\adb devicesadb shell screencap -p /sdcard/image.pngadb pull /sdcard/image.png C:\Users\<username>\Desktop\
Important: Vous pouvez remplacer
- Enregistrez maintenant le bloc-notes sur votre PC et, dans la boîte de dialogue d’enregistrement, entrez capture d’écran.bat comme nom de fichier, choisissez ‘Tous les fichiers‘ sur le type Enregistrer sous, puis cliquez sur le bouton Enregistrer.
- Maintenant, ouvrez à nouveau le dossier adb, cliquez avec le bouton droit sur screenshot.bat et sélectionnez Envoyer vers > Bureau.
C’est ça! Chaque fois que vous souhaitez capturer une capture d’écran Android, double-cliquez sur le fichier de raccourci screenshot.bat sur votre bureau.
Donc, ci-dessus, il s’agit de prendre une capture d’écran de téléphone Android directement à partir d’un PC. Avec cette méthode, vous pouvez prendre des captures d’écran directement depuis votre PC et les enregistrer sur votre PC Windows.
En outre, vous pouvez accéder à de nombreuses autres fonctionnalités de l’application AirDroid sur votre PC Windows. J’espère que vous aimez cette astuce sympa, partagez-la aussi avec d’autres. Laissez un commentaire ci-dessous si vous avez des questions à ce sujet.