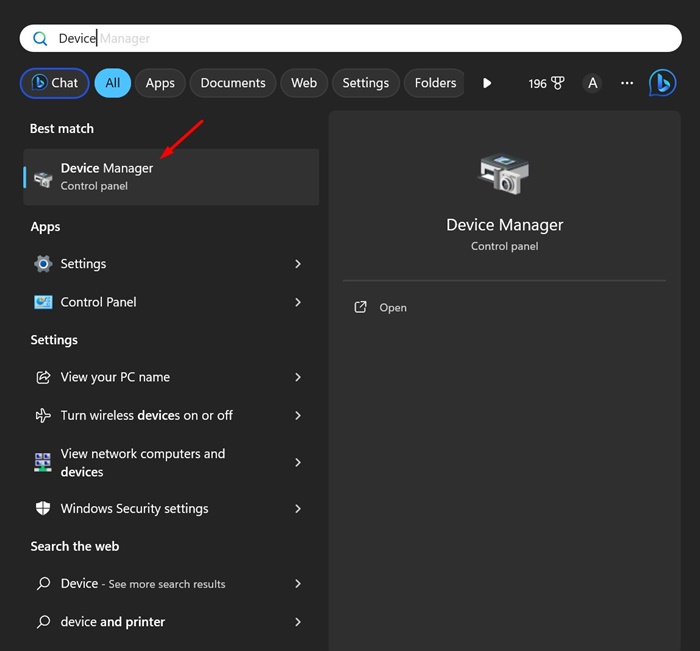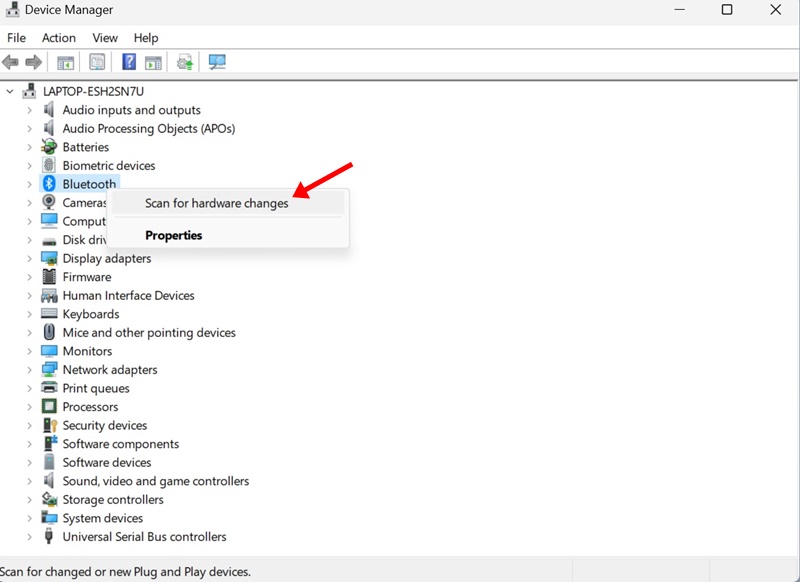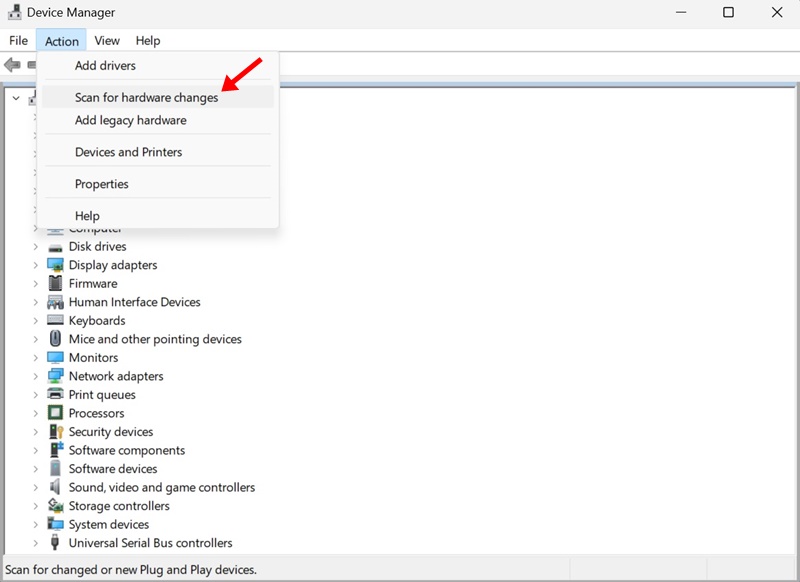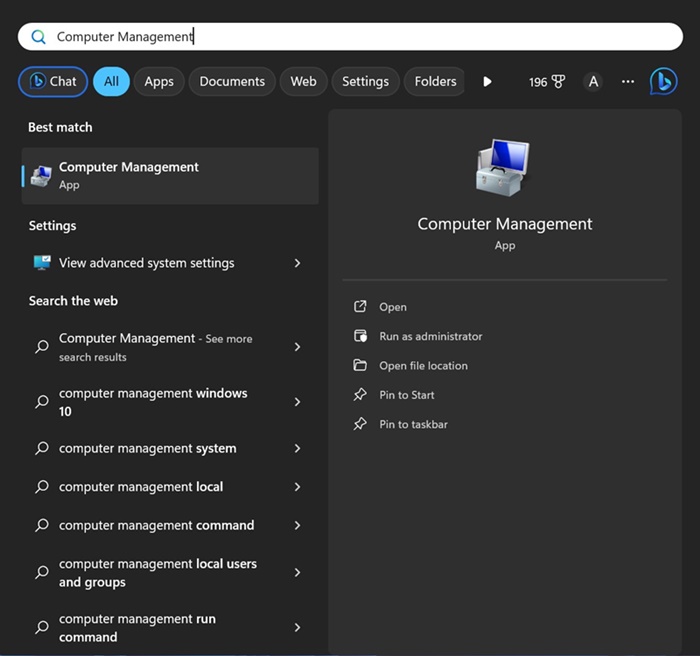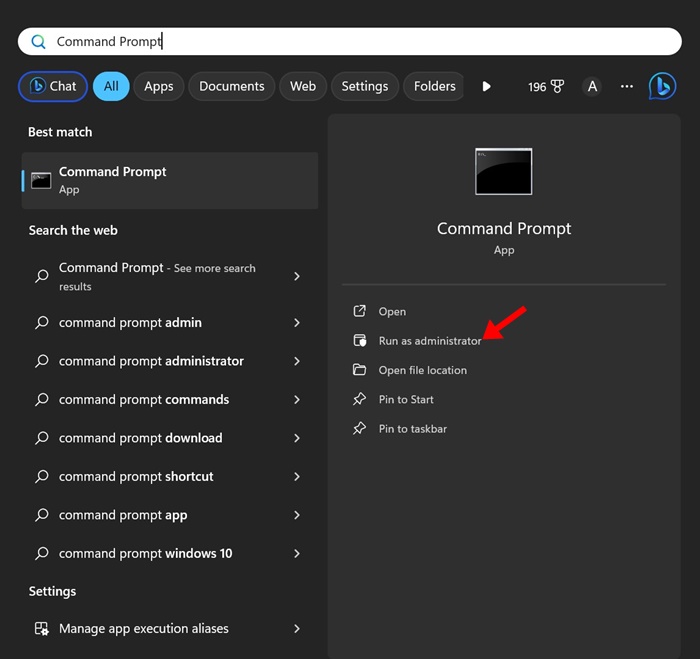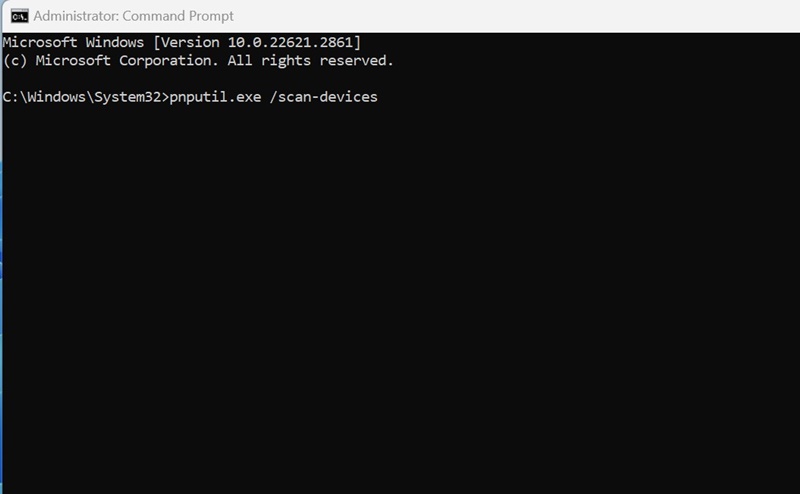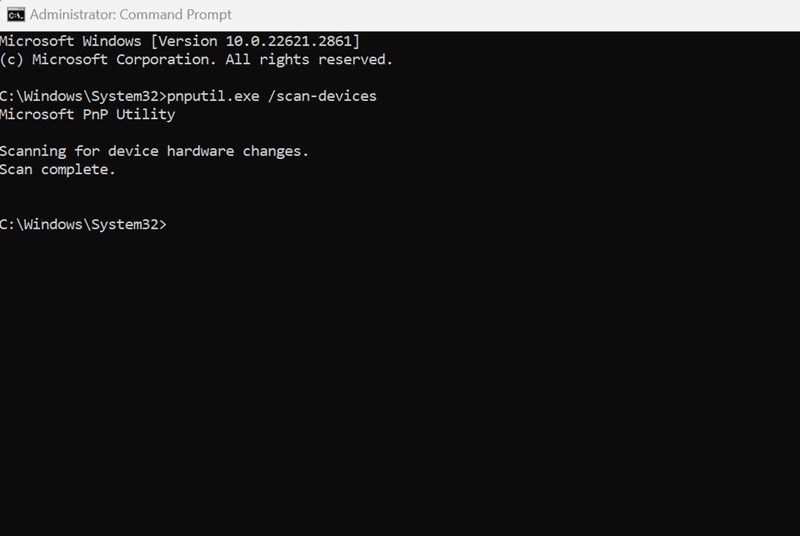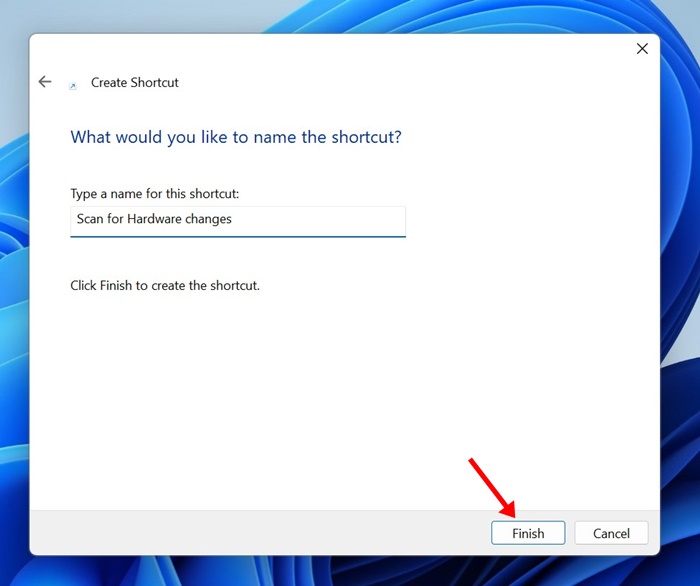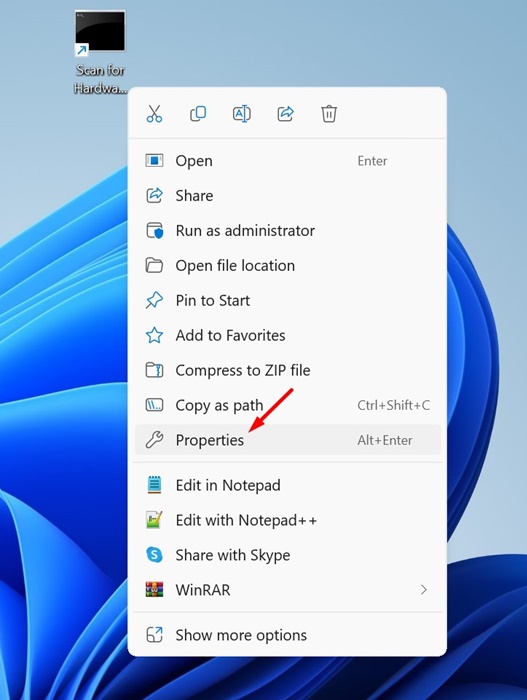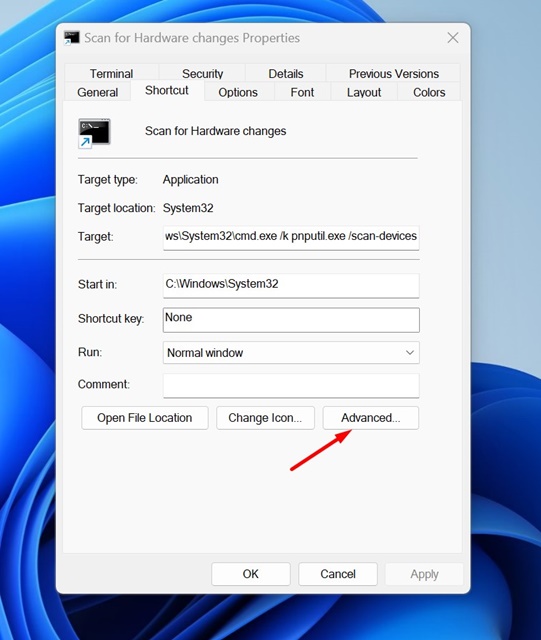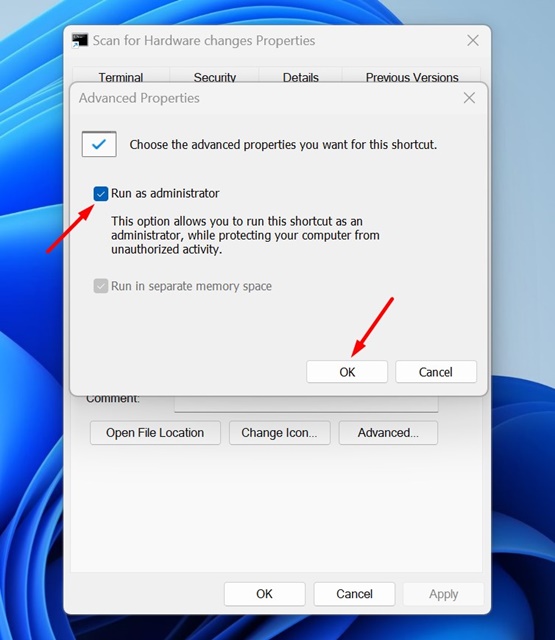Windows 11 détecte généralement chaque nouveau matériel dès que vous le connectez. Une fois qu'il détecte un changement matériel, il installe automatiquement les pilotes requis et vous permet de l'utiliser sans aucune modification.
Cette fonctionnalité de Windows fonctionne la plupart du temps, mais elle peut parfois nécessiter une sélection manuelle pour rechercher les modifications matérielles. Ainsi, lorsque Windows ne reconnaît pas le périphérique connecté ; vous devez rechercher les modifications matérielles.
Le redémarrage du PC Windows semble être le moyen le plus rapide de rechercher des modifications matérielles, mais tout le monde ne peut pas redémarrer l'appareil à un moment donné. Alors, quelles sont les options restantes pour rechercher les modifications matérielles sans redémarrer ?
Comment rechercher les modifications matérielles sous Windows
Eh bien, il existe plusieurs façons d'exécuter une analyse pour détecter les modifications matérielles sous Windows. Vous pouvez utiliser le Gestionnaire de périphériques, l'outil de gestion de l'ordinateur ou l'invite de commande pour rechercher les périphériques matériels connectés. Ci-dessous, nous avons partagé différentes manières d'exécuter une analyse pour détecter les modifications matérielles sous Windows. Vérifions.
1. Rechercher les modifications matérielles via le Gestionnaire de périphériques
Le Gestionnaire de périphériques semble être le moyen le plus simple de rechercher les modifications matérielles. Voici comment utiliser le Gestionnaire de périphériques pour rechercher les modifications matérielles sous Windows.
1. Tapez Gestionnaire de périphériques dans la recherche Windows 11. Ensuite, ouvrez le Gestionnaire de périphériques Élément du panneau de configuration dans la liste des résultats les plus pertinents.
2. Lorsque le Gestionnaire de périphériques s'ouvre, cliquez avec le bouton droit sur la catégorie de périphériques et sélectionnez Rechercher les modifications matérielles.
3. Si vous n'êtes pas sûr de la catégorie de périphérique, cliquez sur le Action menu et sélectionnez Speut pour les modifications matérielles.
C'est ça! C'est ainsi que vous pouvez exécuter une analyse pour détecter les modifications matérielles via le Gestionnaire de périphériques.
2. Rechercher les modifications matérielles à partir de l'outil de gestion de l'ordinateur
L'utilitaire de gestion de l'ordinateur de Windows dispose également du Gestionnaire de périphériques ; par conséquent, vous pouvez également utiliser l'outil de gestion de l'ordinateur pour rechercher les modifications matérielles. Voici comment rechercher les modifications matérielles à partir de l'outil de gestion informatique.
1. Tapez Gestion de l'ordinateur dans la recherche Windows 11. Ensuite, ouvrez le Gestion d'ordinateur outil dans la liste des meilleurs résultats.
2. Lorsque la gestion de l'ordinateur s'ouvre, accédez au Outils système > Gestionnaire de périphériques.
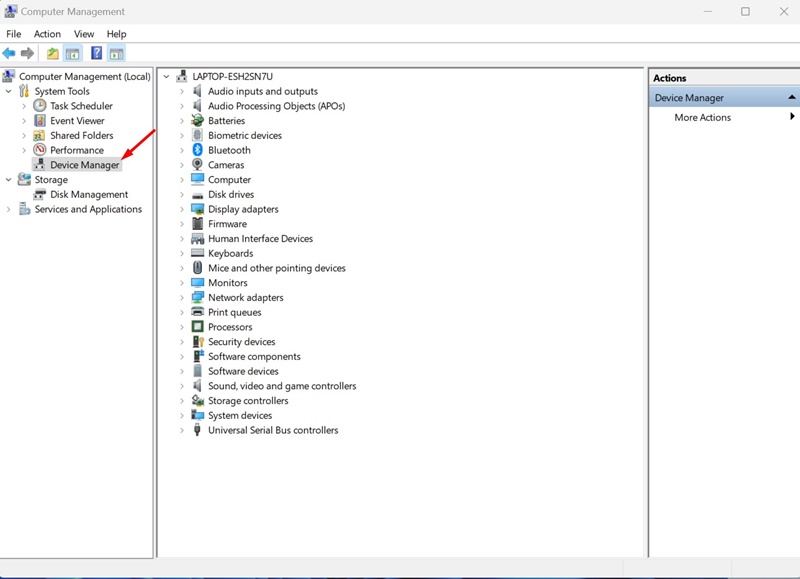
C'est ça! C'est ainsi que vous pouvez exécuter une analyse pour détecter les modifications matérielles sous Windows via l'outil de gestion de l'ordinateur.
3. Rechercher les modifications matérielles via l'invite de commande
L'invite de commande est un excellent utilitaire de ligne de commande capable d'effectuer de nombreuses tâches compliquées. Vous pouvez utiliser l'utilitaire d'invite de commande pour rechercher les modifications matérielles sous Windows 11. Voici comment l'utiliser.
1. Tapez Invite de commandes dans la recherche Windows 11. Ensuite, faites un clic droit sur l'invite de commande et sélectionnez Exécuter en tant qu'administrateur.
2. Lorsque l'invite de commande s'ouvre, exécutez cette commande donnée :
pnputil.exe /scan-devices
3. Vous verrez le message « Recherche des modifications matérielles du périphérique » une fois que vous aurez exécuté la commande. Cela confirme que Windows recherche les modifications matérielles.
C'est ça! Une fois que vous voyez le 'Analyse terminée', fermez l'invite de commande.
4. Créez un raccourci sur le bureau pour rechercher les modifications matérielles
Tout le monde n'est peut-être pas à l'aise avec le Gestionnaire de périphériques, l'outil de gestion de l'ordinateur ou l'invite de commande. Pour eux, il est préférable d'avoir un raccourci sur le bureau permettant de rechercher les modifications matérielles.
Un raccourci sur le bureau vous permettra d'exécuter une analyse pour détecter les modifications matérielles à tout moment sans passer par le Gestionnaire de périphériques, l'outil de gestion de l'ordinateur ou l'invite de commande. Voici comment créer un raccourci sur le bureau pour exécuter la commande d'analyse des périphériques.
1. Faites un clic droit sur une zone vide de l'écran de votre bureau et sélectionnez Nouveau > Raccourci.
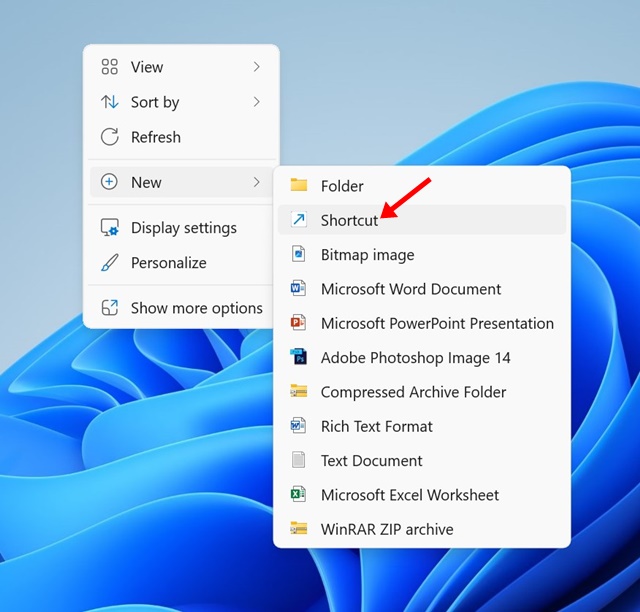
3. Dans le nom de cette fenêtre de raccourci, tapez Rechercher les modifications matérielles et cliquez Finition.
4. Maintenant, faites un clic droit sur le raccourci du bureau et sélectionnez Propriétés.
5. Passez à l'onglet Raccourci et cliquez sur Avancé.
6. Dans les propriétés avancées, vérifier le Exécuter en tant qu'administrateur et cliquez D'ACCORD.
7. Après avoir effectué les modifications, cliquez sur Appliquer pour fermer la fenêtre ouverte.
C'est ça! Désormais, chaque fois que vous souhaitez rechercher des modifications matérielles, double-cliquez sur le raccourci sur le bureau que vous avez créé.
Voici donc les quelques méthodes simples pour exécuter une analyse afin de détecter les modifications matérielles sous Windows 11. Bien que nous ayons utilisé un appareil Windows 11 pour démontrer les étapes, les mêmes étapes fonctionneront également sous Windows 10. Faites-nous savoir si vous avez besoin d'aide supplémentaire pour exécuter une analyse pour détecter les modifications matérielles dans les commentaires ci-dessous.
Lisez également : Comment mettre à jour les pilotes audio sous Windows 11