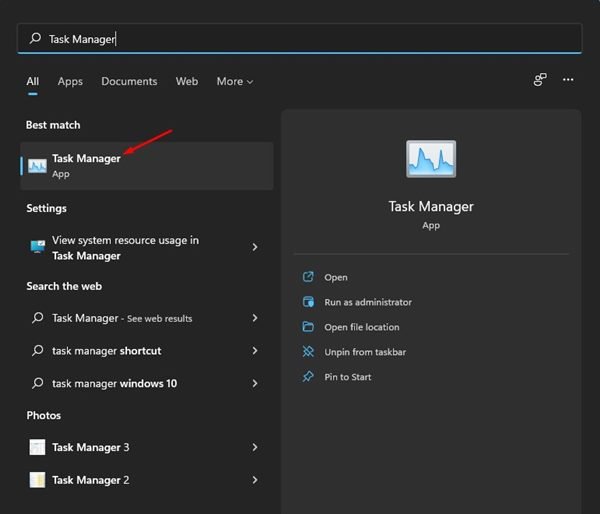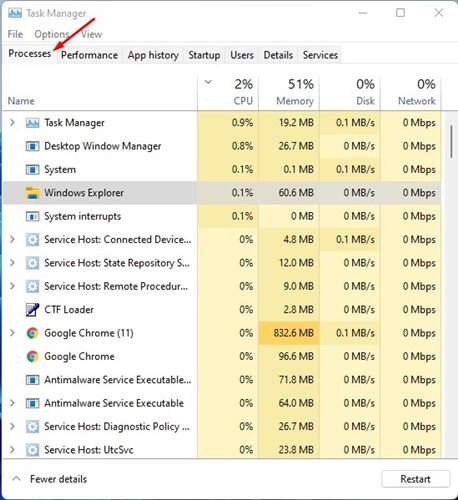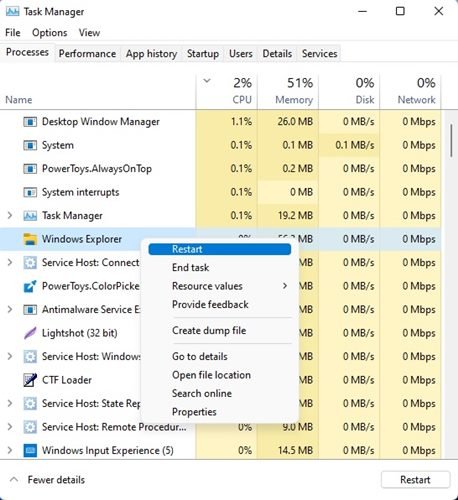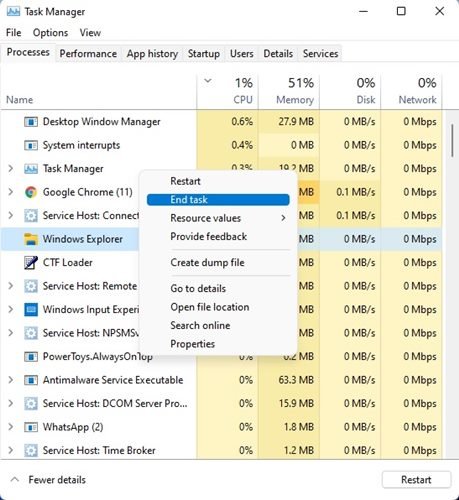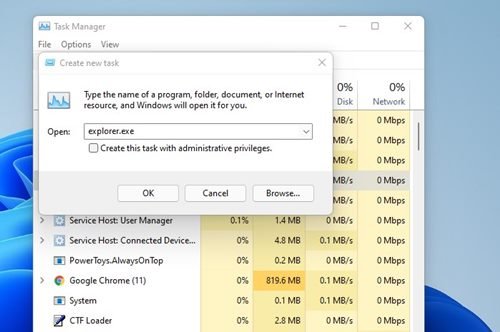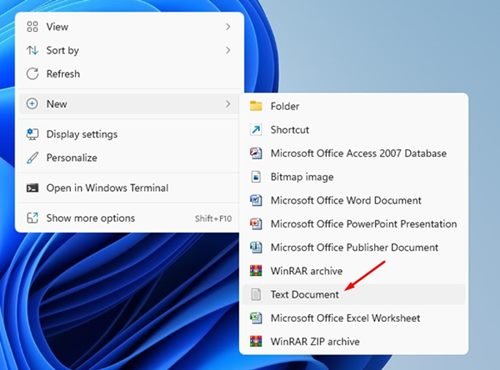Ceux qui utilisent Windows depuis un certain temps savent peut-être que parfois le système d’exploitation est à la traîne. Parfois, le menu Démarrer, la barre des tâches et tout semblent se figer. Pour résoudre ce problème, les utilisateurs doivent généralement redémarrer leurs ordinateurs.
Généralement, un simple redémarrage peut résoudre la plupart des problèmes liés au système, y compris les retards et les blocages. Cependant, que se passe-t-il si je vous dis que vous pouvez résoudre des problèmes spécifiques sur votre PC Windows sans le redémarrer ?
Lorsque vous êtes tenté de redémarrer votre PC, au lieu de redémarrer tout votre PC à partir du menu d’alimentation, vous pouvez simplement redémarrer le processus de l’Explorateur Windows. Pour ceux qui ne le savent pas, l’Explorateur Windows est essentiellement un processus de gestionnaire de programme qui fournit une interface graphique que vous utilisez pour interagir avec la plupart des Windows.
Il s’agit d’un processus responsable du démarrage et de l’affichage de la plupart de l’interface utilisateur de Windows, comme la barre des tâches, le bureau, le Centre d’action, le menu Démarrer et l’explorateur de fichiers. Ainsi, si votre barre des tâches, votre bureau, votre menu Démarrer ou même l’explorateur de fichiers est gelé, vous pouvez simplement redémarrer le processus Windows Explorer ou Explorer.exe.
2 méthodes pour redémarrer l’Explorateur.exe de Windows pour réparer le bureau gelé
Par conséquent, dans cet article, nous partagerons les 2 meilleures façons de redémarrer le processus Windows Explorer ou Explorer.exe dans Windows 11. Voyons.
Veuillez noter que certaines applications nécessitent un redémarrage après l’installation, et le redémarrage de l’explorateur.exe, dans ce cas, ne fonctionnera pas. De plus, le redémarrage de explorer.exe ne fonctionne que lorsque les éléments de l’interface utilisateur de votre système d’exploitation ont été bloqués ou gelés.
1) Redémarrez Explorer.exe à partir du gestionnaire de tâches
Dans cette méthode, nous utiliserons l’utilitaire Gestionnaire des tâches pour redémarrer le processus explorer.exe. Voici quelques-unes des étapes simples que vous devez suivre.
1. Tout d’abord, cliquez sur la recherche Windows 11 et tapez dans le Gestionnaire des tâches. Ensuite, ouvrez le Gestionnaire des tâches de la liste.
2. Dans le Gestionnaire des tâches, basculez le Processus onglet comme indiqué dans la capture d’écran ci-dessous.
3. Trouvez maintenant l’Explorateur Windows, faites un clic droit dessus et sélectionnez le Redémarrage option.
4. Alternativement, vous pouvez même mettre fin au processus Explorer.exe ou Windows Explorer. Pour cela, faites un clic droit sur l’Explorateur Windows et sélectionnez Tâche finale.
5. Pour relancer l’Explorateur Windows, cliquez sur le Menu Fichier et sélectionnez le Exécuter une nouvelle tâche option. Ensuite, dans la fenêtre Créer une nouvelle tâche, entrez explorer.exe et cliquez sur le bouton OK.
C’est ça! Vous avez terminé. Voici comment vous pouvez redémarrer le processus de l’Explorateur Windows dans le système d’exploitation Windows 11.
2) Redémarrez Explorer.exe avec un fichier batch dans Windows 11
Eh bien, cette méthode fonctionne sur toutes les versions du système d’exploitation Windows. Si vous ne voulez pas compter sur le gestionnaire de tâches tout le temps pour redémarrer le processus Explorer.exe, vous pouvez à la place créer un fichier de commandes pour celui-ci.
Après avoir créé un fichier batch, double-cliquez simplement sur le fichier batch chaque fois que vous avez envie de redémarrer le processus de l’Explorateur Windows. Voici comment créer un fichier de commandes pour redémarrer l’Explorateur Windows.
1. Tout d’abord, faites un clic droit n’importe où sur un écran vide et sélectionnez Nouveau > Document texte.
4. Dans la fenêtre d’enregistrement, choisissez votre emplacement, puis sous le type d’enregistrement, sélectionnez Tous les fichiers. Ensuite, nommez le fichier comme vous voulez, mais assurez-vous que le extension .bat le suit. Enfin, cliquez sur le sauvegarder bouton pour enregistrer le fichier batch.
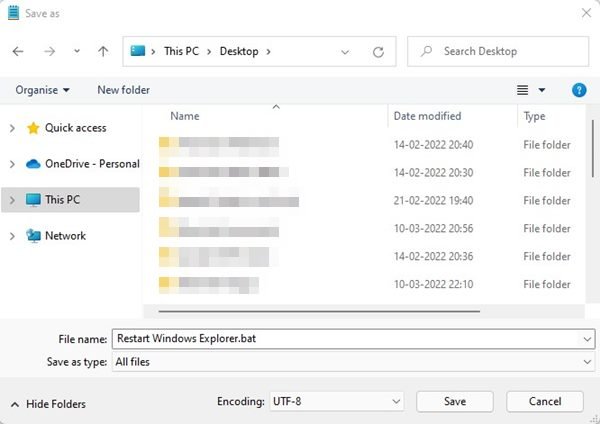
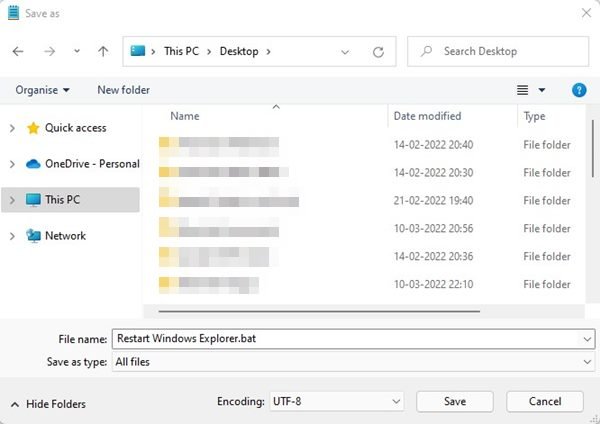
Habituellement, le processus de l’Explorateur Windows peut fonctionner sans problème pendant une longue période, mais parfois un ou plusieurs de ses éléments graphiques peuvent se casser, entraînant le gel de Windows 11 ou la barre des tâches qui ne répond pas. Dans ce cas, vous pouvez redémarrer le processus explorer.exe pour résoudre le problème. J’espère que cet article vous a aidé! S’il vous plaît partagez-le avec vos amis aussi.