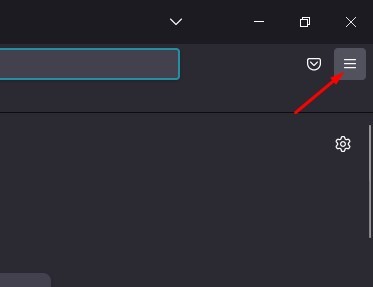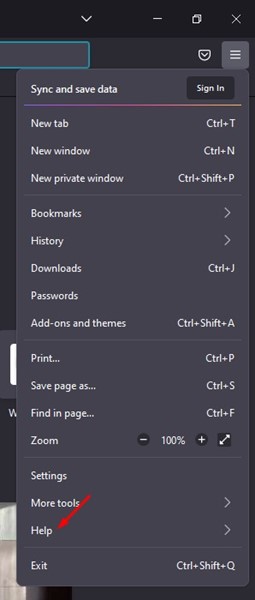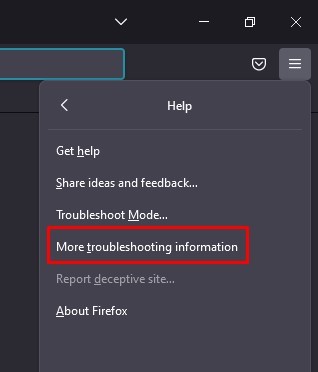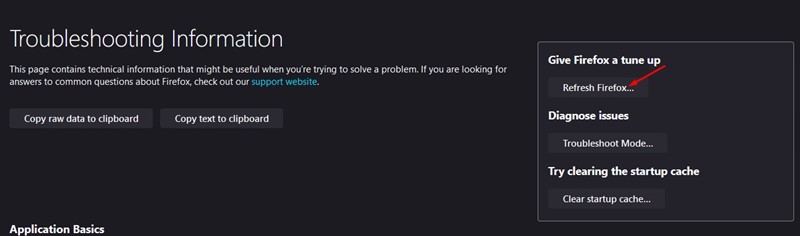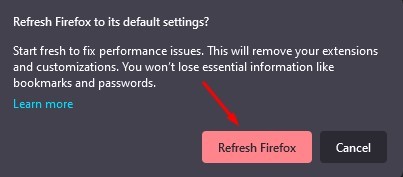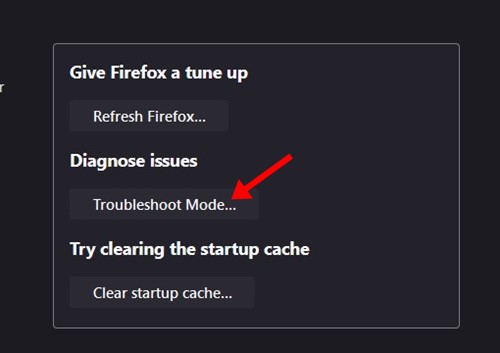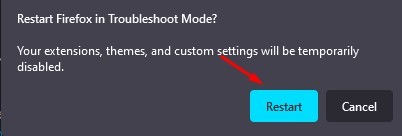Même si Google Chrome est le navigateur Web de bureau le plus populaire, il n’est pas sans défauts. Non seulement Chrome, mais même les navigateurs Web tels que Firefox, Opera, Edge, etc., présentent des bogues et des problèmes qui peuvent empêcher les utilisateurs de naviguer sur le Web.
Dans cet article, nous parlerons du navigateur Web Mozilla Firefox. Firefox est disponible pour ordinateur et mobile et est riche en fonctionnalités. Il est très similaire à Google Chrome et Microsoft Edge en termes de fonctionnalités et de compatibilité, mais Firefox n’est pas basé sur Chromium.
Firefox fonctionne sur un moteur de navigateur Quantum qui charge les pages Web plus rapidement et utilise 30 % de mémoire en moins que Google Chrome. Bien que Firefox soit optimisé pour la stabilité et de meilleures performances, les utilisateurs peuvent toujours rencontrer des problèmes lors de l’utilisation du navigateur Web sur leur ordinateur.
De nombreux utilisateurs de Firefox nous ont récemment envoyé un message demandant pourquoi Mozilla Firefox ne fonctionne pas correctement sur leurs ordinateurs. Rares sont ceux qui ont également affirmé que le Le navigateur Firefox se bloque lors de la lecture de vidéos. Donc, si le navigateur Firefox vous dérange, vous trouverez peut-être ce guide très utile.
Meilleures façons de résoudre les problèmes de Firefox
Mozilla Firefox vous permet de réinitialiser le navigateur et les préférences pour dépanner et résoudre les problèmes. Tu peux réinitialiser Firefox si le navigateur ne fonctionne pas comme il le devrait. Cependant, avant de réinitialiser Firefox, sachons quelques petites choses.
Que se passe-t-il lorsque vous réinitialisez le navigateur Firefox ?
Lorsque vous réinitialisez le navigateur Firefox, tous les paramètres définis par l’utilisateur ont été restaurés à leur état d’origine. Cela vous coûtera également certaines données perdues, comme toutes les extensions et éléments de personnalisation comme les thèmes.
Cependant, l’actualisation du navigateur Firefox ne supprimera pas vos informations essentielles telles que les signets, les mots de passe, les cookies, l’historique de navigation et de téléchargement, les informations de remplissage automatique du formulaire Web et le dictionnaire personnel.
Selon Mozilla, lorsque vous actualisez votre navigateur Firefox, ces éléments et paramètres seront supprimés :
- Extensions et thèmes
- Autorisations du site Web
- Préférences modifiées
- Moteurs de recherche ajoutés
- Stockage DOM
- Certificat de sécurité et paramètres de l’appareil
- Actions de téléchargement
- Personnalisations de la barre d’outils
- Styles utilisateur (sous-dossier chrome contenant les fichiers CSS userChrome et/ou userContent, s’ils ont été créés précédemment.)
Comment réinitialiser le navigateur Firefox ?
Il est facile de réinitialiser le navigateur Web Firefox sur un ordinateur de bureau. Vous devez suivre certaines des étapes simples que nous avons mentionnées ci-dessous. Voici comment réinitialiser Firefox sur Windows.
1. Tout d’abord, cliquez sur la recherche Windows et tapez Firefox. Ensuite, ouvrez le navigateur Firefox à partir de la liste des résultats correspondants.
2. Lorsque le navigateur Firefox s’ouvre, cliquez sur le menu hamburgers dans le coin supérieur droit.
3. Dans la liste des options qui s’affiche, cliquez sur Aider.
4. Dans le menu Aide, cliquez sur Plus d’informations de dépannage.
5. Ensuite, cliquez sur le Actualiser Firefox bouton.
6. À l’invite de confirmation, cliquez sur Actualiser Firefox de nouveau.
C’est ça! C’est ainsi que vous pouvez réinitialiser Firefox à son état par défaut.
Diagnostiquer les problèmes de Firefox avec le mode de dépannage
Si vous ne le savez pas, le navigateur Firefox dispose également d’un mode de dépannage qui exécute le navigateur avec certaines fonctionnalités et personnalisations désactivées. Si le problème ne se produit pas en mode Dépannage, la cause du problème est l’un des éléments désactivés. Voici comment utiliser le mode Dépannage.
1. Tout d’abord, ouvrez le navigateur Firefox sur votre ordinateur. Ensuite, cliquez sur le Menu hamburgers dans le coin supérieur droit.
2. Dans la liste des options qui s’affiche, sélectionnez Aider.
3. Dans le menu Aide, cliquez sur le Mode de dépannage.
4. À l’invite de confirmation Redémarrer Firefox en mode Dépannage, cliquez sur le Redémarrer bouton.
C’est ça! Firefox va maintenant démarrer en mode Dépannage. Pour quitter le mode de dépannage, cliquez sur le menu Firefox et sélectionnez Quitter. Sinon, vous pouvez redémarrer le navigateur Firefox pour mettre fin au mode de dépannage.
Tout comme Firefox, Google Chrome et tous les autres navigateurs Web vous permettent de réinitialiser tous les paramètres et préférences définis par l’utilisateur. Cependant, le mode Dépannage de Firefox est une exception, car il vous permet de résoudre les problèmes de navigateur sans avoir à réinitialiser.
De cette façon, le mode Dépannage de Firefox est très utile et vous devez l’utiliser avant d’essayer le mode d’actualisation. Si le mode de dépannage résout le problème du navigateur, il est inutile de réinitialiser le navigateur Web à l’état par défaut.
Lisez également : Comment restaurer des onglets fermés dans Chrome, Firefox, Edge
Donc, ce guide explique comment réinitialiser le navigateur Firefox aux paramètres d’usine. Si vous avez besoin d’aide supplémentaire pour actualiser les paramètres Firefox, faites-le nous savoir dans les commentaires. De plus, si l’article vous a aidé, assurez-vous de le partager également avec vos amis.