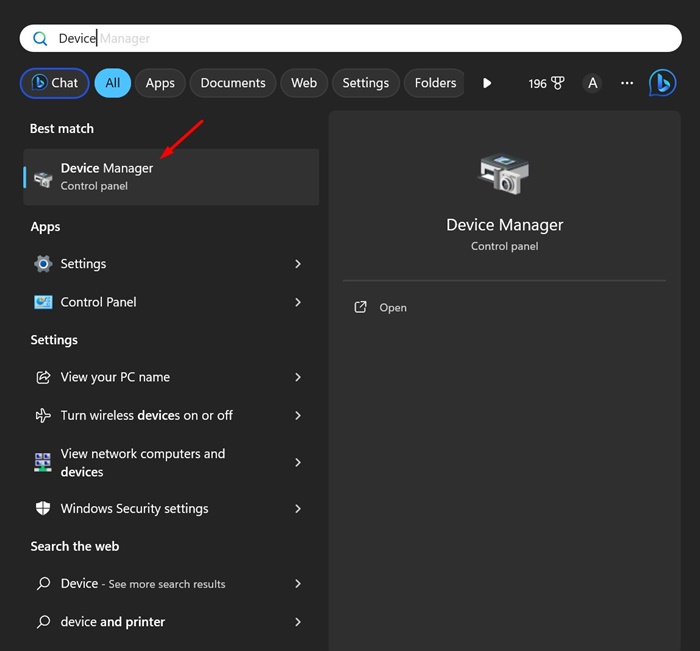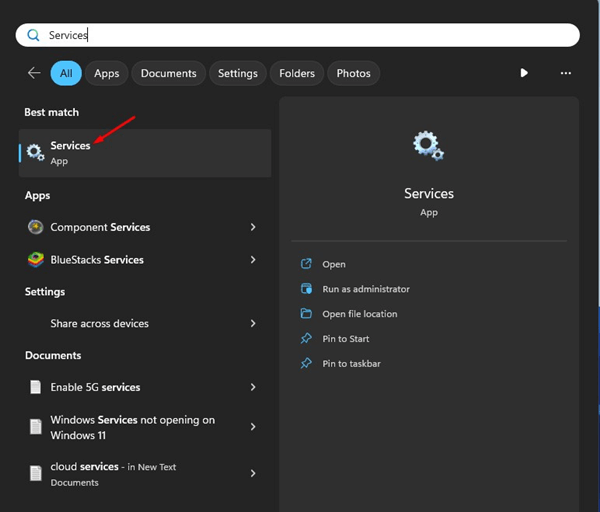Le son a-t-il été déformé sur votre PC/ordinateur portable Windows 11 ? Ou avez-vous récemment rencontré des problèmes liés à l'audio ? La plupart des problèmes audio auxquels vous êtes confrontés sous Windows 11 peuvent être résolus en réinitialisant les paramètres audio.
Cet article expliquera différentes manières de réinitialiser les paramètres audio sur un ordinateur Windows 11. Vous devez suivre ces méthodes lorsque les méthodes de dépannage audio de base ont échoué et que vous ne trouvez aucune issue.
Comment réinitialiser les paramètres audio dans Windows 11
La réinitialisation des paramètres audio sur Windows 11 est très simple ; il vous suffit de connaître la bonne façon de le faire. Voici les meilleures façons de réinitialiser tous les paramètres audio de l’ordinateur/ordinateur portable Windows 11.
1. Réinitialiser le volume de tous les appareils sous Windows 11
Si vous rencontrez des problèmes tels que le volume d'un appareil étant supérieur/inférieur à celui de l'autre, vous pouvez essayer de réinitialiser le volume de tous vos appareils sous Windows 11. Voici ce que vous devez faire.
1. Faites un clic droit sur l'icône du son dans votre barre des tâches et sélectionnez Paramètres sonores.
2. Dans les paramètres du son, cliquez sur Mélangeur de volume.
3. Faites défiler vers le bas de l'écran et cliquez sur Réinitialiser.
Après la réinitialisation, redémarrez votre ordinateur. Cela ramènera le niveau de volume par défaut pour tous les appareils.
2. Réinitialisez le pilote audio sous Windows 11
Vous pouvez désinstaller le pilote de périphérique audio de votre système et le réinstaller pour réinitialiser les pilotes audio. Il est recommandé d'essayer d'abord de mettre à jour le pilote audio. Voici comment réinitialiser le pilote audio sous Windows 11.
1. Tapez Gestionnaire de périphériques dans la recherche Windows 11. Ensuite, ouvrez le Gestionnaire de périphériques application dans la liste des résultats de recherche.
2. Lorsque le Gestionnaire de périphériques s'ouvre, développez le Contrôleurs son, vidéo et jeu arbre.
3. Ensuite, double-cliquez sur le périphérique audio présentant le problème.
4. Ensuite, passez au Conducteur onglet et sélectionnez Désinstaller l'appareil.
5. À l'invite de confirmation, sélectionnez Désinstaller.
Une fois désinstallé, redémarrez votre ordinateur pour réinstaller l'appareil. Cela devrait résoudre les problèmes audio auxquels vous êtes confronté liés à l'appareil.
3. Réinitialisez les services audio sur Windows 11
La réinitialisation des services audio est un autre excellent moyen de résoudre les problèmes de son. Vous devez redémarrer ces services audio si vous rencontrez des problèmes de qualité sonore.
1. Tapez Services dans la recherche Windows 11. Ensuite, ouvrez le Prestations de service application dans la liste des résultats de recherche.
2. Lorsque l'application Services s'ouvre, recherchez le Générateur de points de terminaison audio Windows.
3. Faites un clic droit sur le service et sélectionnez Redémarrage.
4. Au redémarrage de l'invite du service Windows Audio, cliquez sur Oui.
C'est ça! Cela réinitialisera les services audio sur votre ordinateur Windows 11.
Autres moyens de résoudre les problèmes audio ?
Eh bien, nos méthodes partagées réinitialiseront les services audio sur Windows 11. Cependant, vous ne devez réinitialiser les services audio qu'après avoir essayé ces éléments de base :
- Mettez à jour le système d'exploitation Windows 11.
- Exécution de l'utilitaire de résolution des problèmes audio.
- Reconnexion des périphériques audio au PC/ordinateur portable.
- Éliminer les problèmes matériels.
- Désinstallation des programmes récemment installés.
Voici donc les meilleurs moyens de réinitialiser tous les paramètres audio sur un ordinateur Windows 11. Si vous avez besoin d'aide pour résoudre les problèmes audio sous Windows 11, faites-le-nous savoir dans les commentaires ci-dessous.