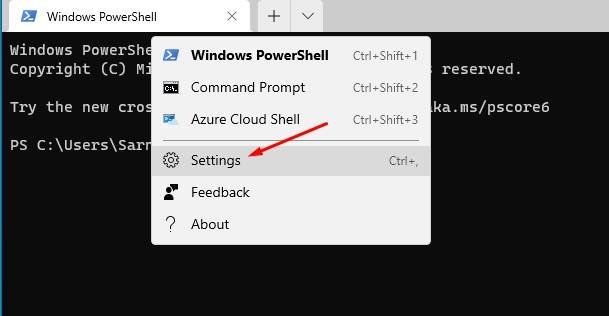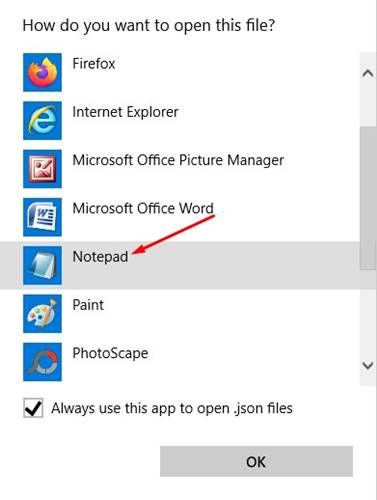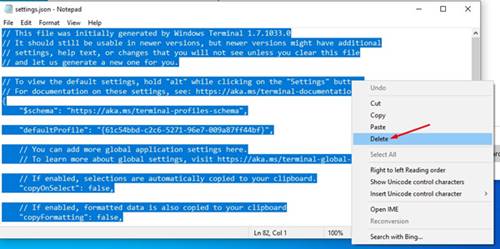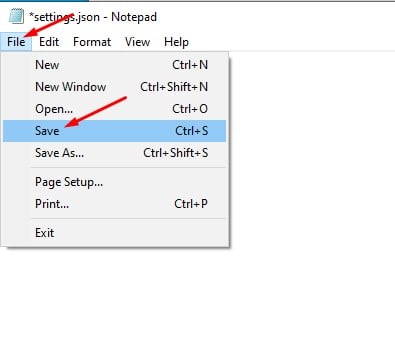L’année précédente, Microsoft a introduit un nouveau terminal Windows. La version stable du terminal Windows est en ligne et de nombreux utilisateurs l’utilisaient déjà. Le nouveau terminal moderne offre de meilleures fonctionnalités telles que des onglets, des volets fractionnés, plusieurs heures de session, etc.
L’avantage de Windows Terminal est qu’il vous permet de personnaliser de nombreuses options différentes. Cependant, avoir autant d’options à personnaliser peut parfois se retourner contre vous. En conséquence, vous pouvez rencontrer des problèmes lors de l’utilisation du nouveau terminal Windows.
Donc, si vous rencontrez également des problèmes lors de l’utilisation du terminal Windows, il est préférable de le réinitialiser à ses paramètres par défaut. La réinitialisation du nouveau terminal de Windows n’est pas une tâche difficile, c’est aussi simple que de cliquer sur un bouton.
Étapes pour réinitialiser le terminal Windows aux paramètres par défaut
Ainsi, dans cet article, nous partagerons un guide détaillé sur la réinitialisation du terminal Windows aux paramètres d’usine. Voyons donc comment réinitialiser le nouveau terminal Windows.
Étape 1. Tout d’abord, ouvrez Windows Search. Ensuite, tapez Windows Terminal et ouvrez l’application Windows Terminal.

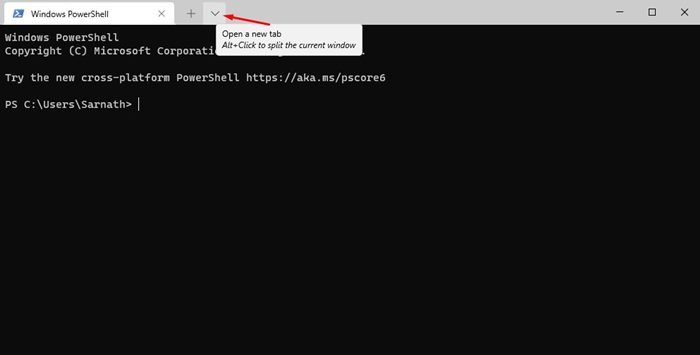
Étape 3. Dans la liste déroulante, sélectionnez Paramètres.
Étape 4. Vous serez maintenant invité à sélectionner une application pour ouvrir le fichier de paramètres. Sélectionnez Bloc-notes dans la liste.
Étape 5. Le fichier settings.json aimerait cela. Vous devez tout supprimer du fichier.
Étape 6. Pour tout supprimer, appuyez sur le bouton CTRL + A du clavier et appuyez sur le bouton Supprimer.
Remarque: si vous utilisez des paramètres personnalisés, assurez-vous de copier les éléments dans un autre fichier texte avant de le supprimer.
Étape 7. Une fois terminé, cliquez sur l’option Fichier et cliquez sur l’option Enregistrer.
C’est ça! Vous avez terminé. C’est ainsi que vous pouvez réinitialiser le tout nouveau terminal Windows.
Donc, cet article explique comment réinitialiser le terminal Windows. J’espère que cet article vous a aidé! Merci de le partager également avec vos amis. Si vous avez des doutes à ce sujet, faites-le nous savoir dans la zone de commentaire ci-dessous.