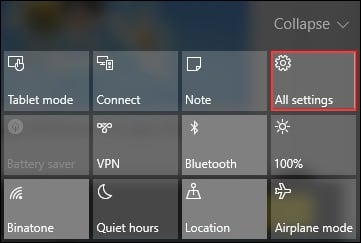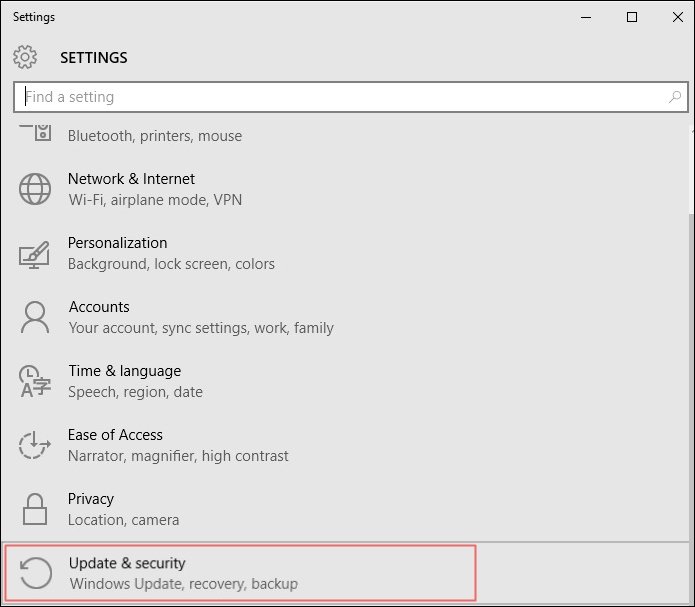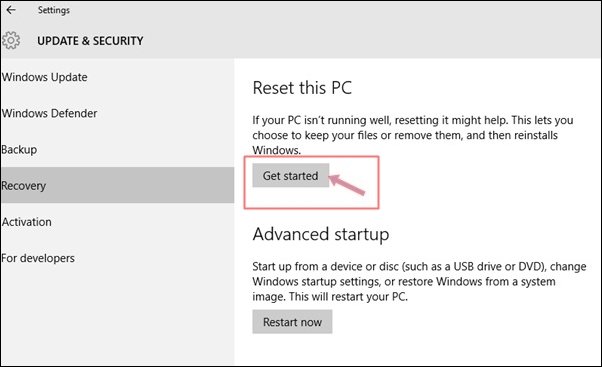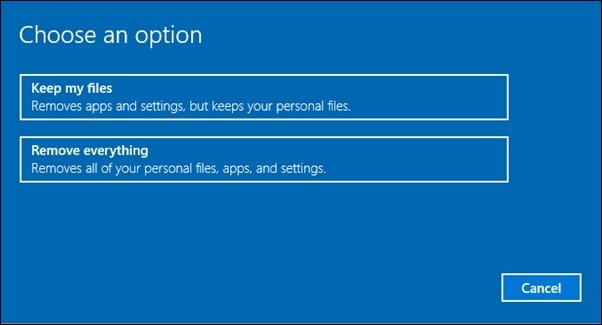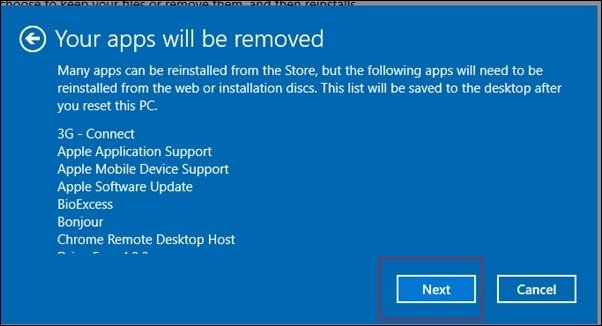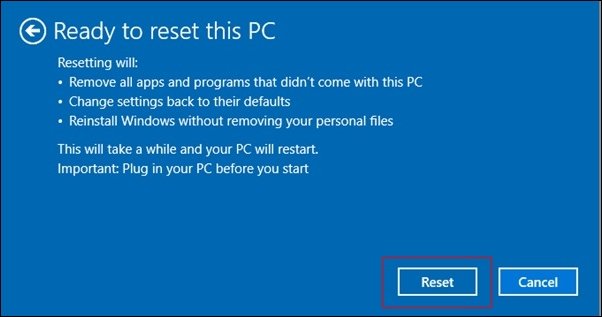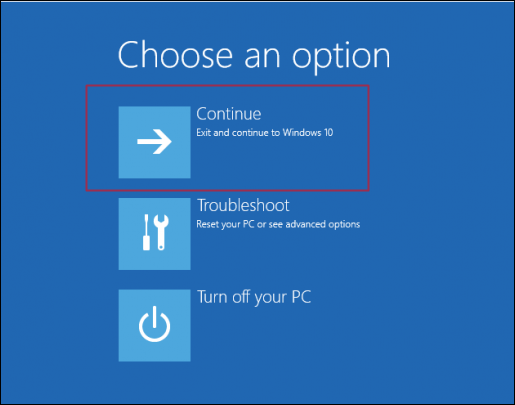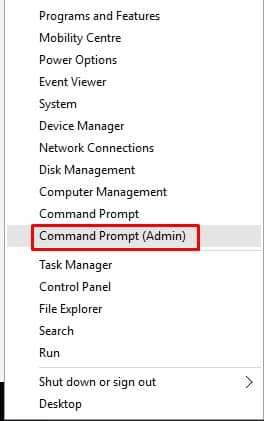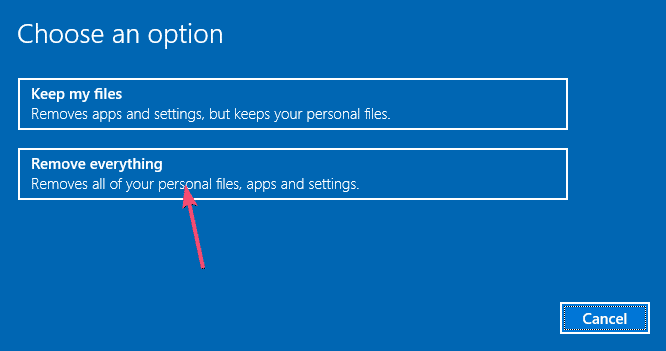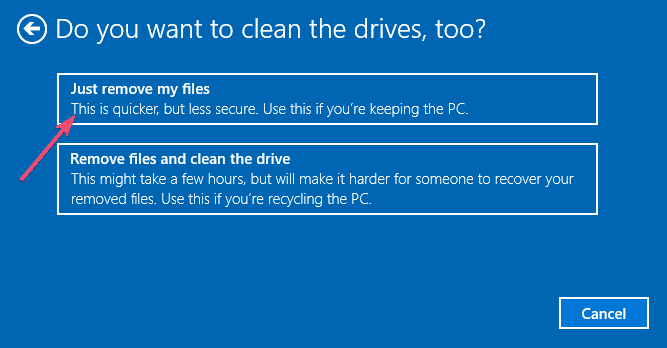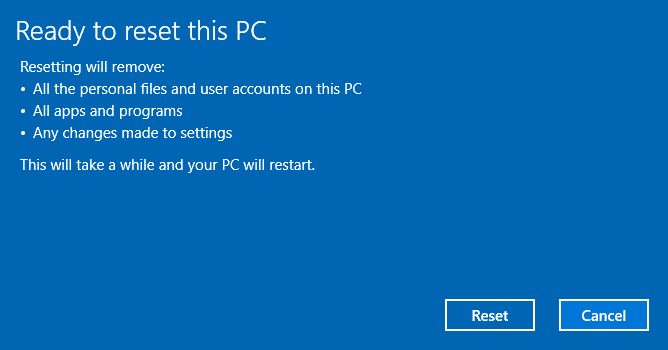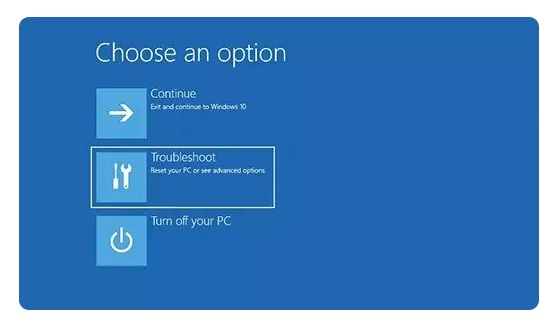Eh bien, si vous utilisez le système d’exploitation Windows depuis un certain temps, vous êtes peut-être bien au courant des bogues sur la plate-forme. Les utilisateurs de Windows sont souvent confrontés à des problèmes tels que des décalages, des plantages, une surchauffe, etc.
Bien que Microsoft propose un utilitaire de dépannage intégré pour traiter les problèmes liés aux pilotes ou aux logiciels, certains problèmes ne peuvent être résolus que via une réinitialisation d’usine.
Windows 10 dispose d’une fonctionnalité Réinitialiser ce PC qui ramène le PC Windows à son état d’usine par défaut. En revanche, l’option de réinitialisation d’usine supprime tous les fichiers et dossiers.
Réinitialiser Windows 10 aux paramètres d’usine par défaut
Ainsi, dans cet article, nous allons partager les deux meilleures méthodes pour réinitialiser Windows 10 aux paramètres d’usine par défaut en 2020. Voyons.
Important: avant de réinitialiser le PC Windows 10, assurez-vous d’avoir une sauvegarde de vos fichiers et dossiers importants. L’option de réinitialisation supprimera tous les fichiers, dossiers, applications et paramètres.
1. Utilisation des paramètres Windows
Étape 1. Tout d’abord, dans vos fenêtres, cliquez sur l’option Centre de notifications en bas à droite. Et puis cliquez sur toutes les options de paramètres là-bas.
Étape 2. Maintenant, faites défiler vers le bas et sélectionnez l’option Mise à jour et sécurité dans la boîte de dialogue des paramètres de Windows.
Étape 3. Maintenant, sélectionnez l’onglet Récupération dans le volet de gauche. Dans le volet de droite, cliquez sur le bouton Commencer.
Étape 4. Maintenant, une fenêtre contextuelle apparaîtra et vous aurez deux options Conserver mes fichiers et une autre pour Tout supprimer. Si vous sélectionnez le premier, vos données resteront sur votre ordinateur et si vous sélectionnez le second, tous les fichiers et programmes installés seront supprimés.
Étape 5. Maintenant, une autre page affichera l’avertissement concernant la suppression des programmes installés, vous devez à nouveau cliquer sur l’option suivante.
Étape 6. Maintenant, sur une autre page, vous obtiendrez le dernier avertissement, y compris les applications qui seraient supprimées après cette réinitialisation, cliquez simplement sur réinitialiser pour continuer. Maintenant, vos fenêtres commenceront à se réinitialiser à leurs paramètres initiaux et votre PC.
Étape 7. Pendant la réinitialisation, votre Windows redémarrera et prendra plusieurs minutes pour se réinitialiser. Une fois terminé, vous serez invité à choisir une option. Cliquez simplement sur Continuer lorsque vous y êtes invité.
C’est ça! vous avez terminé, après le démarrage complet, Windows est maintenant dans le mode initial des paramètres d’usine et votre PC fonctionnera désormais mieux que précédemment.
2. Réinitialiser Windows 10 à partir de CMD
Eh bien, vous pouvez également utiliser l’invite de commande sous Windows 10 pour effectuer une réinitialisation d’usine. Suivez simplement quelques-unes des étapes simples indiquées ci-dessous pour réinitialiser Windows 10 à partir de l’invite de commande.
Étape 1. Tout d’abord, faites un clic droit sur le bouton Windows et sélectionnez l’option Invite de commandes (Admin).
Étape 2. Sur l’invite de commande élevée, vous devez entrer la commande systemreset sans les guillemets et appuyer sur le bouton Entrée.
Étape 3. Cette commande vous amènera à la page de réinitialisation du système où vous devrez choisir entre Conserver mes fichiers et Supprimer tout. Pour une réinitialisation matérielle, vous devez sélectionner Supprimer tout.
Étape 4. Sur la page suivante, sélectionnez l’option Supprimer simplement mes fichiers.
Étape 5. Dans la dernière étape, cliquez sur le bouton Réinitialiser.
Ça y est, vous avez terminé! Voici comment vous pouvez utiliser CMD pour réinitialiser les ordinateurs Windows 10.
3. Réinitialiser Windows 10 via l’écran de verrouillage
Si, pour une raison quelconque, vous ne parvenez pas à accéder aux paramètres de Windows 10, vous devez réinitialiser Windows 10 à partir de l’écran de connexion. Suivez simplement certaines des étapes simples indiquées ci-dessous pour réinitialiser Windows 10 via l’écran de verrouillage.
- Tout d’abord, appuyez sur la touche de logo Windows + le bouton L pour verrouiller Windows 10.
- Sur l’écran de connexion, ne vous connectez pas.
- Pour réinitialiser votre PC, maintenez la touche Maj enfoncée , puis cliquez sur le bouton d’alimentation > Redémarrer dans le coin inférieur droit de l’écran.
- Votre PC redémarrera comme d’habitude, mais cette fois, il ouvrira l’environnement de récupération Windows.
- Dans l’environnement WinRE, choisissez l’option Dépannage > Réinitialiser ce PC.
C’est ça! Vous avez terminé. Suivez maintenant les instructions à l’écran pour terminer le processus de réinitialisation.
Avec cela, vous pouvez sans effort restaurer votre Windows 10 à ses paramètres d’usine. J’espère que vous aimez ça, partagez avec les autres aussi. Laissez un commentaire ci-dessous si vous avez des questions connexes à ce sujet.