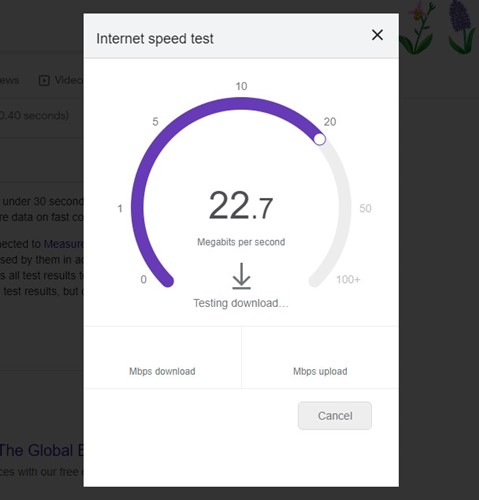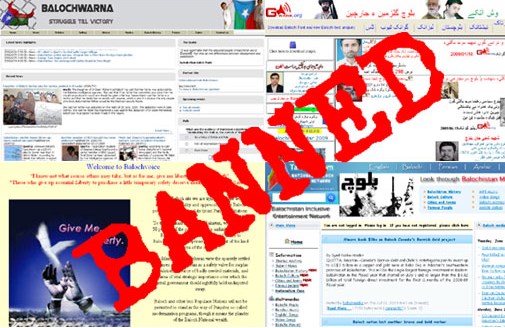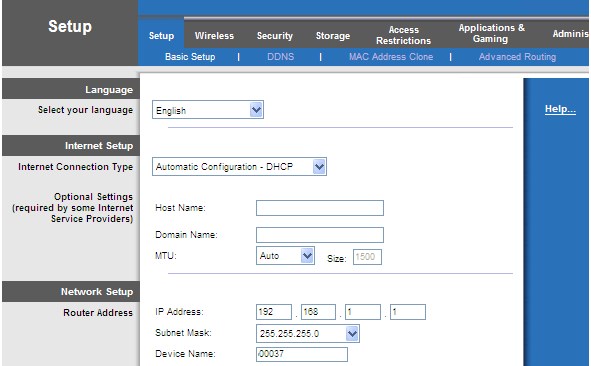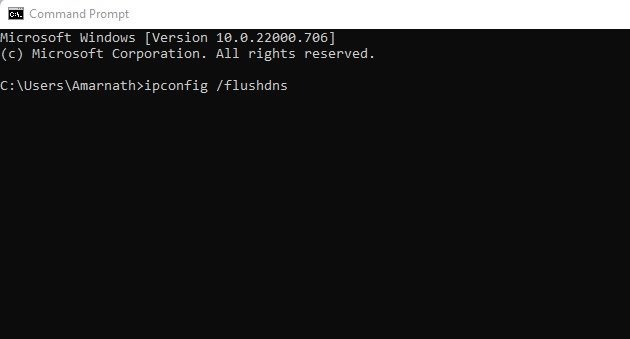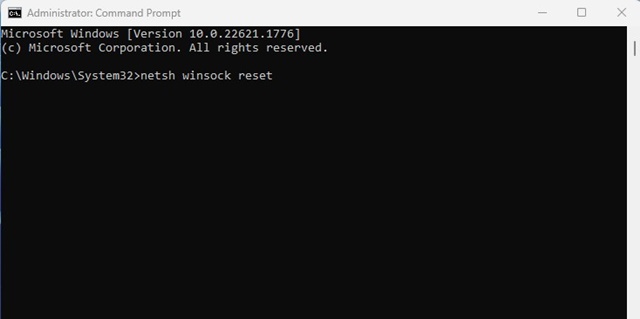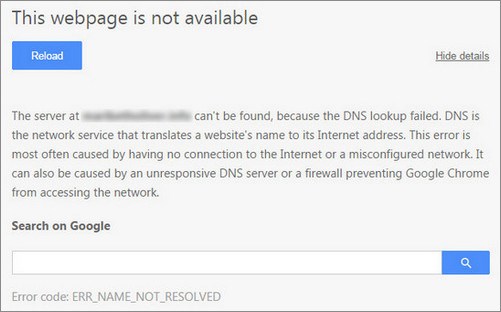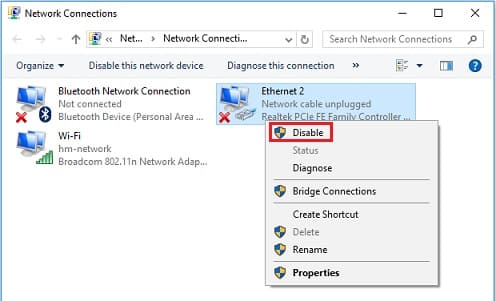En moyenne, un utilisateur d’ordinateur ouvre 20 à 30 sites Web en une seule session de navigation. Il n’y a rien de mal à ouvrir des sites Web illimités en une seule session de navigation, mais parfois certains sites Web ne s’ouvrent pas.
Lorsque nous naviguons sur le Web, nous rencontrons souvent un site qui ne se charge ou ne s’ouvre dans aucun navigateur Web. Cela se produit pour plusieurs raisons : le site peut avoir des problèmes de serveur, un domaine expiré, des erreurs de redirection, des erreurs d’hôte, etc.
Quelle que soit la raison, si un site Web particulier ne s’ouvre pas sur votre ordinateur, vous devez effectuer quelques solutions de contournement. Comme il peut y avoir plusieurs raisons pour lesquelles vous ne parvenez pas à ouvrir un site Web particulier, nous avons partagé quelques méthodes générales pour résoudre les problèmes liés au site Web sur un ordinateur.
Correction de certains sites Web ne se chargeant pas / ne s’ouvrant pas dans le navigateur
Voyons donc les meilleures méthodes pour réparer les sites Web ne se chargent pas dans Google Chrome ou d’autres navigateurs Web.
1. Vérifiez si votre appareil est connecté à Internet
Si les sites Web ne se chargent dans aucun navigateur Web, vous devez vérifier si votre appareil est connecté à Internet. Même lorsqu’il est connecté, assurez-vous qu’Internet est actif.
Il peut également y avoir d’autres problèmes, tels que des pertes de connexion, que vous devez exclure. Alors, assurez-vous d’avoir une bonne connectivité Internet et essayez les méthodes suivantes.
2. Problèmes de contenu
Si le site Web ne s’ouvre pas, vérifiez si le FAI ou le gouvernement le bloque. Les FAI et le gouvernement bloquent souvent les sites Web qui hébergent du contenu protégé par des droits d’auteur.
Vous obtiendrez très probablement un message d’erreur indiquant que le site est bloqué. Vous devez utiliser des applications VPN ou des serveurs proxy pour accéder à ces sites.
- Solution: Vous pouvez contourner ces restrictions en utilisant divers serveurs proxy, des réseaux privés virtuels (VPN) et The Onion Router (Tor).
3. Mauvais comportement du serveur
Les sites Web utilisent l’hébergement pour stocker et afficher du contenu sur le Web. Tout cela est fait par le webmaster qui gère le site. Donc, s’il y a un problème avec les serveurs, vous rencontrerez des problèmes pour visiter le site. Vous recevrez des messages d’erreur comme ‘Host Not Found’, ‘Service Unavailable’, etc.
Un serveur peut être hors service pour diverses raisons, comme une panne de courant, un Attaque DDoS, ou un problème matériel. Dans le cas des centres de données, il y a moins de risques de panne de courant car ils ont différentes options de sauvegarde. Ainsi, dans de telles situations, vous devez attendre que le propriétaire du site Web résolve le problème.
4. Défauts du navigateur Web
Si votre ami peut visiter le site, mais pas vous, le navigateur Web pourrait être le coupable. Cela se produit principalement en raison du cache du navigateur, des cookies ou des erreurs de certificat. Dans un tel scénario, vous devez réinitialiser ou réinstaller le navigateur Web.
Vous pouvez lire notre article – Comment réparer l’erreur de mémoire insuffisante pour ouvrir cette page sur Chrome pour résoudre les problèmes de Chrome. Vous pouvez également utiliser d’autres navigateurs Web pour vérifier si le problème vient du navigateur Web ou non.
5. Désactivez les paramètres VPN ou proxy Windows
Le rôle des paramètres VPN et Proxy est de masquer votre adresse IP. Cependant, ces deux outils peuvent parfois créer des problèmes de connectivité.
Par conséquent, si vous utilisez un VPN pour masquer votre identité en ligne, désactivez-le temporairement et vérifiez si le site se charge. De plus, les webmasters mettent souvent sur liste noire les adresses IP attribuées par les VPN.
6. Problèmes de pare-feu
Si vous pouvez visiter le site Web à partir d’autres appareils tels que des smartphones ou des tablettes, mais pas à partir de votre ordinateur, vous devez vérifier les paramètres de votre pare-feu.
Un pare-feu est destiné à bloquer les connexions entrantes/sortantes. Pour résoudre les problèmes de pare-feu, vous devez désactiver le pare-feu et l’antivirus.
7. Défauts du routeur
Parfois, les problèmes de routeur entraînent également des erreurs inutiles telles que des sites Web qui ne s’ouvrent pas. Le problème repose sur les serveurs DNS que le routeur utilise.
Vous devez donc modifier les adresses du serveur DNS et redémarrer le routeur pour corriger certains sites Web qui ne s’ouvrent pas sur le problème du navigateur. Pour corriger d’autres erreurs DNS, consultez l’article – Comment réparer les erreurs DNS et retrouver l’accès à Internet.
8. Vider le cache DNS
Certains utilisateurs de Windows 10 ont affirmé avoir corrigé certains sites Web qui ne se chargeaient pas dans une erreur de navigateur en vidant le cache DNS. Ainsi, dans cette étape, vous devez vider le cache DNS de votre ordinateur.
Pour vider le cache DNS, cliquez avec le bouton droit sur la clé Windows et sélectionnez ‘Invite de commandes (administrateur). Dans la fenêtre d’invite de commande, tapez ipconfig /flushdns et appuyez sur Entrée. Une fois cela fait, redémarrez votre PC pour résoudre le problème.
9. Exécutez une commande Netsh
La commande Netsh sous Windows réinitialisera votre catalogue Winsock mal configuré. La même commande supprimera et réinstallera également la pile TCP/IP. Voici ce que vous devez faire.
- Cliquez sur la recherche Windows et tapez Invite de commandes.
- Faites un clic droit sur l’invite de commande et sélectionnez Exécuter en tant qu’administrateur.
- Lorsque l’invite de commande s’ouvre, exécuter ces commandes individuellement et appuyez sur Entrée après chacun.
netsh winsock reset netsh int ip reset ipconfig /release ipconfig /renew ipconfig /flushdns
Après avoir exécuté toutes les commandes, redémarrez votre PC Windows pour appliquer les modifications.
10. Utilisez un DNS différent
Chaque site Web que vous recherchez sur Internet est résolu à l’aide du serveur DNS. Parfois, peu de sites Web ne se chargent pas lorsque le serveur DNS ne parvient pas à obtenir la réponse exacte de votre navigateur ou que les serveurs DNS ne fonctionnent pas correctement en raison de défauts.
Vous pouvez essayer de passer à un autre serveur DNS ; de nombreux serveurs sont disponibles pour le public, comme Google Public DNS et OpenDNS, etc. Pour la liste des meilleurs serveurs DNS publics, consultez l’article – Meilleurs serveurs DNS gratuits et publics
11. Désactiver les adaptateurs réseau
Les ordinateurs de bureau et les ordinateurs portables disposent désormais de cartes réseau filaires et sans fil pour se connecter à Internet. Ces deux cartes sont censées fonctionner simultanément, mais elles créent de nombreux problèmes, notamment des sites Web qui ne s’ouvrent pas.
De nombreux utilisateurs de Windows 10 sur les forums Microsoft ont affirmé avoir résolu les problèmes de non-ouverture du site Web en désactivant les adaptateurs réseau inutilisés.
Pour désactiver l’adaptateur réseau, ouvrez Centre de réseau et partage > Changer les paramètres d’adaptation. Sur cette page, désactivez tous les adaptateurs réseau sauf celui connecté.
Voici donc quelques-unes des meilleures méthodes pour vous aider à réparer certains sites Web qui ne se chargent/s’ouvrent dans aucun navigateur Web. J’espère que cet article vous a également aidé à le partager avec vos amis.