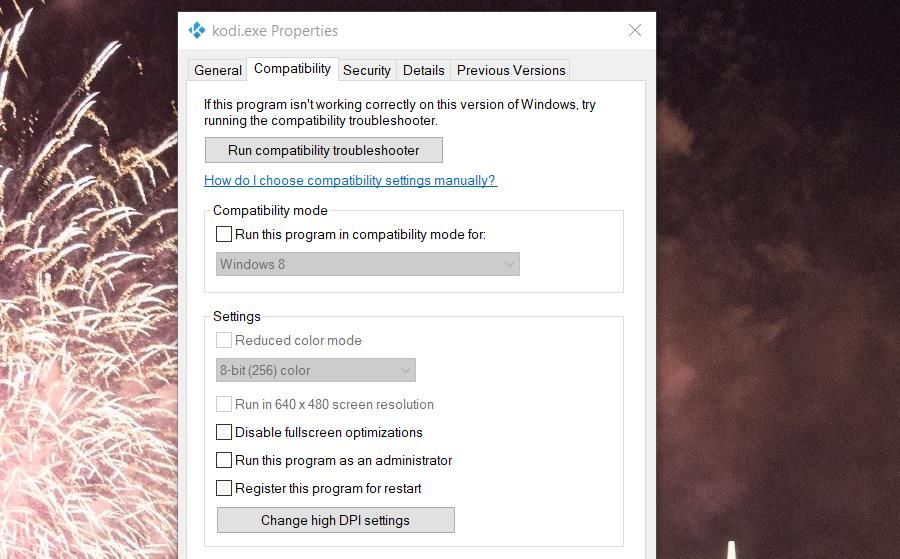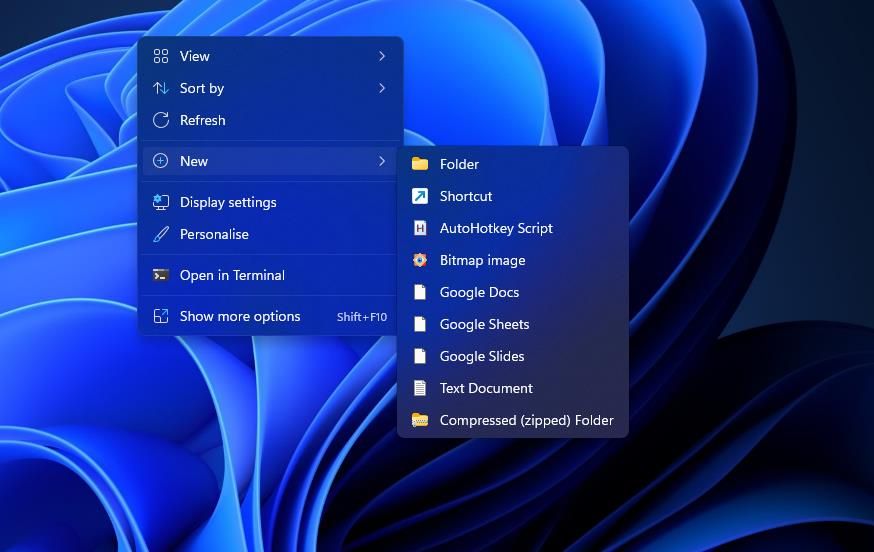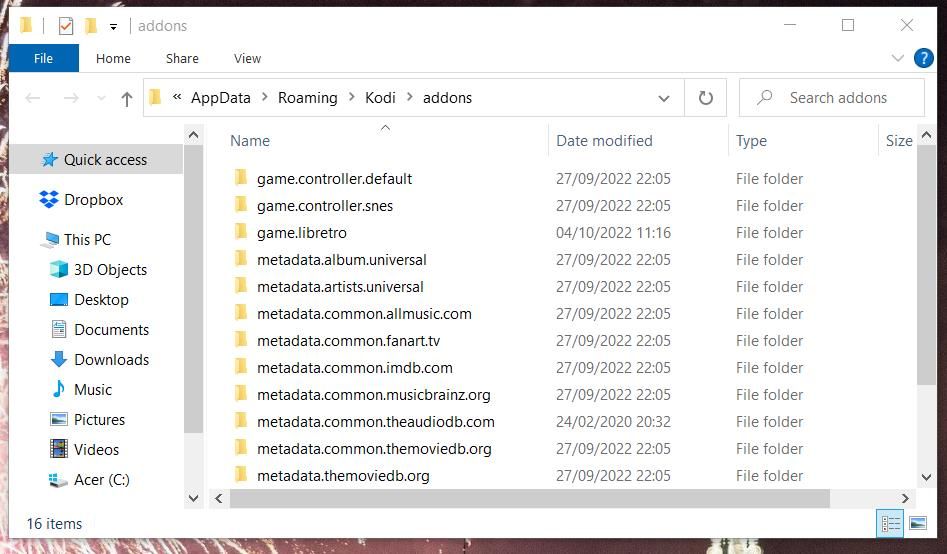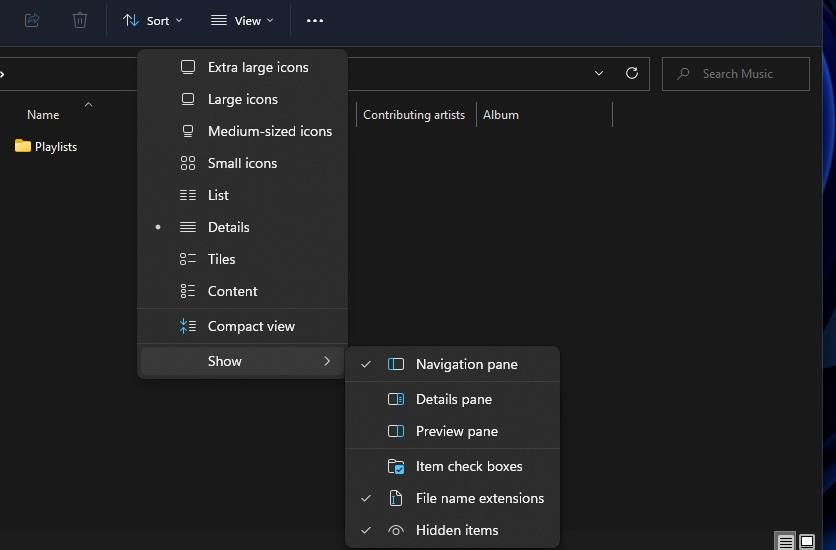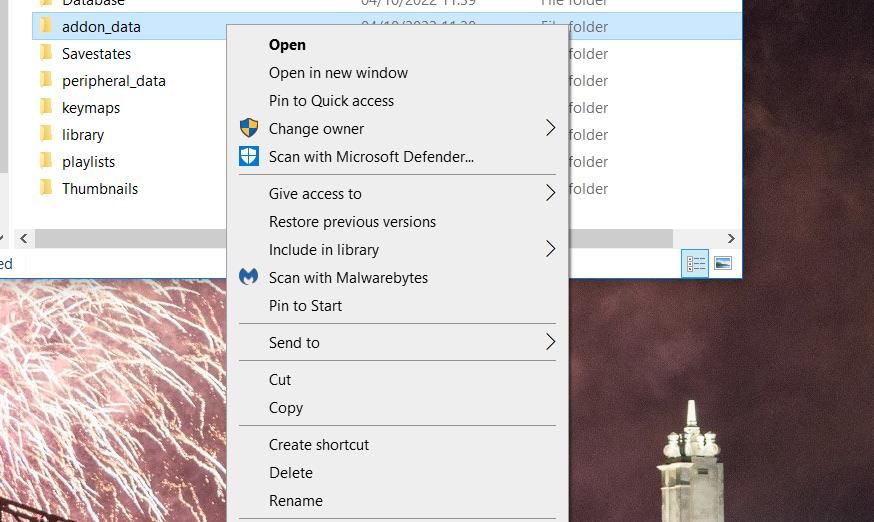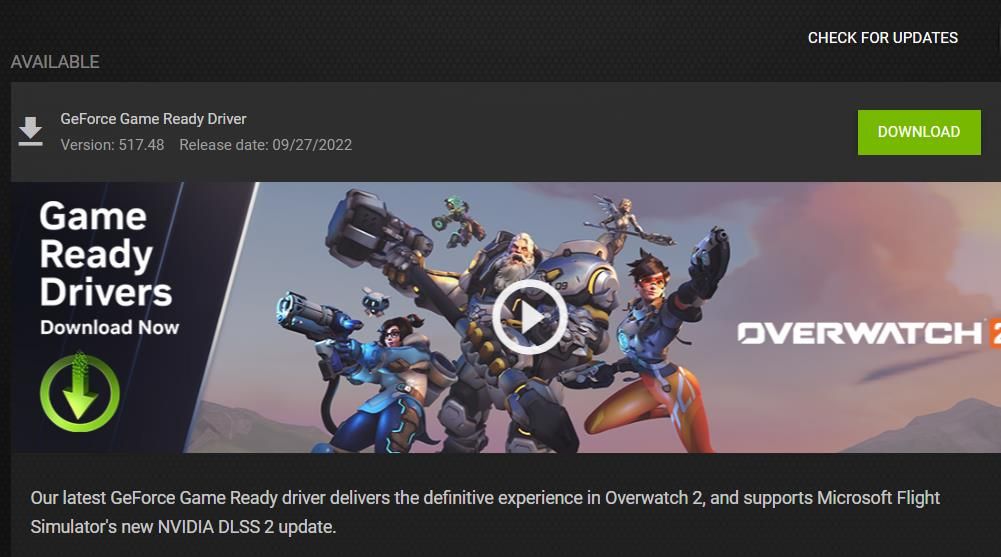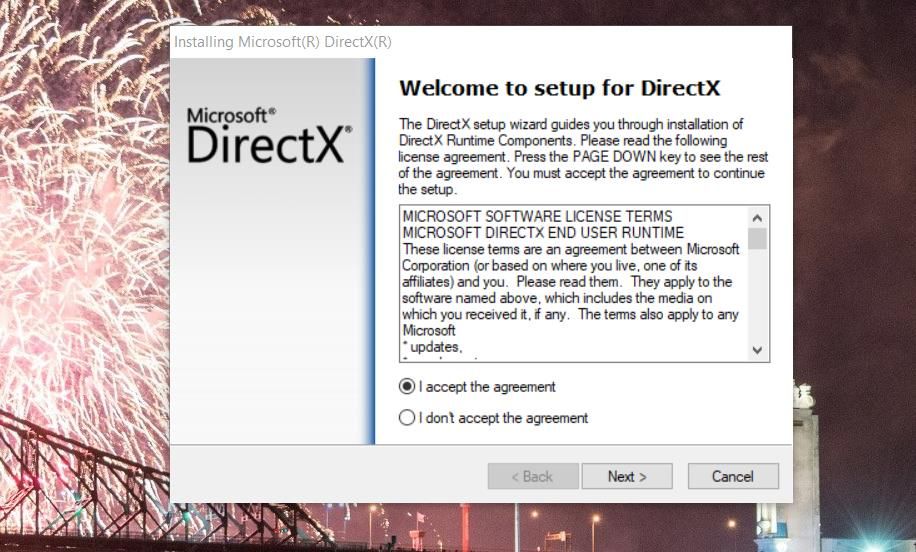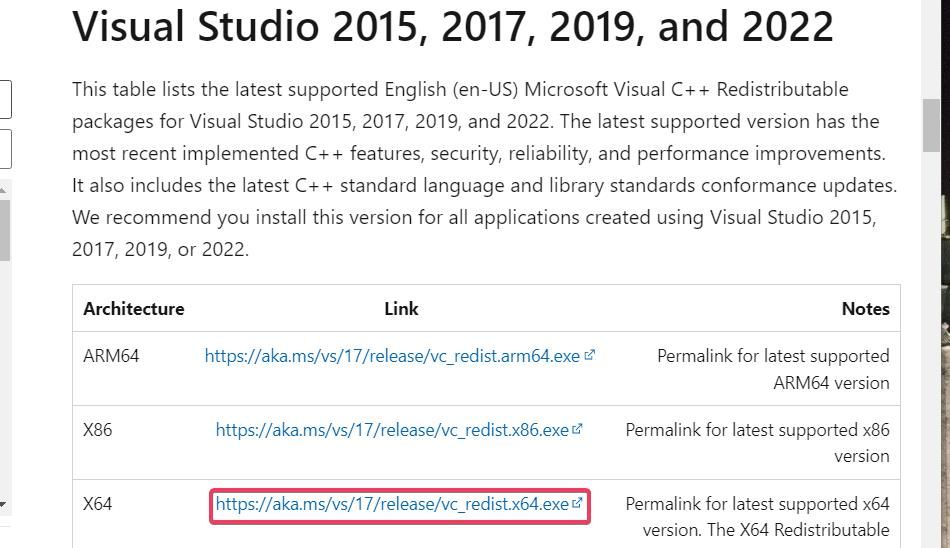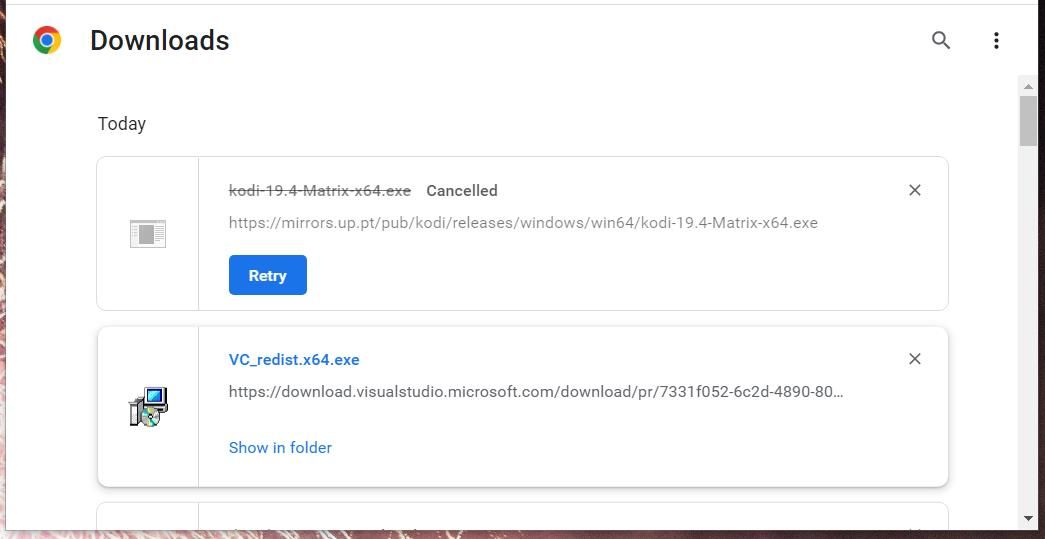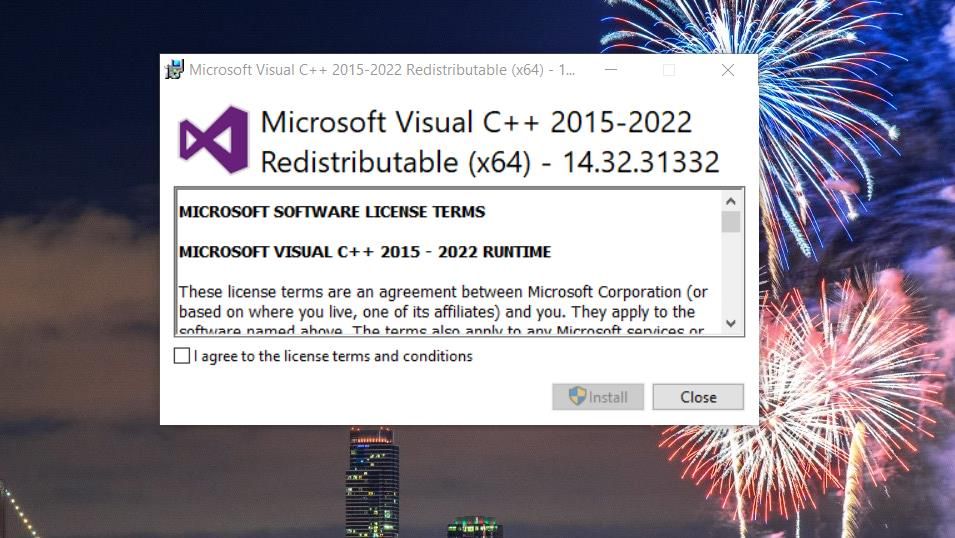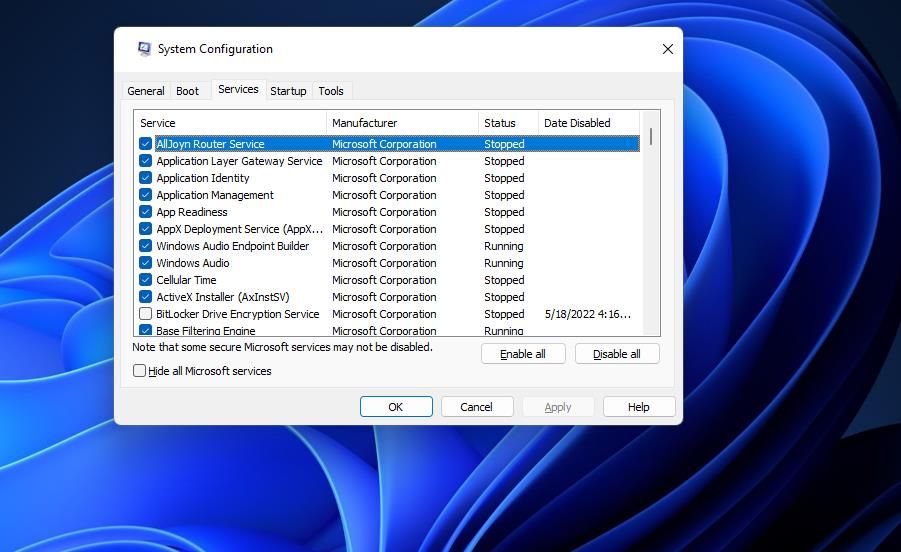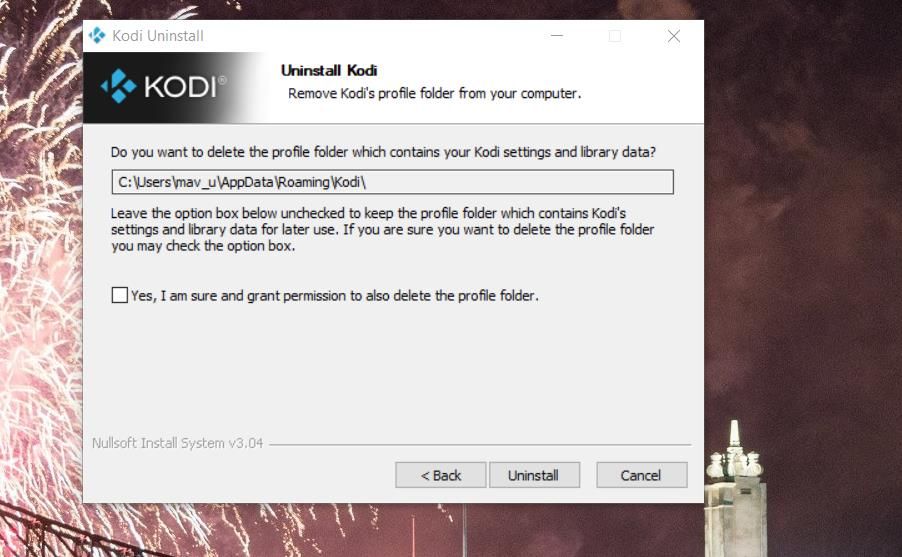Kodi est le premier logiciel de centre multimédia pour Windows 11 et 10 avec lequel de nombreux utilisateurs écoutent de la musique et des vidéos. Cependant, quelques utilisateurs ont posté sur le forum de support de Kodi que ce logiciel ne démarre pas sous Windows. Le centre multimédia Kodi ne s’ouvre pas pour ces utilisateurs lorsqu’ils essaient de le lancer.
Certains utilisateurs qui ne peuvent pas ouvrir Kodi sous Windows peuvent simplement installer et utiliser cette application sur d’autres appareils. Pourtant, il existe des solutions viables pour réparer Kodi lorsqu’il ne démarre pas sous Windows. Voici quelques-unes des meilleures façons de réparer Kodi qui ne démarre pas sous Windows 11/10.
1. Exécutez Kodi avec des droits d’administrateur
Une méthode de dépannage plus basique pour tout logiciel qui ne s’ouvre pas consiste à l’exécuter avec des droits d’administrateur (autorisations). Cela donne au logiciel un accès complet au système d’exploitation. Cette méthode est particulièrement recommandée si votre compte Windows 11/10 est un compte standard (non administrateur). Vous pouvez configurer Kodi pour qu’il s’exécute toujours avec des autorisations élevées dans les étapes suivantes:
-
- Cliquez sur le raccourci épinglé de l’Explorateur de fichiers de votre barre des tâches.
- Affichez le dossier d’installation de Kodi. Le répertoire Kodi par défaut est:
C:\Program Files (x86)\Kodi
- Cliquez avec le bouton droit sur kodi.exe et sélectionnez Propriétés.
- Sélectionnez ensuite Compatibilité dans la fenêtre Propriétés de kodi.exe.
- Cliquez sur Exécutez ce programme en tant qu’administrateur pour cocher cette case.
- Presse Appliquer pour enregistrer les nouvelles options de compatibilité de Kodi.
2. Déplacer les modules complémentaires Kodi vers un autre dossier
Il s’agit d’une solution que certains utilisateurs ont confirmé que Kodi fixe ne démarrait pas sur leur PC. Ces utilisateurs ont déplacé tous leurs fichiers complémentaires Kodi dans un dossier alternatif. Vous pouvez essayer de faire la même chose comme ceci :
- Cliquez avec le bouton droit sur n’importe quelle zone vide de votre bureau pour sélectionner Nouveau > Dossier.
- Entrez un titre pour le dossier.
- Appuyez ensuite sur Exécuter les fenêtres + R combinaison de touches du clavier.
- Saisir %APPDATA%\Kodi\addons dans le Ouvert boîte.
- Cliquez sur D’ACCORD pour faire apparaître un dossier addons.
- Presse Ctrl + UN pour y sélectionner tous les sous-dossiers complémentaires.
- Maintenez le bouton gauche de la souris enfoncé pour faire glisser les sous-dossiers sélectionnés dans le dossier que vous avez ajouté au bureau.
Ensuite, essayez à nouveau d’ouvrir Kodi. Si cette résolution fonctionne, l’un des modules complémentaires que vous avez déplacés est probablement incompatible ou corrompu. Vous pouvez replacer les modules complémentaires dans leur dossier d’origine un par un pour identifier celui qui est à l’origine du problème.
3. Supprimer le dossier Addon_Data de Kodi
Effacer le dossier addon_data est une autre solution potentielle pour que l’application Kodi ne démarre pas. La suppression de ce dossier supprimera les données complémentaires. Voici comment vous pouvez supprimer le répertoire add-on_data:
- Ouvrez l’application Explorer pour naviguer dans les lecteurs.
- Cliquez sur Voir > Afficher dans l’explorateur de fichiers Windows 11 pour sélectionner Objets cachés. Vous pouvez sélectionner le Objets cachés case à cocher sur Explorer Voir onglet dans Windows 10.
- Accédez à ce dossier Kodi:
C:\Users\<user folder>\AppData\Roaming\Kodi\userdata\ - Cliquez ensuite avec le bouton droit sur le dossier addon_data pour sélectionner Effacer.
4. Mettre à jour les pilotes graphiques
Certains utilisateurs ont déclaré que la mise à jour des pilotes graphiques a corrigé le fait que Kodi ne démarre pas sur leur PC. Vérifiez donc si le pilote de votre carte vidéo doit être mis à jour. Vous pouvez mettre à jour un pilote graphique avec une méthode de notre guide de mise à jour des pilotes GPU sous Windows.
5. Exécutez le programme d’installation Web DirectX End-User Runtime
Les fichiers d’exécution DirectX manquants peuvent entraîner de nombreux problèmes pour les jeux et les progiciels multimédias plus généraux comme Kodi. L’exécution du programme d’installation Web DirectX End-User Runtime remplacera les composants DirectX manquants dans Windows si nécessaire. Voici les étapes pour exécuter le programme d’installation Web DirectX End-User Runtime :
- Ouvert Programme d’installation Web d’exécution pour l’utilisateur final DirectX de Microsoft page web.
- Clique le Télécharger bouton pour enregistrer le package.
- Affichez votre navigateur Téléchargements languette. Si vous utilisez Chrome, Edge, Firefox ou Opera, vous pouvez appuyer sur Ctrl + J pour voir un Téléchargements languette.
- Clique le dxwebsetup.exe dossier dans le Téléchargements languette.
- Sélectionnez ensuite J’accepte l’accord dans la fenêtre de configuration de DirectX et appuyez sur la touche Prochain bouton.
- Décochez la Installer la barre Bing option si vous ne voulez pas ce logiciel.
- Cliquez sur Prochain à nouveau pour procéder à l’installation des composants.
6. Mettre à jour le redistribuable Microsoft Visual C++
Si vous voyez un message d’erreur faisant référence à un api-ms-win-crt-runtime-l1-1-0.dll, ou un fichier DLL similaire, lorsque vous essayez de lancer Kodi, vous devrez peut-être mettre à jour les packages redistribuables Visual C++ de votre PC. Les packages redistribuables Visual C++ fournissent certains fichiers de dépendance DLL dont Kodi a besoin. Vous pouvez mettre à jour les packages Visual C++ comme suit:
- Ouvrez le Package redistribuable Visual C++ page de téléchargement.
- Cliquez sur le lien de téléchargement X64 pour Visual Studio 2015-2022 mis en évidence ci-dessous.
- Ensuite, ouvrez l’onglet qui répertorie les fichiers téléchargés dans votre navigateur depuis son menu ou avec un raccourci clavier.
- Clique le VC_redist.x64.exe fichier pour afficher la fenêtre redistribuable Microsoft Visual C++ 2015-2022.
- Sélectionnez le Je suis d’accord boîte pour les termes et conditions.
- Puis clique Installer pour mettre à jour les packages Microsoft Visual C++.
7. Effectuez un démarrage propre
Le démarrage en mode minimal est une méthode de dépannage qui désactive les programmes et services tiers au démarrage de Windows. La désactivation de ces éléments de démarrage minimise les processus d’arrière-plan. S’il y a quelque chose en arrière-plan en conflit avec Kodi, effectuer un démarrage propre empêchera probablement cette application ou ce service de démarrer automatiquement.
Vous pouvez effectuer un démarrage en mode minimal en désactivant tous les programmes et services de démarrage tiers avec MSConfig. Ou vous pouvez désactiver manuellement le logiciel de démarrage dans le Gestionnaire des tâches. Consultez notre guide de démarrage propre dans Windows pour plus de détails.
Redémarrez votre PC après avoir configuré Windows pour un démarrage en mode minimal. Ensuite, essayez d’ouvrir à nouveau Kodi après le redémarrage. Si cela fonctionne, vous pouvez soit garder tous les logiciels et services de démarrage tiers désactivés, soit essayer d’identifier celui qui est à l’origine du problème.
8. Réinstallez Kodi
Vous devrez peut-être réinstaller Kodi s’il ne s’ouvre toujours pas après avoir appliqué les résolutions potentielles ci-dessus. Cela effacera toutes les données de Kodi et remplacera tous ses fichiers et entrées de registre. Voici comment vous pouvez réinstaller Kodi dans Windows 11/10.
- Affichez les programmes et les fonctionnalités avec n’importe quelle méthode spécifiée dans notre guide pour ouvrir l’outil de désinstallation de Windows.
- Sélectionnez le centre multimédia Kodi qui y est répertorié.
- Appuyez sur Kodi Désinstaller bouton.
- Cliquez sur Prochain deux fois dans l’assistant de désinstallation de Kodi
- Sélectionnez le Oui, je suis sûr et j’autorise également la suppression du dossier de profil option.
- Appuyez sur l’assistant Désinstaller bouton.
- Pour supprimer les restes, accédez à ce dossier dans l’explorateur de fichiers :
C:\Users\<user folder>\AppData\Roaming\ - Faites un clic droit sur le dossier Kodi et sélectionnez le Effacer bouton avec l’icône de la corbeille dans Windows 11.
- Sélectionnez pour redémarrer votre ordinateur portable ou de bureau Windows 11/10.
- Allez à la Kodi v19.4 télécharger la page Web dans votre navigateur.
- Cliquez sur Installateur (64BIT) pour télécharger le programme d’installation de Kodi.
- Ouvrez le dossier dans lequel votre navigateur a téléchargé Kodi.
- Double-cliquez sur le kodi-19.4-Matrix-x64.exe dossier.
- Ensuite, passez par l’assistant d’installation de Kodi pour réinstaller le logiciel. Sélectionnez le Plein option d’installation avec le Paquets Microsoft Visual C++ case cochée dans l’assistant de configuration.
Alternativement, vous pouvez installer l’application Kodi UWP à la place. Pour ce faire, cliquez Entrer en magasin application sur Microsoft Store de Kodi page. Puis clique Obtenir dans l’application Microsoft Store.
Profitez de votre contenu multimédia dans Kodi
Les solutions potentielles décrites ci-dessus relanceront probablement Kodi pour la plupart des utilisateurs qui ont besoin de réparer ce logiciel qui ne se lance pas. Avec Kodi fixé, vous pouvez vous asseoir et profiter à nouveau de votre contenu multimédia préféré. Il existe des alternatives notables au centre multimédia Kodi, telles que Media Portal, mais essayez d’appliquer toutes les résolutions potentielles ci-dessus avant d’envisager d’autres options logicielles.