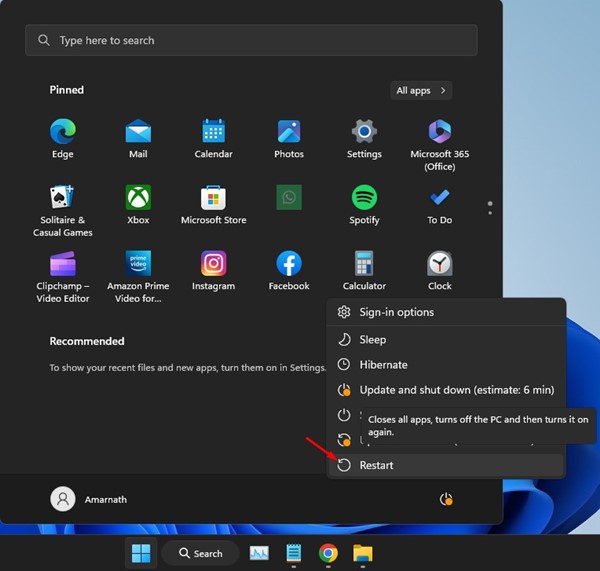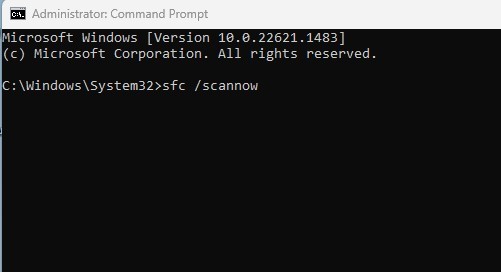Récemment, après avoir installé la dernière mise à jour publiée pour Windows 11, de nombreux utilisateurs ont été confrontés à des problèmes tels que la barre des tâches et les paramètres ne fonctionnent pas.
Si vous venez de mettre à jour votre PC Windows 11 et que vous rencontrez le même problème, continuez à lire l'article. Dans cet article, nous avons expliqué pourquoi le problème apparaît et ce qui peut être fait pour résoudre le problème.
Pourquoi la barre des tâches et les paramètres ne fonctionnent-ils pas après la mise à jour ?
Le problème de non-fonctionnement de la barre des tâches, des paramètres et des applications est généralement rencontré par les Windows Insiders. Vous avez peut-être inscrit votre appareil pour recevoir des mises à jour bêta, c'est pourquoi vous rencontrez des problèmes.
Les mises à jour publiées sur les canaux bêta et développement contiennent généralement des bugs et des problèmes qui peuvent gâcher votre expérience PC. Ces mises à jour sont conçues pour permettre aux développeurs de rechercher et de résoudre les problèmes sous-jacents du système d'exploitation.
Si vous n'êtes pas un Windows Insider, des fichiers système corrompus ou moins de ressources RAM peuvent être la raison pour laquelle la barre des tâches et les paramètres ne fonctionnent pas.
Comment réparer la barre des tâches et les paramètres qui ne fonctionnent pas après la mise à jour de Windows 11 ?
Puisque vous ne connaissez pas la raison pour laquelle la barre des tâches et les paramètres ne fonctionnent pas après une mise à jour, vous devez suivre les méthodes de dépannage que nous avons partagées ci-dessous.
1. Redémarrez votre PC Windows 11
La toute première étape de chaque dépannage commence généralement par un simple redémarrage. En fait, le redémarrage permet d'éliminer les bugs et les problèmes qui peuvent empêcher le fonctionnement de la barre des tâches et de l'application Paramètres.
C'est également une bonne idée de redémarrer le PC à intervalles réguliers pour garantir des performances et une stabilité fluides.
Il est assez simple de redémarrer un PC Windows 11 ; pour ce faire, cliquez simplement sur le bouton Démarrer de Windows 11 et cliquez sur Menu Alimentation. Dans le menu Alimentation, sélectionnez Redémarrer.
2. Redémarrez le processus de l'Explorateur Windows
L'Explorateur Windows est le processus responsable de la gestion de diverses fonctionnalités visuelles de votre PC. Si cela ne fonctionne pas correctement, vous rencontrerez des problèmes pour utiliser la barre des tâches, l'application Paramètres, etc.
Vous pouvez donc essayer de redémarrer le processus de l'Explorateur Windows et voir si cela aide. Voici ce que vous devez faire.
1. Appuyez sur la touche Windows + R de votre clavier. Cela ouvrira le Boîte de dialogue EXÉCUTER.
2. Tapez Gestionnaire de tâches dans la boîte de dialogue EXÉCUTER et appuyez sur Entrée.
3. Lorsque le Gestionnaire des tâches s'ouvre, passez au Processus languette.
4. Recherchez et faites un clic droit sur le Windows Explorer traiter et sélectionner Redémarrage.
C'est ça! Maintenant, votre arrière-plan deviendra noir pendant une seconde. Cela indique que l'Explorateur Windows a été redémarré avec succès.
3. Restaurer les mises à jour Windows
Étant donné que vous rencontrez des problèmes avec la barre des tâches et l'application Paramètres après l'installation de la dernière mise à jour de Windows 11, revenir à la version précédente peut s'avérer utile. Voici comment restaurer les mises à jour Windows.
1. Appuyez sur la touche Windows + le bouton I pour ouvrir le Paramètres application.
2. Lorsque l'application Paramètres s'ouvre, passez à l'application Système.
3. Sur le côté droit, cliquez sur Récupération.
4. Dans la section Options de récupération, cliquez sur Retourner.
5. Maintenant, dites pourquoi vous revenez en arrière et cliquez sur Suivant.
6. Sur l'écran Rechercher les mises à jour, cliquez sur Non, merci.
7. Sur l'écran Merci d'avoir essayé cette version, cliquez sur Revenir à la version précédente.
C'est ça! Cela reviendra à la version précédente. Le problème de la barre des tâches et de l’application Paramètres auquel vous êtes confronté sera probablement résolu.
4. Exécutez les commandes SFC/DISM
Lors de l'installation de la mise à jour, certains fichiers système peuvent être corrompus, ce qui entraîne un problème avec l'application Barre des tâches et Paramètres qui ne fonctionne pas.
Vous pouvez exclure le problème des fichiers système corrompus en exécutant les commandes SFC/DISM sur votre PC Windows 11. Voici ce que vous devez faire.
1. Tapez Invite de commandes dans la recherche Windows 11. Ensuite, faites un clic droit sur l'invite de commande et sélectionnez Exécuter en tant qu'administrateur.
2. Lorsque l'invite de commande s'ouvre, exécutez cette commande donnée :
sfc /scannow
3. Si l'analyse SFC renvoie une erreur, vous devez exécuter ces commandes DISM une par une.
Dism /Online /Cleanup-Image /CheckHealth Dism /Online /Cleanup-Image /ScanHealth Dism /Online /Cleanup-Image /RestoreHealth
Après avoir exécuté ces commandes, redémarrez votre PC Windows 11. Cela devrait résoudre le problème de non-ouverture de la barre des tâches et du système auquel vous êtes confronté.
5. Utilisez la fonction de restauration du système
La fonctionnalité de restauration du système de Windows 11 vous permet de restaurer les paramètres de votre appareil à une date antérieure. Si vous disposez d'un point de restauration système, vous pouvez l'utiliser pour restaurer votre appareil. Cela annulera tous les paramètres et ramènera votre appareil à la date à laquelle l'application Barre des tâches et paramètres fonctionne correctement.
Il est facile d'effectuer une restauration du système sous Windows 11. Suivez les étapes que nous avons partagées ci-dessous.
1. Tapez Récupération dans la recherche Windows 11. Ensuite, ouvrez le Récupération application dans la liste des meilleurs résultats.
2. Sur l'écran de récupération, cliquez sur Ouvrir la restauration du système.
3. Sur l'écran suivant, sélectionnez Choisissez un autre point de restauration.
4. Sélectionnez un point de restauration créé à une date à laquelle le masquage automatique de la barre des tâches de Windows 11 fonctionne correctement et cliquez sur Suivant.
5. À l'invite de confirmation, cliquez sur Finition.
C'est ça! C'est ainsi que vous pouvez effectuer une restauration du système sur votre PC. Après la restauration du système, vérifiez si votre problème est résolu.
6. Démarrage minimal de Windows 11
L’objectif d’un démarrage en mode minimal est d’éliminer les interférences des applications tierces. Peut-être que la barre des tâches et l'application Paramètres ne fonctionnent pas à cause d'une application tierce.
Par conséquent, il est recommandé d’effectuer un démarrage en mode minimal et de vérifier si le problème persiste. Voici ce que vous devez faire.
1. Appuyez sur la touche Windows + R de votre clavier. Cela ouvrira la boîte de dialogue EXÉCUTER. Dans la boîte de dialogue EXÉCUTER, tapez msconfig et appuyez sur Entrée.
2. Dans l'utilitaire de configuration système, passez à l'onglet Prestations de service languette.
3. Ensuite, cochez « Masquer tous les services Microsoft » et cliquez sur Désactiver tous les.
4. Ensuite, ouvrez le Gestionnaire des tâches et passez au Démarrer languette.
5. Cliquez avec le bouton droit sur les problèmes de démarrage activés et sélectionnez Désactiver.
6. Enfin, cliquez sur Appliquer sur l'utilitaire de configuration système et fermez-le.
Maintenant, redémarrez votre PC Windows 11 pour démarrer dans un environnement propre. Vérifiez si vous pouvez utiliser la barre des tâches, les paramètres ou toute autre application.
7. Réinitialiser les paramètres de Windows 11
Si rien n'a fonctionné pour résoudre le dysfonctionnement de la barre des tâches et des paramètres de Windows 11 après la mise à jour, la seule option restante est de réinitialiser votre PC aux paramètres d'usine. Assurez-vous de sauvegarder vos fichiers et dossiers importants avant de réinitialiser votre PC Windows 11.
1. Appuyez sur la touche Windows + I pour ouvrir les paramètres. Ensuite, passez au Windows Update section.
2. Sur l'écran Windows Update, cliquez sur Options avancées.
3. Sur les options supplémentaires, cliquez sur Récupération.
4. Ensuite, cliquez sur le Réinitialiser le PC dans la section Réinitialiser ce PC.
5. Sur l'écran Choisir une option, sélectionnez Conserver mes fichiers.
6. Sur l'écran suivant, sélectionnez Téléchargement dans le cloud.
7. Enfin, cliquez sur le Réinitialiser bouton pour démarrer le processus.
C'est ça! Maintenant, vous devez attendre que le processus de réinitialisation soit terminé.
Voici donc quelques méthodes simples pour réparer la barre des tâches et les paramètres qui ne fonctionnent pas après la mise à jour de Windows 11. Faites-nous savoir dans les commentaires ci-dessous si vous avez besoin de plus d'aide sur ce sujet. De plus, si vous trouvez ce guide utile, n'oubliez pas de le partager avec vos amis.