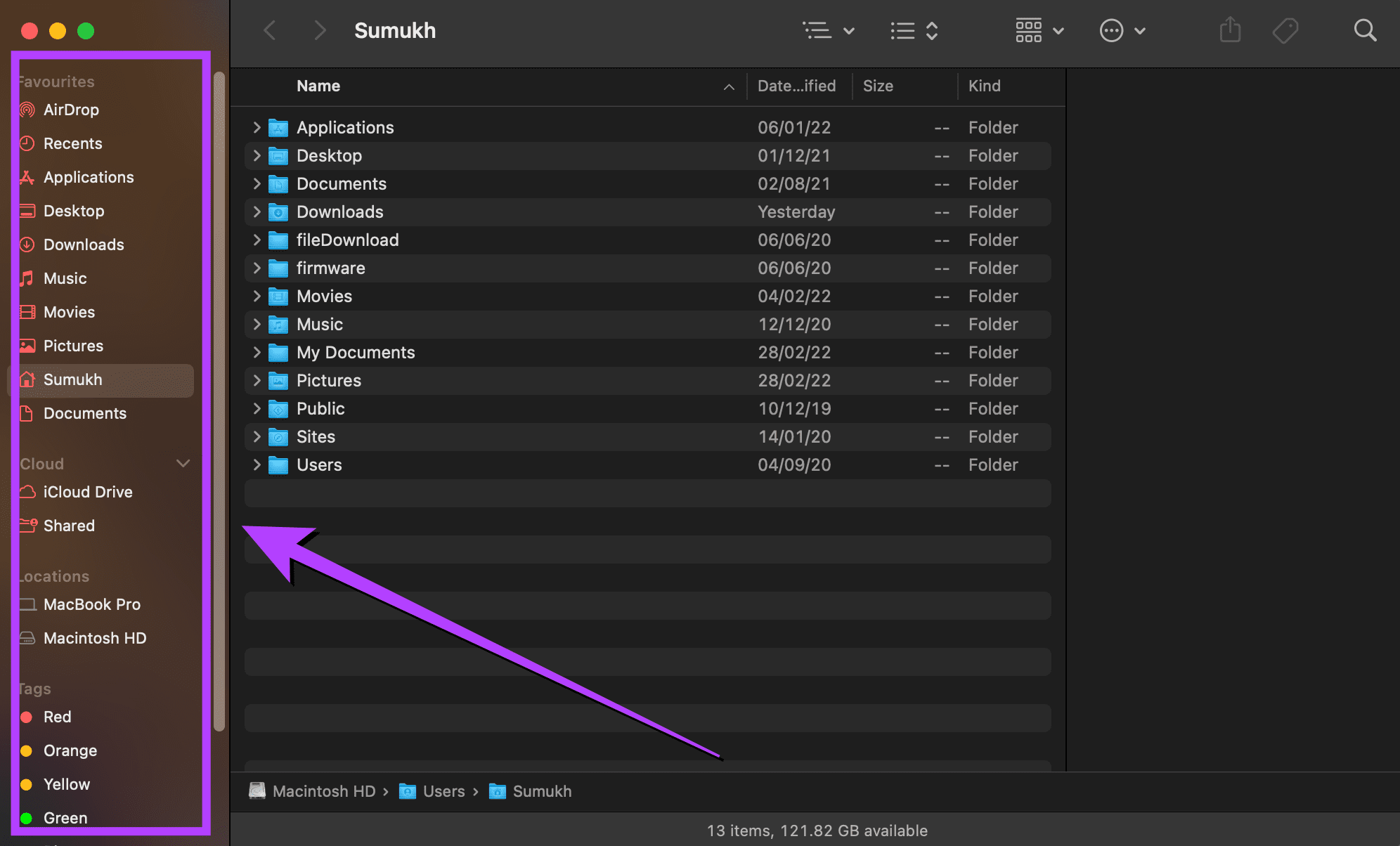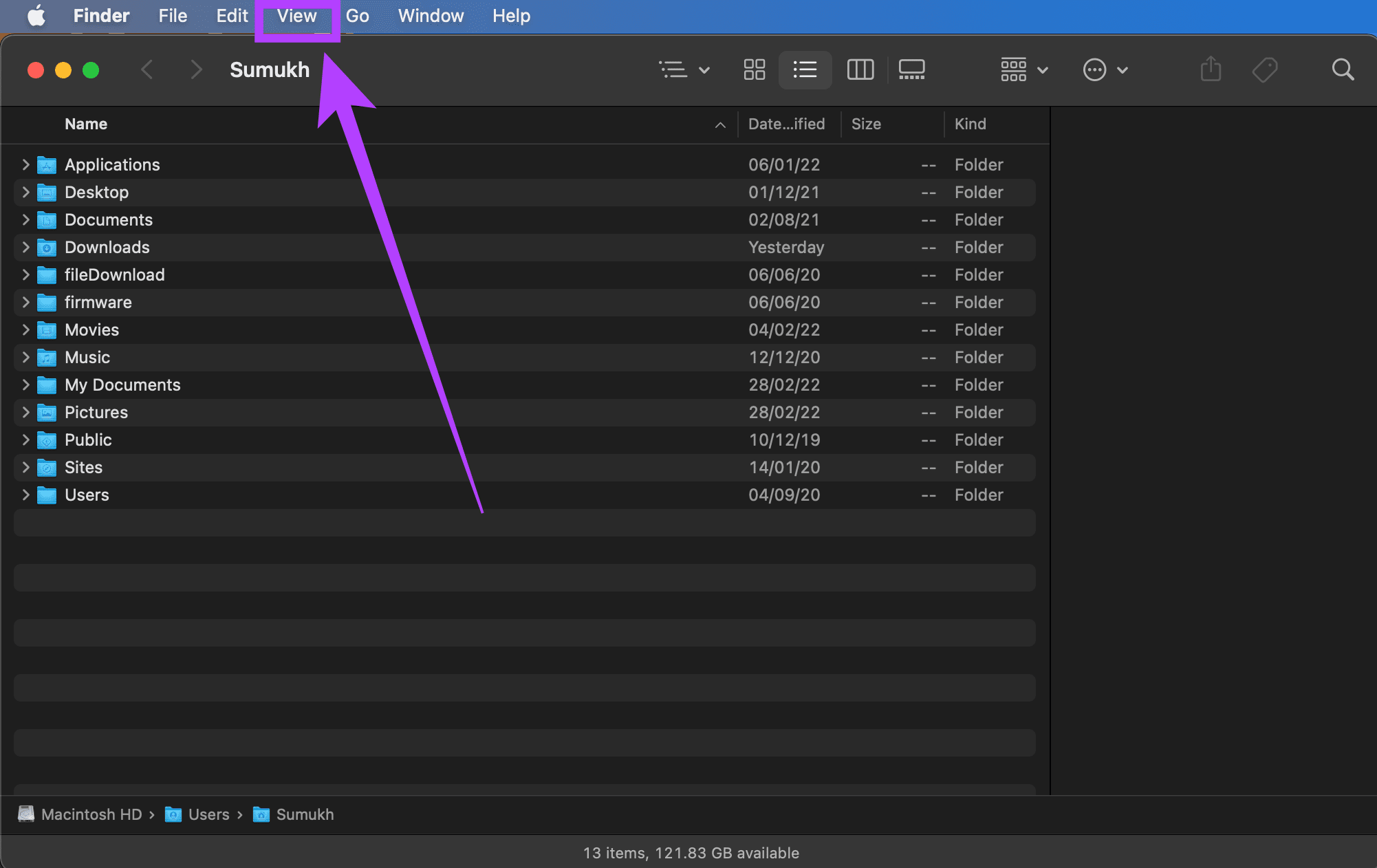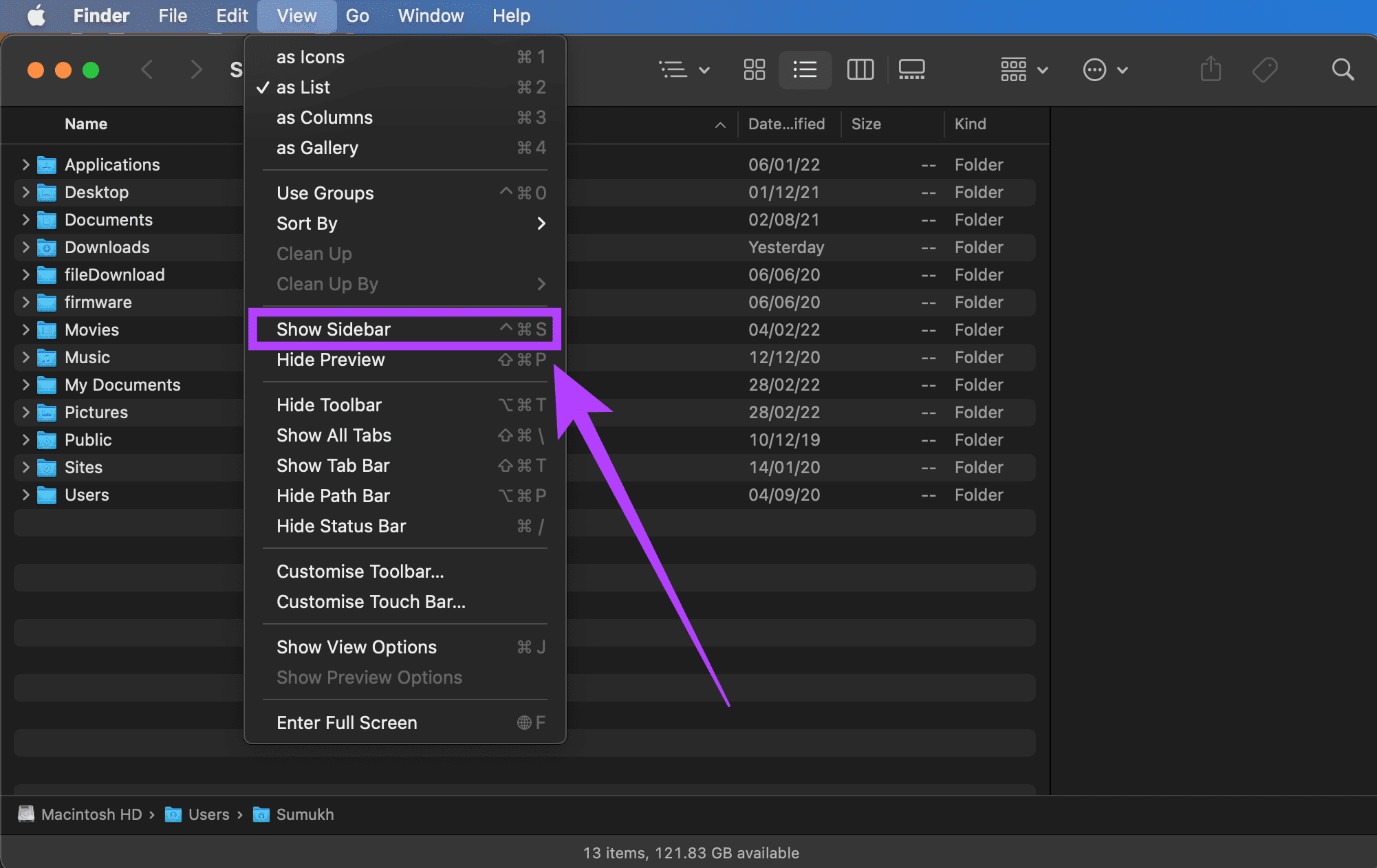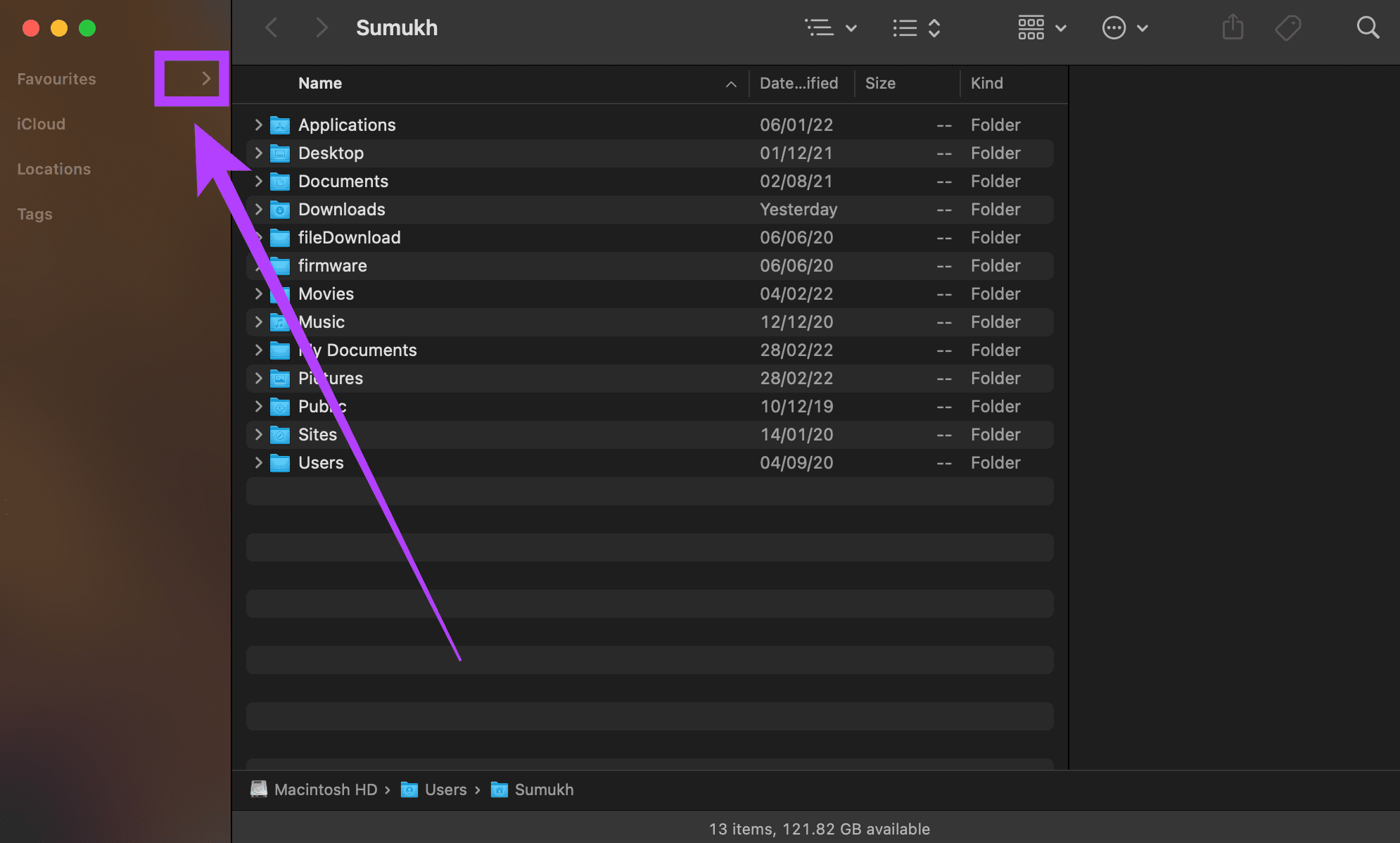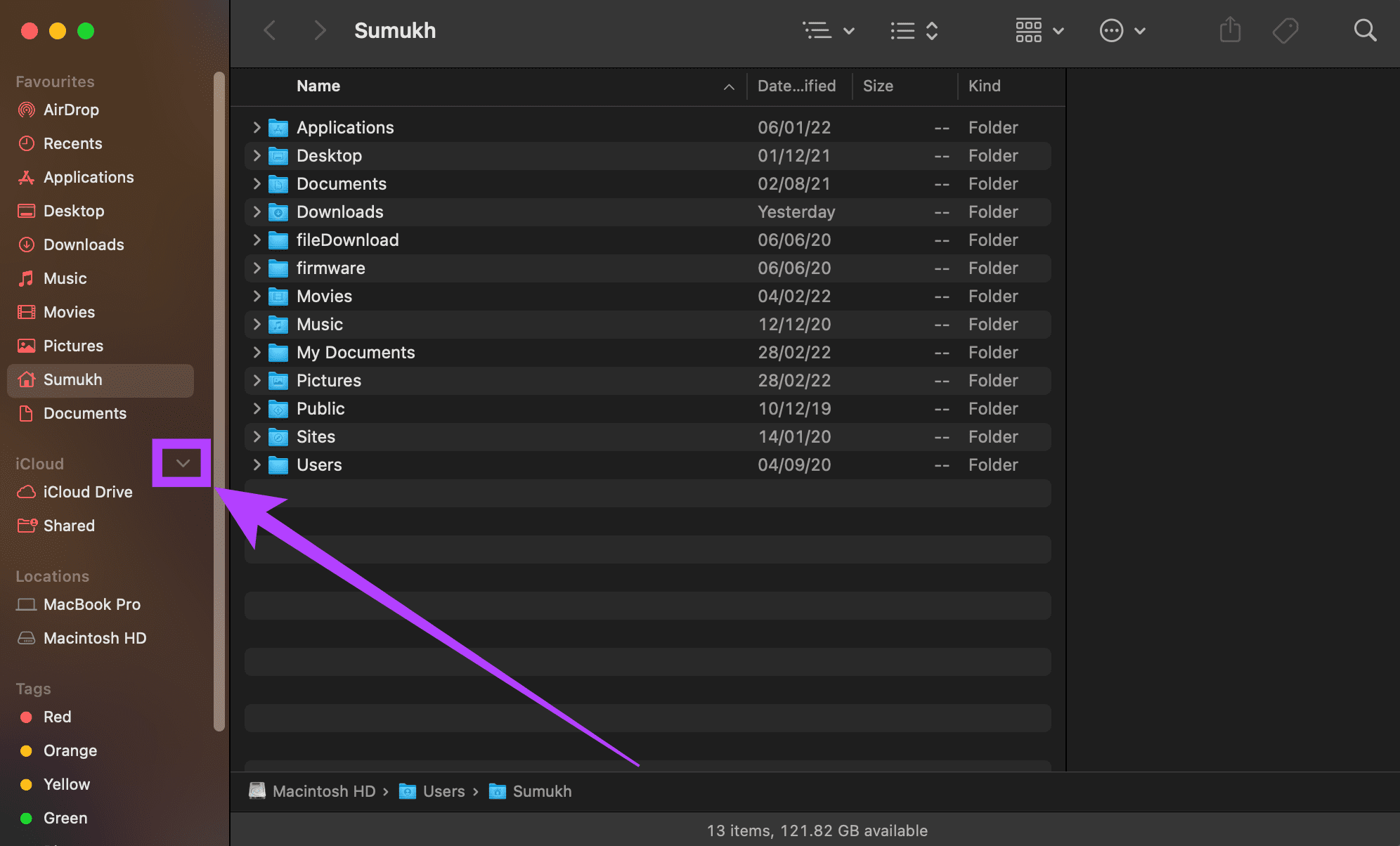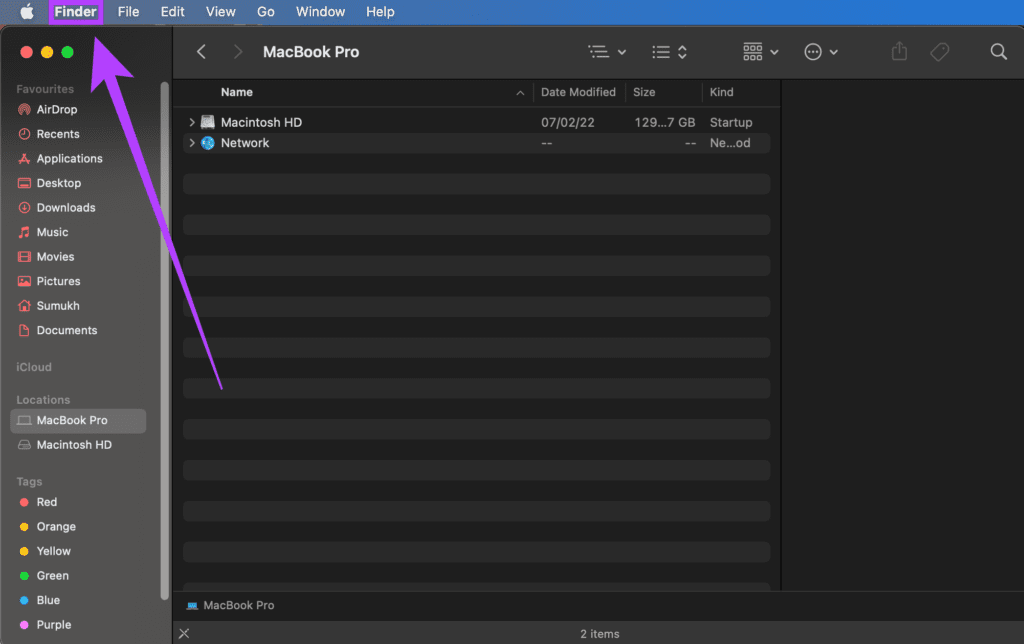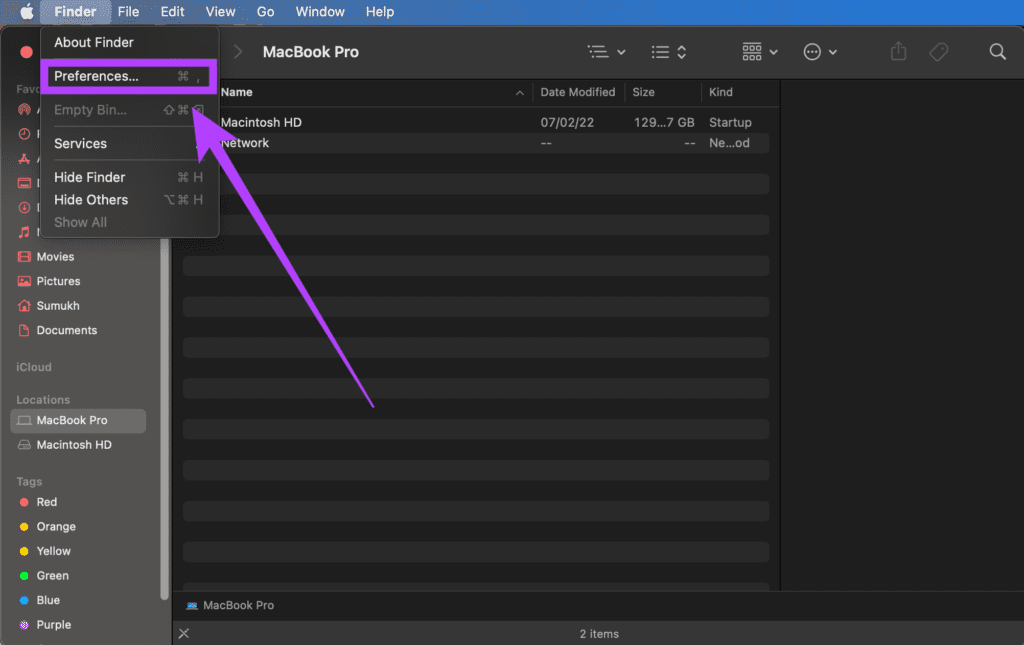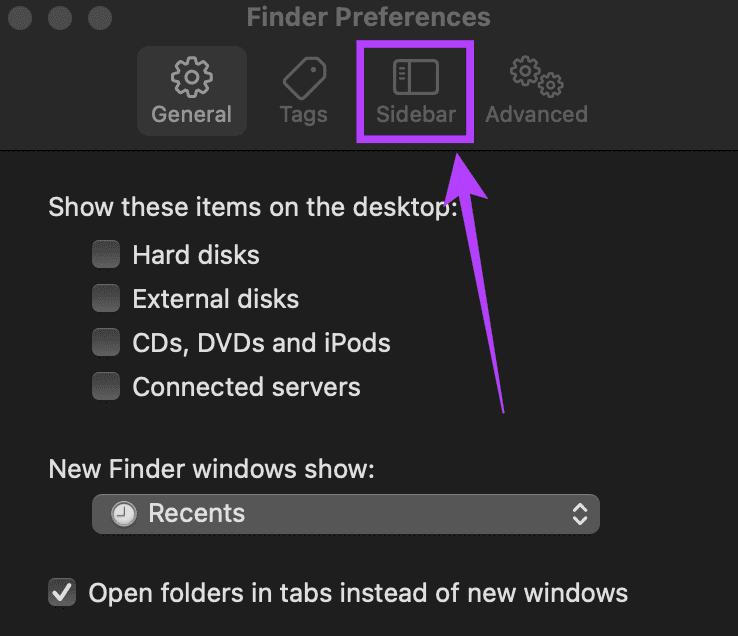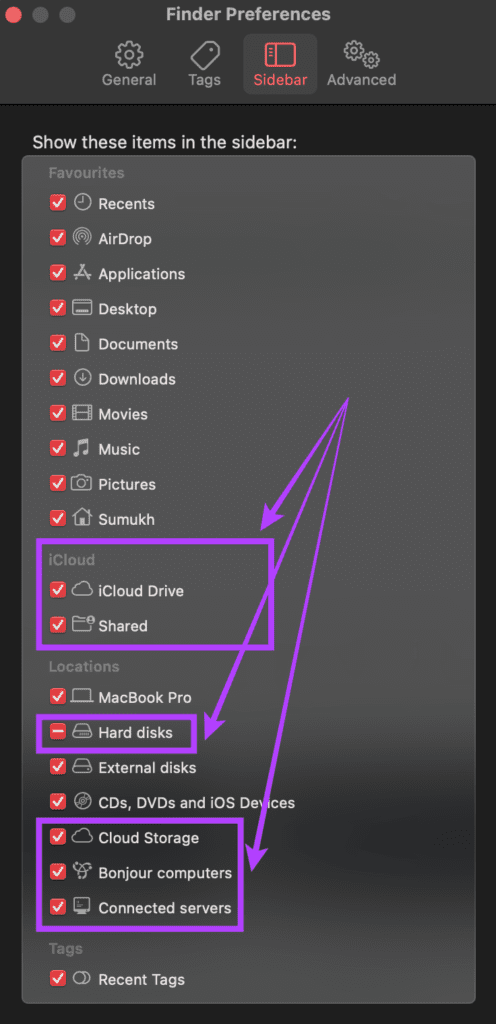Finder est un excellent outil sur Mac qui vous aide à organiser vos fichiers et dossiers. C’est fondamentalement comme l’explorateur de fichiers sous Windows. En plus d’être un gestionnaire de fichiers, Finder comprend également des utilitaires et une barre latérale pour afficher les lecteurs et les raccourcis.
Bien que la barre latérale soit activée par défaut, vous pouvez parfois constater qu’elle est absente d’un Finder. Ceci est plutôt gênant car il est plus difficile de naviguer entre les différents dossiers et répertoires de votre Mac.
Si votre barre latérale sur le Finder est manquante, voici comment vous pouvez la récupérer et résoudre le problème.
Qu’est-ce que la barre latérale sur le Finder
Si vous avez déjà utilisé le Finder sur un Mac, ce que vous auriez sûrement fait si vous lisez cet article, vous auriez vu qu’il y a une colonne à gauche de la fenêtre du Finder. Cette colonne contient vos dossiers et répertoires préférés, vos lecteurs internes et externes, vos lecteurs iCloud, etc.
Vous pouvez également trouver différentes catégories dans la barre latérale, telles que Récents, Applications, Téléchargements, Images, etc. Ces catégories facilitent la navigation et la recherche des fichiers pertinents que vous recherchez. C’est exactement pourquoi la barre latérale est un composant important du Finder.
Comment ramener la barre latérale
Si votre fenêtre du Finder n’affiche plus la barre latérale, vous pouvez la rétablir en suivant quelques étapes simples.
Étape 1: Lancez une fenêtre du Finder sur votre Mac.
Étape 2: La barre de menu en haut de votre écran aura désormais des options pour le Finder. Cliquez sur l’option Afficher.
Étape 3: Sélectionnez l’option Afficher la barre latérale, et cela ramènera la colonne de gauche dans votre fenêtre du Finder.
Maintenant que la barre latérale principale est de retour sur le Finder, vous pourrez naviguer facilement entre les différents dossiers de votre Mac. Cependant, la restauration de la barre latérale ne signifie pas qu’elle restaure vos options requises sur la barre latérale.
Parfois, les options de la barre latérale peuvent disparaître, ce qui est tout aussi ennuyeux. Vous ne verrez donc aucun dossier ou lecteur sous Favoris, Emplacements et Balises. Si tel est le problème auquel vous êtes confronté, voici comment vous pouvez ramener ces options dans la barre latérale.
Comment restaurer les dossiers et lecteurs manquants dans la barre latérale
Vous souhaitez ajouter des dossiers et des lecteurs manquants sur la barre latérale ? Voici ce que vous devez faire.
Étape 1: Lancez une fenêtre du Finder sur votre Mac.
Étape 2: Assurez-vous d’abord que la barre latérale est activée en utilisant la méthode ci-dessus.
Étape 3: Vous trouverez plusieurs catégories répertoriées dans la barre latérale. Cela inclut les favoris, les emplacements, iCloud et les balises. Lorsque vous passez le pointeur de votre souris sur ces options, vous verrez une petite flèche à côté de chaque option. Cliquez sur cette flèche pour restaurer toutes les options cachées.
Étape 4: Si vous souhaitez masquer les options d’une certaine catégorie, passez votre souris dessus et cliquez sur la flèche pointant vers le bas à côté.
En suivant ces deux méthodes, vous pouvez ramener votre Sidebar et restaurer tous les éléments qui y étaient présents. Cependant, il y a un autre aspect qui peut être important pour beaucoup de gens : la personnalisation des éléments dans la barre latérale.
Tout le monde ne peut pas utiliser toutes les options ou tous les emplacements de la barre latérale. Ainsi, avoir plusieurs répertoires répertoriés à tout moment peut être déroutant ou distrayant. D’un autre côté, certains utilisateurs peuvent souhaiter que davantage d’emplacements apparaissent dans la barre latérale. La bonne nouvelle est que vous pouvez personnaliser la barre latérale selon vos préférences.
Comment ajouter ou supprimer des éléments de la barre latérale
Vous voulez un look plus propre de la barre latérale dans le Finder ? Suivez ces étapes.
Étape 1: Ouvrez une fenêtre du Finder sur votre Mac.
Étape 2: Cliquez sur l’option Finder dans la barre de menu en haut de votre écran.
Étape 3: Sélectionnez Préférences.
Étape 4: Accédez à l’onglet Barre latérale.
Étape 5 : Ici, vous verrez une liste de tous les éléments qui peuvent être affichés sur la barre latérale. Sélectionnez uniquement ceux dont vous avez besoin. Vous pouvez désélectionner les options que vous n’utilisez pas fréquemment comme iCloud, les disques durs, les serveurs connectés, le stockage en nuage, les balises récentes, etc. Cela éliminera le désordre.
Étape 6 : Fermez la fenêtre Préférences et macOS appliquera vos paramètres.
Vous disposez maintenant d’une barre latérale personnalisée qui répond le mieux à vos besoins spécifiques. Si vous avez constaté qu’une heure particulière que vous recherchiez manquait dans la barre latérale, vous pouvez maintenant l’ajouter pour faciliter votre travail.
Restaurer la barre latérale
C’est ainsi que vous pouvez ramener la barre latérale utile sur le Finder et basculer rapidement entre vos dossiers et répertoires préférés. Si vous copiez des fichiers entre plusieurs dossiers ou utilisez des balises pour séparer différents types de fichiers, la barre latérale est un élément important à avoir. Il répertorie même les périphériques externes que vous avez connectés à votre Mac.