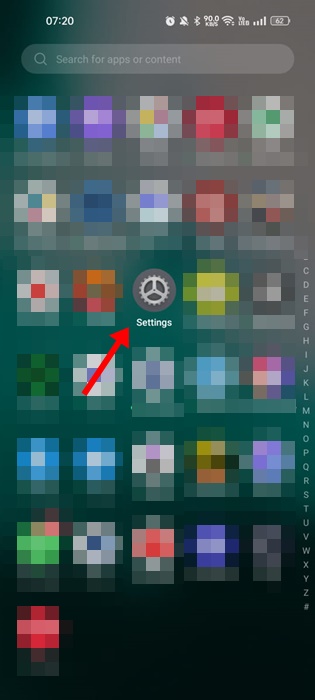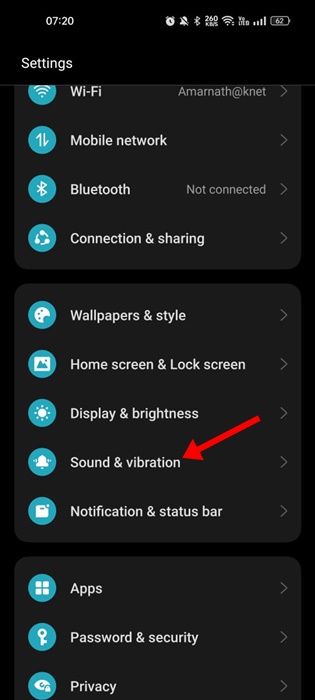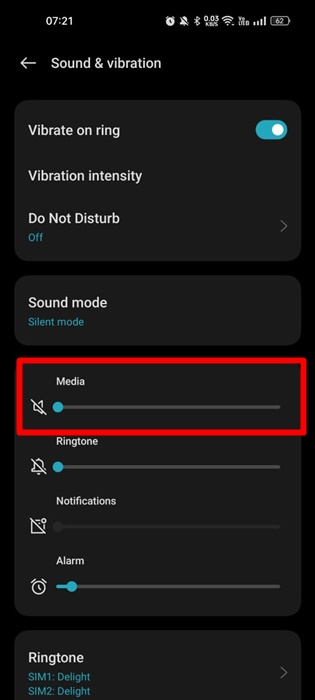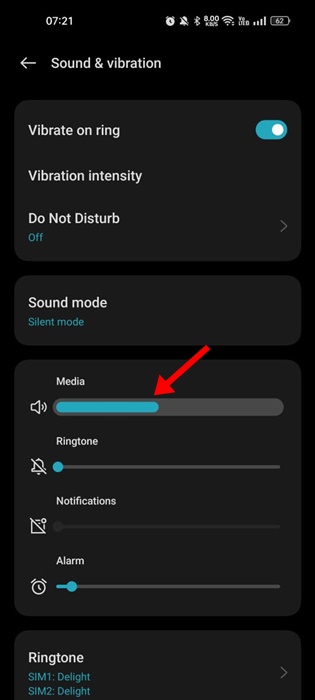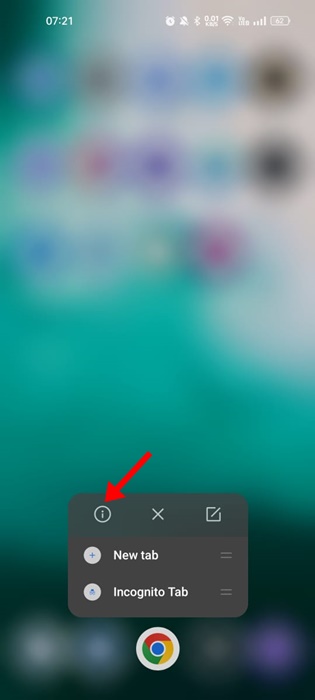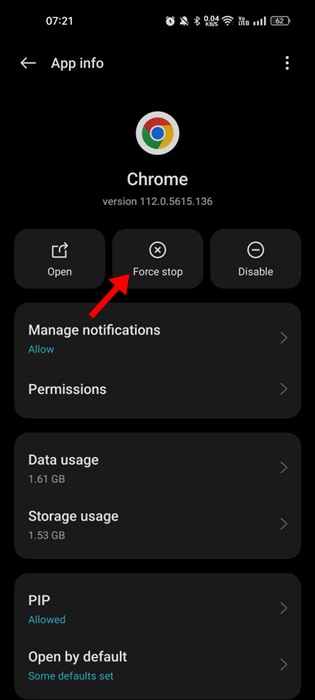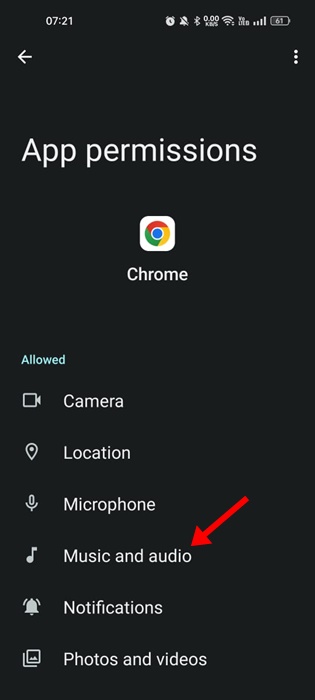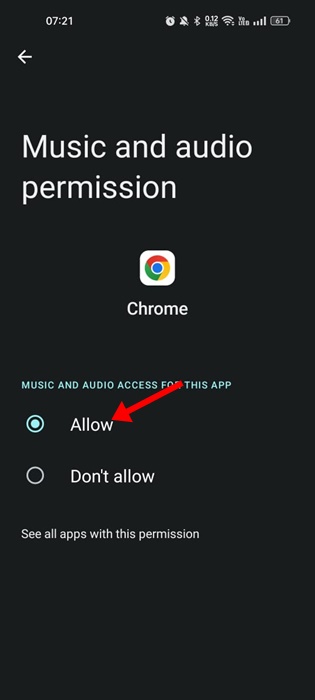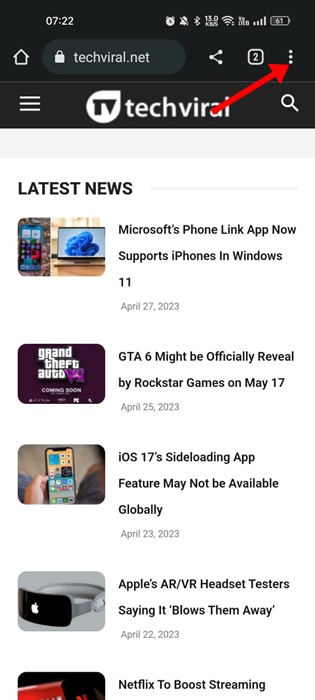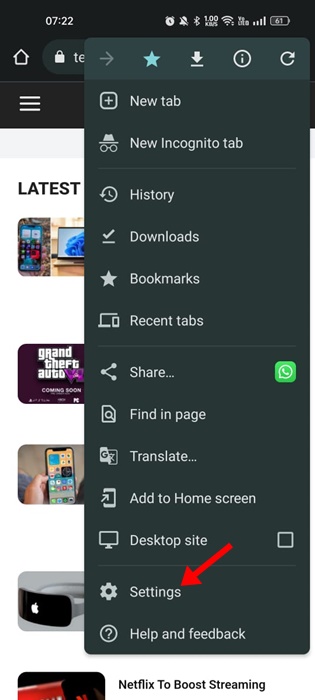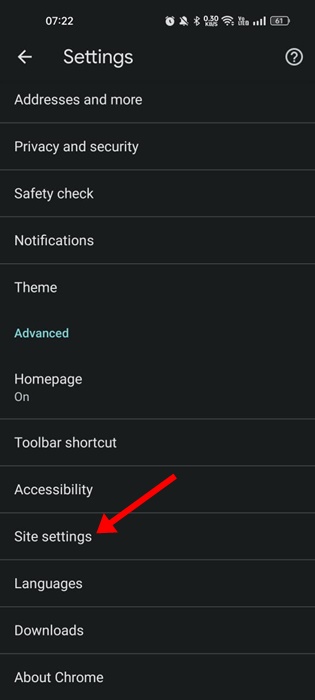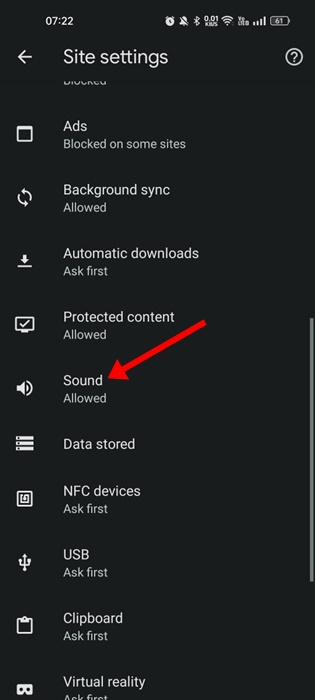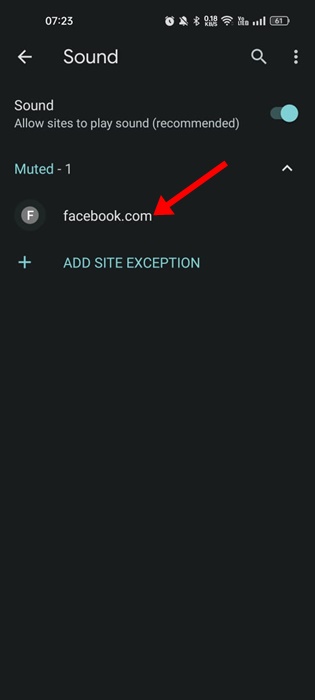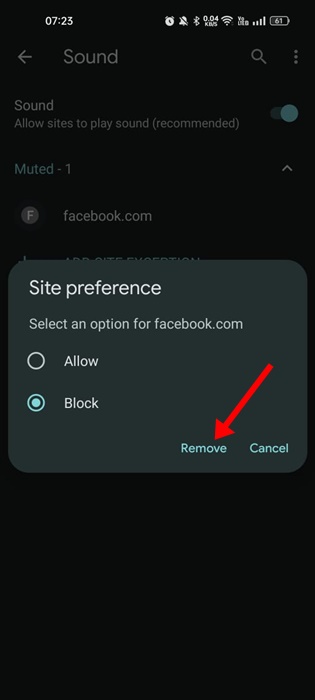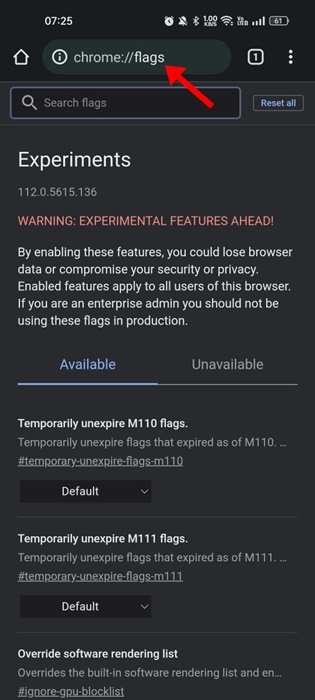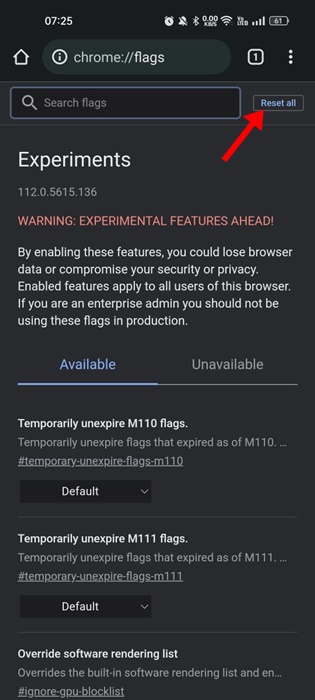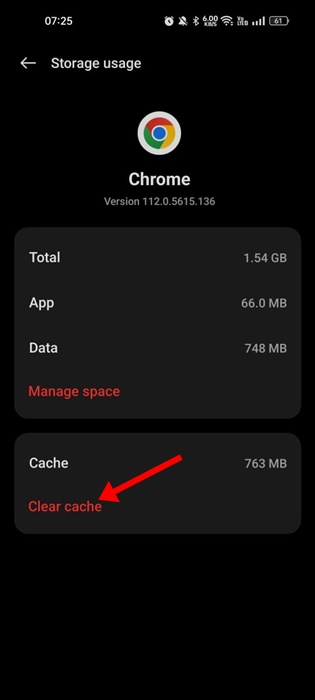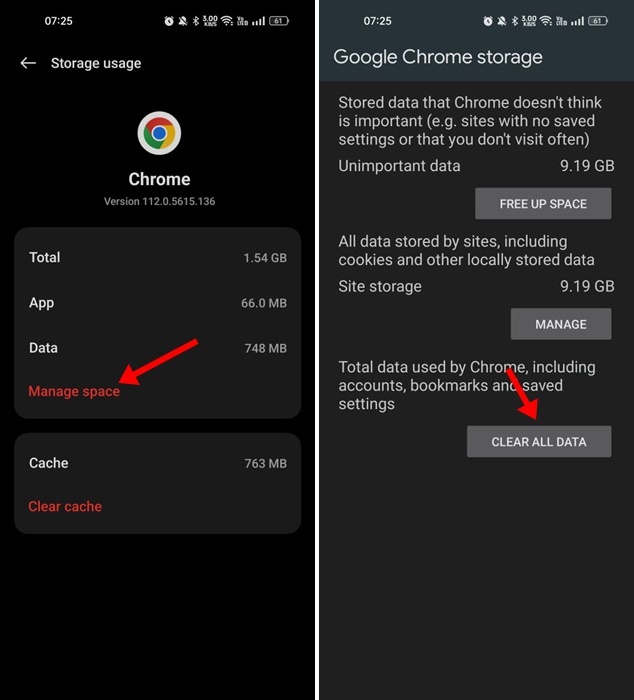Le son est un élément essentiel de l’expérience multimédia. Et en ce qui concerne les smartphones, nous utilisons diverses applications pour regarder des vidéos musicales, écouter de la musique, interagir avec du contenu multimédia en ligne, etc.
La plupart des utilisateurs préfèrent le navigateur Google Chrome pour satisfaire leurs besoins multimédias en ligne ; le navigateur gère assez bien les fichiers multimédias. Cependant, récemment, de nombreux utilisateurs de Chrome pour Android ont rencontré des problèmes de son.
Les utilisateurs ont affirmé qu’il n’y avait pas de son dans Google Chrome pour Android. La vidéo joue sur les sites, mais il n’y a pas de son. Si vous rencontrez le même problème, continuez à lire le guide.
Correction de l’absence de son dans Google Chrome pour Android
Il peut y avoir diverses raisons qui peuvent entraîner un problème de son sur le navigateur Google Chrome. Principalement, vous devez vérifier les paramètres de son de votre smartphone et du navigateur pour résoudre le problème. Voici les meilleures façons de réparer pas de son dans Google Chrome pour Android.
1. Vérifiez le niveau de volume de votre téléphone
Android vous permet de régler le volume des notifications, des médias, des sonneries et des alarmes. Cependant, sur le contrôle du volume, vous devez vous assurer que le volume du média n’est pas réglé sur muet.
Vous n’entendrez jamais de son si le volume multimédia est coupé. Voici comment vous pouvez vérifier les niveaux de volume sur votre téléphone.
1. Ouvrez le tiroir de votre application Android et sélectionnez Paramètres.
2. Lorsque l’application Paramètres s’ouvre, appuyez sur ‘Son et vibrations‘.
3. Sur l’écran Son et vibration, vous verrez quatre types différents de commandes de volume.
4. Utilisez le glissière sous Media pour augmenter le niveau de volume.
C’est ça! Vous pouvez également appuyer directement sur le bouton Volume et régler le curseur multimédia sur votre smartphone Android.
2. Assurez-vous que la vidéo que vous lisez a le son
Il est très important de vérifier si la vidéo que vous regardez a le son.
S’il n’y a pas de son dans la vidéo, tout ce que vous ferez échouera. Par conséquent, lisez 2 ou 3 vidéos sur le navigateur Google Chrome avant de suivre les méthodes suivantes.
Cela vous aidera à confirmer si votre Chrome a un problème ou si c’est la vidéo qui n’a pas de son.
3. Forcer l’arrêt du navigateur Google Chrome et le rouvrir
Si le niveau de volume multimédia est réglé au maximum, vous n’entendez toujours aucun son dans le navigateur Google Chrome ; vous pouvez essayer de forcer la fermeture du navigateur et de le rouvrir.
L’arrêt forcé libérera Google Chrome de la mémoire de votre Android, ne résolvant éventuellement aucun problème de son. Voici comment forcer l’arrêt du navigateur Web Google Chrome sur Android.
1. Tout d’abord, appuyez longuement sur l’application Google Chrome et sélectionnez ‘Informations sur l’application‘.
2. Appuyez sur le ‘Forcer l’arrêt‘ sur l’écran d’informations sur l’application.
C’est ça! Cela forcera l’arrêt de l’application Google Chrome. Une fois arrêté, appuyez à nouveau sur le navigateur Google Chrome pour l’ouvrir.
4. Assurez-vous que la musique et l’autorisation audio sont activées
Si l’autorisation Musique et audio est désactivée pour le navigateur Google Chrome, peu importe vos efforts, l’audio ne sera pas lu. Vous continuerez à rencontrer des problèmes liés à l’absence de son dans Google Chrome Android.
Par conséquent, dans cette méthode, nous modifierons les autorisations du navigateur Google Chrome et autoriserons l’accès à la musique et à l’audio. Alors, voici ce que vous devez faire.
1. Appuyez longuement sur le navigateur Google Chrome et sélectionnez ‘Informations sur l’application‘.
2. Sur l’écran Infos sur l’application, sélectionnez Autorisations.
3. Sur les autorisations, appuyez sur Musique et audio.
4. Sur l’autorisation Musique et audio, sélectionnez ‘Permettre‘
C’est ça! Voici comment vous pouvez autoriser l’accès à la musique et à l’audio pour le navigateur Web Google Chrome pour Android.
5. Autoriser les sites Web dans Chrome à diffuser du son
La version de bureau et l’application mobile de Google Chrome vous permettent de gérer les autorisations pour chaque site séparément. Ainsi, si vous ne pouvez pas entendre le son de la vidéo uniquement sur un site sélectionné, il est probable que vous ayez accidentellement désactivé l’autorisation sonore pour ce site Web.
Par conséquent, vous devez ouvrir ce site Web dans votre Google Chrome pour Android et suivre les étapes que nous avons partagées pour permettre la lecture du son.
1. Ouvrez le navigateur Google Chrome et appuyez sur le trois points dans le coin supérieur droit.
2. Sélectionnez Paramètres dans le menu qui s’affiche.
3. Faites défiler un peu et sélectionnez ‘Paramètres du site‘.
4. Dans les paramètres du site, appuyez sur le ‘Son‘.
5. Maintenant, sur l’écran Son, activer la bascule à côté de « Son ».
6. Les sites qui n’ont pas d’autorisations sonores apparaîtront dans la section Muet.
7. Pour supprimer le site de la section Muet et retrouver le son, appuyez sur le URL du site et sélectionnez ‘Retirer‘
C’est ça! Cela permettra à votre site Web préféré de diffuser du son sur le navigateur Web Google Chrome.
6. Réinitialisez les drapeaux de Google Chrome
Si vous êtes un utilisateur régulier de Chrome, vous savez peut-être qu’à partir de la page Web Chrome://flags, vous pouvez activer ou désactiver les fonctionnalités expérimentales.
Certaines fonctionnalités expérimentales peuvent empêcher la lecture audio sur le navigateur. Comme il est difficile de savoir quels drapeaux Chrome ont le problème, le mieux que vous puissiez faire est de réinitialiser tous les drapeaux Chrome sur Android. Voici ce que vous devez faire.
1. Ouvrez le navigateur Google Chrome sur votre Android et dans la barre d’adresse, entrez chrome://flags/
2. Regardez maintenant en haut de la page Web ; à côté du champ de recherche, vous trouverez un ‘Effacer tout‘ bouton.
3. Cliquez sur le bouton Réinitialiser tout pour réinitialiser tous les indicateurs Chrome.
Après la réinitialisation, il vous sera demandé de relancer le navigateur Web. Appuyez sur le bouton Relancer pour redémarrer le navigateur Chrome pour Android.
7. Effacer le cache de Google Chrome
Les fichiers de cache corrompus ralentissent non seulement les performances des pages Web, mais entraînent également divers autres problèmes, tels que l’arrêt du son. Par conséquent, vous pouvez vider le cache du navigateur s’il n’y a toujours pas de son dans Google Chrome pour Android. Voici comment procéder.
1. Appuyez longuement sur l’icône du navigateur Google Chrome et sélectionnez ‘Informations sur l’application‘.
2. Appuyez sur Utilisation du stockage sur l’écran d’informations sur l’application.
3. Sur l’utilisation du stockage, appuyez sur le ‘Vider le cache‘.
4. Si le son ne joue toujours pas, appuyez sur ‘Gérer l’espace‘ et sélectionnez ‘Effacer toutes les données‘.
Si vous avez effacé toutes les données de Google Chrome, vous serez invité à vous connecter avec votre compte Google.
8. Quelques autres choses à essayer
Les méthodes ci-dessus n’auraient corrigé aucun son dans le problème de Google Chrome, mais si le problème persiste, vous pouvez essayer quelques choses de base. Ici, nous en avons répertorié quelques-uns.
- Mettez à jour votre navigateur Google Chrome.
- Assurez-vous toujours que la vidéo que vous lisez a l’audio.
- Rétrogradez votre version de Google Chrome.
- Passez à une alternative à Google Chrome.
L’absence de son dans Google Chrome pour Android peut être problématique, mais cela peut être résolu en suivant ces méthodes. Nous sommes sûrs que l’une des solutions de cet article a fonctionné pour vous. De plus, si vous avez besoin de plus d’aide, veuillez en discuter avec nous dans les commentaires.