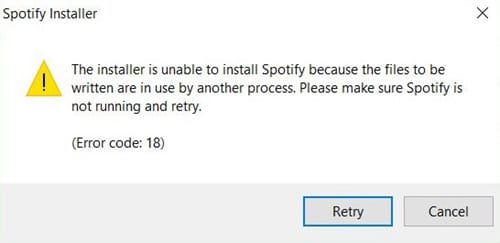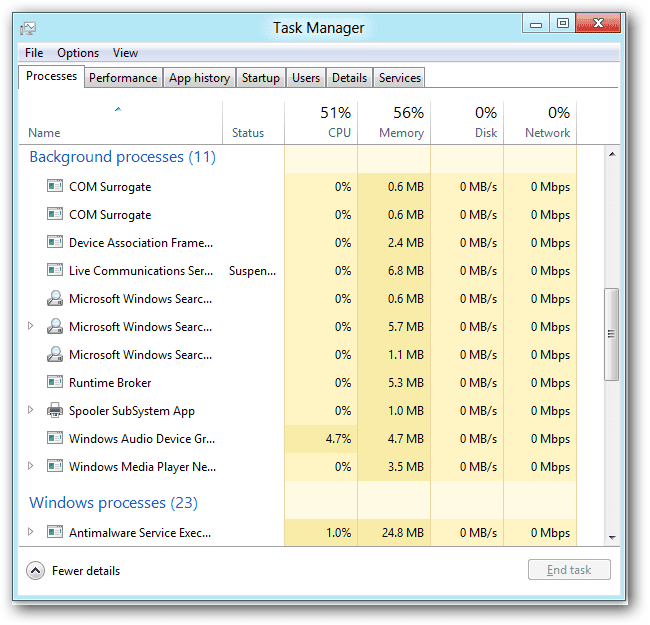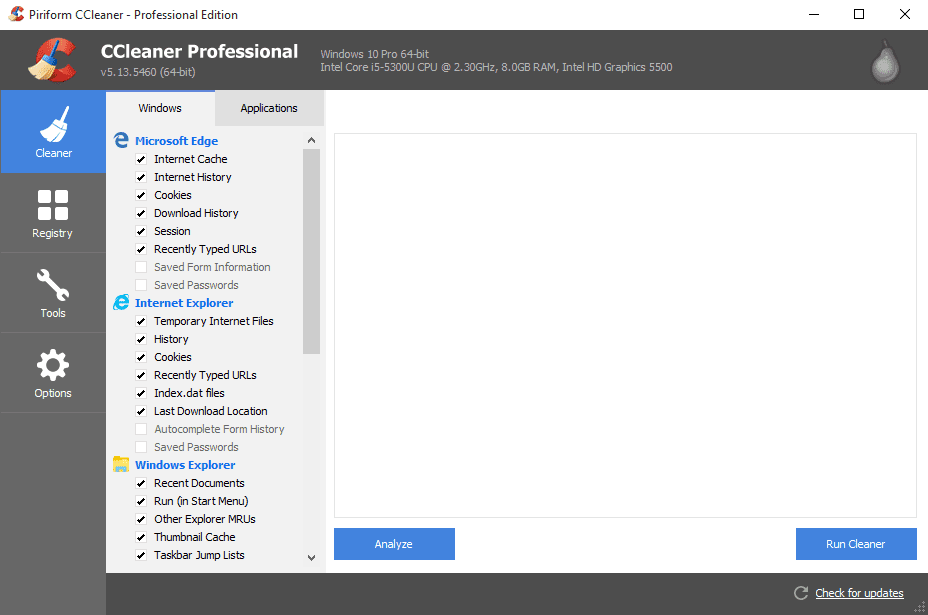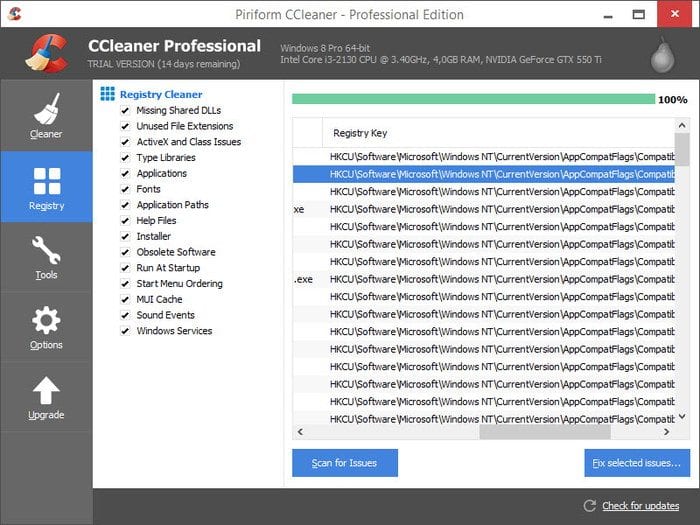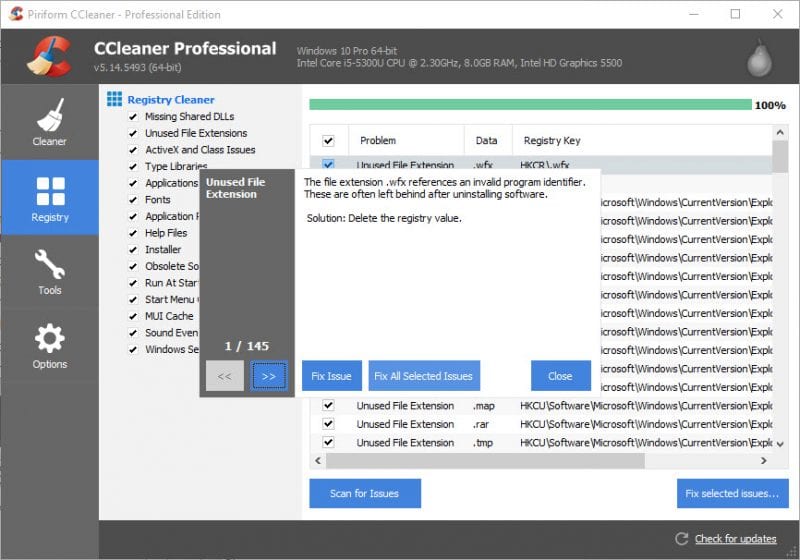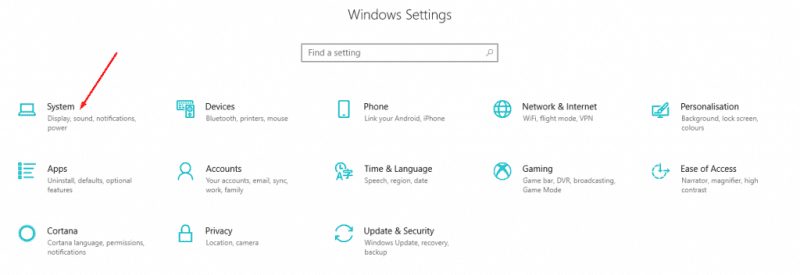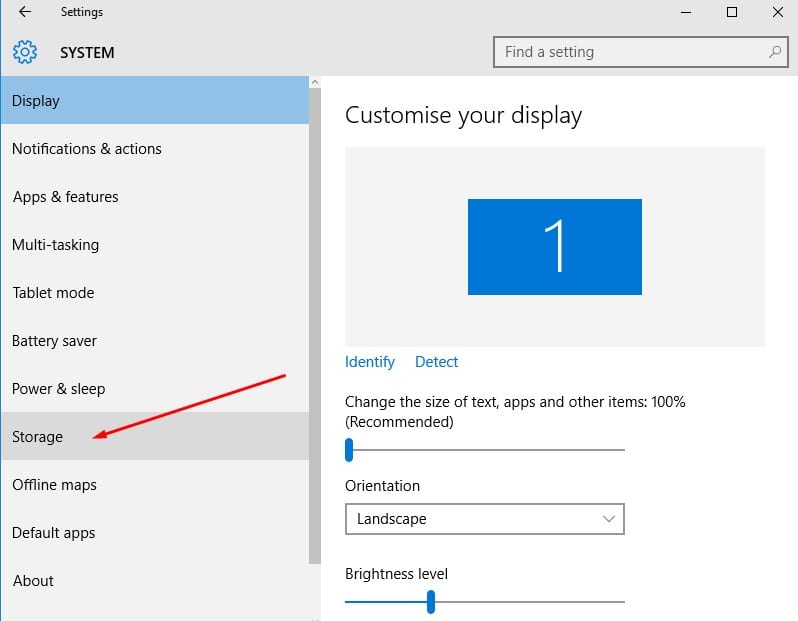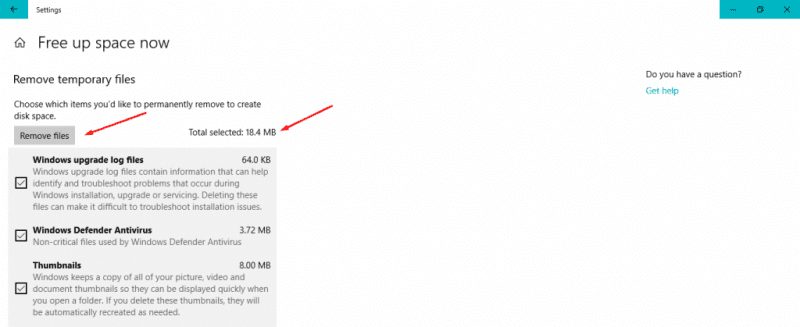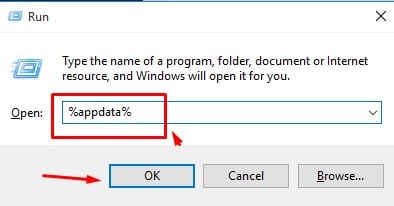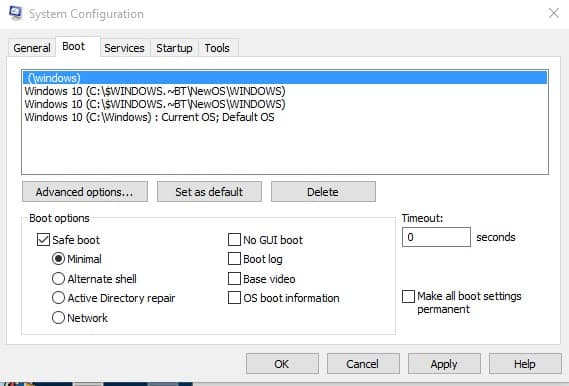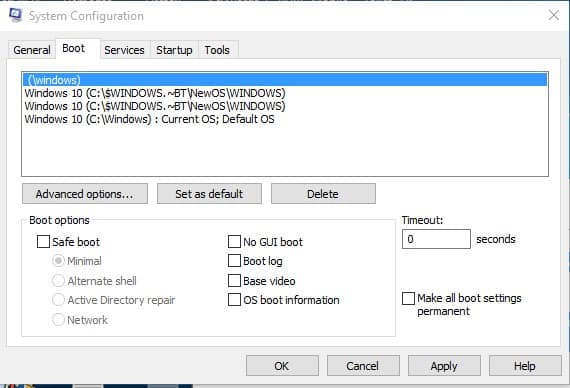Il ne fait aucun doute que Spotify est actuellement le premier service de streaming musical. Spotify possède une vaste collection de musique par rapport à tous les autres services de streaming musical. Non seulement la collection, mais la qualité sonore est également excellente sur Spotify.
Des millions d’utilisateurs utilisent désormais le service de streaming musical, qui dispose également d’une application dédiée aux utilisateurs de bureau. L’application de bureau est conçue pour faciliter la diffusion de musique par les utilisateurs. Cependant, comme toutes les autres applications de streaming musical sur le bureau, Spotify a quelques problèmes.
De nombreux utilisateurs ont signalé avoir reçu le code d’erreur Spotify 18 en essayant d’installer l’application Spotify sur le bureau. Le message d’erreur complet se lit comme suit : « Le programme d’installation ne peut pas installer Spotify car les fichiers à écrire sont utilisés par un autre processus. Assurez-vous que Spotify n’est pas en cours d’exécution et réessayez.
Code d’erreur Spotify 18
Ainsi, le message d’erreur indique clairement que le programme d’installation de Spotify ne peut pas installer Spotify car il existe déjà un processus en cours en arrière-plan. Étant donné que le message d’erreur lui-même dit tout sur le message d’erreur, il est facile de résoudre le problème.
Ainsi, dans cet article, nous partagerons certaines des meilleures méthodes pour vous aider à corriger le code d’erreur Spotify 18 à partir de l’application de bureau. Voyons comment corriger le code d’erreur Spotify 18.
Quand le code d’erreur Spotify 18 se produit-il ?
Le code d’erreur Spotify 18 se produit principalement lorsque le programme d’installation de Windows constate que les fichiers que l’application essayait d’écrire sur votre ordinateur sont déjà là. Cela se produit également lorsque les fichiers que le programme d’installation de Spotify souhaite écrire sont utilisés par un autre processus.
Cette erreur se produit principalement si les utilisateurs tentent de réinstaller l’application informatique Spotify après l’avoir installée. Comme nous le savons tous, lorsque nous désinstallons des applications de notre Windows ou Android, certains fichiers sont laissés. Cela peut être quelque chose lié au processus, au registre, etc.
Nous devons donc trouver ce reste particulier et réinstaller l’application pour résoudre cette erreur. Par conséquent, nous énumérerons plusieurs méthodes qui pourraient vous aider corriger le code d’erreur Spotify 18 De votre ordinateur.
Meilleures façons de corriger le code d’erreur Spotify 18
Plusieurs méthodes sont disponibles pour corriger l’erreur Spotify 18 à partir de votre ordinateur Windows. Vous pouvez tous les essayer pour vérifier si le problème persiste.
1. Utilisation du gestionnaire de tâches
Pour corriger rapidement le code d’erreur 18, vous devez utiliser le Gestionnaire des tâches de Windows. Fondamentalement, le gestionnaire de tâches Windows nous montre tous les processus en cours d’exécution et nous devons vérifier si un processus lié à Spotify est toujours en cours d’exécution.
1. Tout d’abord, ouvrez le Gestionnaire des tâches sur votre ordinateur puis vérifiez le Processus languette.
2. Sous l’onglet processus, vérifier si un processus lié à Spotify est en cours d’exécution ou non. Si vous trouvez un processus, faites un clic droit dessus et sélectionnez ‘Tâche finale’
3. Fermez maintenant le gestionnaire de tâches et ouvrez le programme d’installation de Spotify.
Si l’erreur a été causée par un processus en cours d’exécution, vous n’obtiendrez plus le code d’erreur 18. Cependant, s’il affiche toujours l’erreur, suivez les méthodes suivantes.
2. Suppression du registre
Comme nous l’avons déjà mentionné ci-dessus, certains types de fichiers restent même après la désinstallation de l’application de l’ordinateur. L’application désinstallée a peut-être ajouté des clés au registre, ce qui pourrait être la raison du code d’erreur 18 sur Spotify. Donc, la meilleure chose à faire est d’utiliser une réparation de registre comme CCleaner, qui peut analyser et réparer efficacement les fichiers de registre.
1. Tout d’abord, téléchargez CCleaner sur votre ordinateur Windows puis lancez l’application.
2. Maintenant, vous devez cliquer sur le ‘Enregistrement’, qui ouvrira le scanner de registre.
3. Dans la fenêtre suivante, cliquez sur ‘Analysez les problèmes’ et attendez que CCleaner termine le processus de numérisation.
4. CCleaner s’affichera s’il trouve quelque chose de mal avec les fichiers de registre. Clique sur le ‘Corriger les problèmes sélectionnés’ pour régler le problème.
Maintenant, fermez CCleaner et redémarrez votre ordinateur Windows. Après le redémarrage, essayez à nouveau d’installer Spotify et vous n’obtiendrez plus le code d’erreur 18.
3. Utilisation du nettoyage du système
Le nettoyage du système est une autre meilleure fonctionnalité du système d’exploitation Windows 10. La fonctionnalité aide les utilisateurs à se débarrasser des fichiers temporaires laissés par les applications désinstallées. Cela pourrait résoudre le problème du code d’erreur Spotify 18, mais ces choses peuvent aider. Alors, mieux vaut tenter sa chance sur celui-ci.
1. Tout d’abord, allez dans les Paramètres puis cliquez sur ‘Système’
2. Maintenant, sous le système, cliquez sur ‘Stockage’. Ensuite, sous la section Stockage, cliquez sur ‘libérer de l’espace’, et cela ouvrira le scanner.
3. Attendez quelques secondes jusqu’à ce que le programme analyse votre ordinateur à la recherche de fichiers temporaires. Une fois cela fait, vous aurez la possibilité de supprimer les fichiers inutiles.
C’est donc une autre meilleure méthode que vous pouvez utiliser pour corriger le code d’erreur 18 sur Spotify. Si la méthode ci-dessus n’a pas résolu votre problème, suivez la suivante.
4. Vérifiez si le client Steam est en cours d’exécution ou non
Laissez-moi vous dire que Spotify et Stem utilisent tous deux la même technologie pour empêcher les pirates et les envahisseurs de s’éloigner de la plate-forme. Parfois, le programme d’installation de Spotify confond Steam avec Spotify, et c’est là que le problème commence. La meilleure option consiste donc à vérifier si le client Steam est en cours d’exécution. S’il fonctionnait lors de l’installation de Spotify, Steam pourrait être le coupable.
Si Steam s’exécute en arrière-plan, Spotify ne peut pas lancer les fichiers .exe. Vous devez donc vérifier et fermer le client Steam s’il est en cours d’exécution. Voici ce que vous devez faire.
1. Tout d’abord, vérifiez votre zone de notification pour l’icône Steam.
2. S’il est absent de la zone de notification, ouvrez le gestionnaire de tâches et recherchez Steam.
3. Si le gestionnaire de tâches répertorie un processus lié à la vapeur, fermez-le.
Après avoir fermé Steam, exécutez le programme d’installation de Spotify. L’installation se poursuivra cette fois-ci et vous n’obtiendrez plus le code d’erreur Spotify 18.
5. Suppression des données de l’application
Parfois, la suppression des données de l’application semble également résoudre le problème du code d’erreur Spotify 18. Par conséquent, nous partagerons la méthode la plus simple pour supprimer les données de l’application de votre ordinateur.
1. Tout d’abord, appuyez simultanément sur les boutons Logo Windows et R. Cela ouvrira le Boîte de dialogue EXÉCUTER.
2. Dans la boîte de dialogue EXÉCUTER, saisissez %données d’application% puis cliquez sur ‘D’ACCORD’
3. Il ouvrira un nouveau dossier vous montrant les fichiers et dossiers inutiles ainsi que quelques fichiers temporaires. Donc, tout sélectionner et supprimer.
Note: Assurez-vous de vider votre corbeille après avoir supprimé les fichiers. Redémarrez maintenant votre ordinateur et exécutez le programme d’installation de Spotify. L’installation se poursuivra sûrement cette fois.
6. Démarrez et sortez du mode sans échec
Nous comprenons que démarrer notre ordinateur dans et hors du mode sans échec n’a pas de sens. Cependant, peu d’utilisateurs ont affirmé avoir corrigé le code d’erreur 18 en le faisant. Donc, ici, dans cette méthode, nous allons démarrer notre ordinateur dans le démarrage sécurisé, puis en sortir. Voici ce que vous devez faire.
1. Appuyez sur Touche Windows + R sur votre clavier. Cela ouvrira la boîte de dialogue RUN. Là, vous devez taper msconfig puis appuyez sur Entrée.
2. Maintenant, vous verrez le panneau de configuration du système. Là, vous devez sélectionner l’onglet « Boot ».
3. Maintenant, sous l’option de démarrage, vous devez vérifier le « Démarrage sécurisé » et cliquer sur « Appliquer » puis sur « Ok ».
4. Redémarrez votre ordinateur et lorsque votre ordinateur démarre en mode sans échec, répétez les étapes 1 et 2. Cette fois, sous l’option Boot, décochez l’option ‘Safe Boot’.
Redémarrez maintenant votre ordinateur. C’est ça; vous avez terminé! Maintenant, lorsque votre ordinateur démarre, exécutez le programme d’installation de Spotify. Cela corrigera probablement le code d’erreur Spotify 18.
7. Installez Spotify en mode sans échec
Si vous ne pouvez pas installer Spotify sur votre PC, vous pouvez essayer d’exécuter le programme d’installation de Spotify en mode sans échec.
Le mode sans échec sous Windows désactive de nombreux processus, services et pilotes et ne démarre le système d’exploitation qu’avec les fichiers essentiels.
Ainsi, le mode sans échec désactivera tous les processus, applications, pilotes et services en arrière-plan susceptibles d’empêcher l’exécution du programme d’installation de Spotify. Suivez simplement les étapes que nous avons partagées dans le méthode précédente pour démarrer votre PC en mode sans échec.
Une fois le mode sans échec activé, vous devez exécuter le programme d’installation de Spotify. Cette fois, l’installation sera terminée sans aucune erreur.
Il vaut la peine de noter que Code d’erreur Spotify 18 n’est pas un problème important. Parfois, un simple redémarrage peut également empêcher le code d’erreur de se produire. J’espère que cet article vous a aidé! S’il vous plaît partagez-le avec vos amis aussi. Si vous avez des doutes, faites-le nous savoir dans la zone de commentaires ci-dessous.