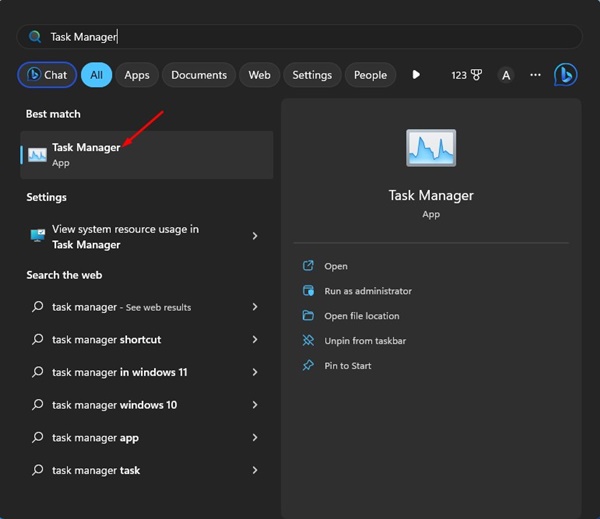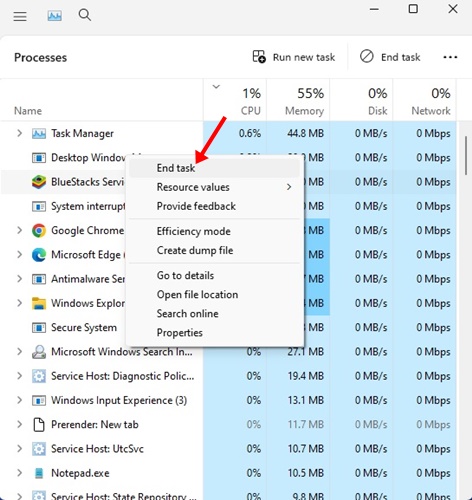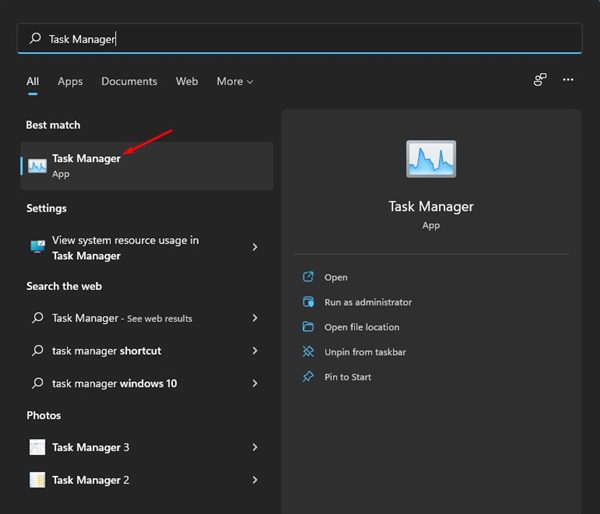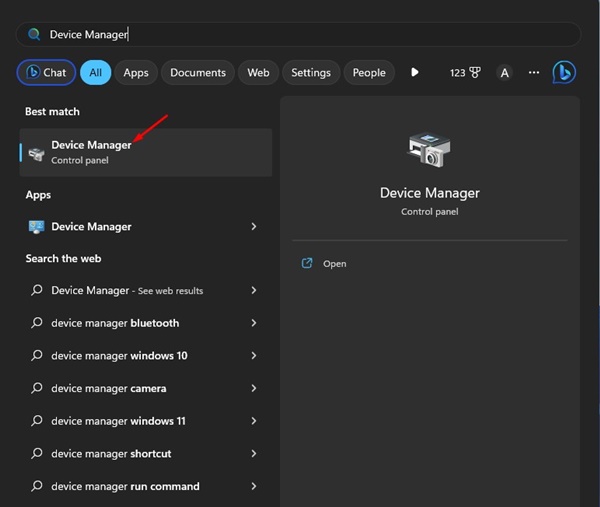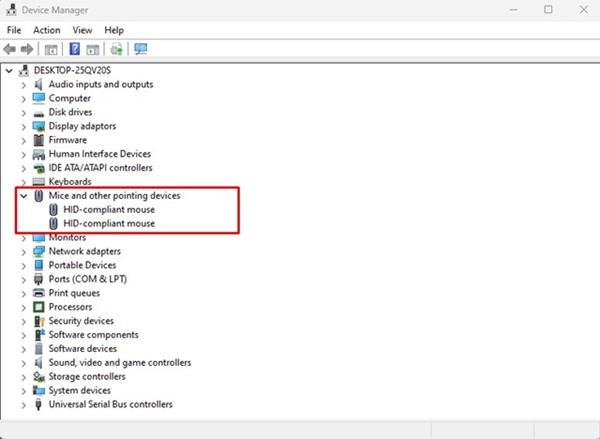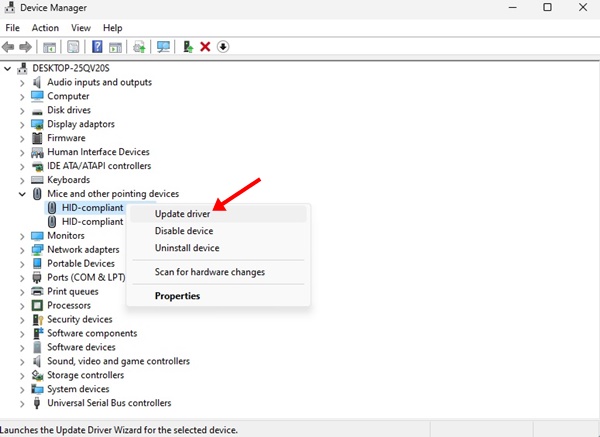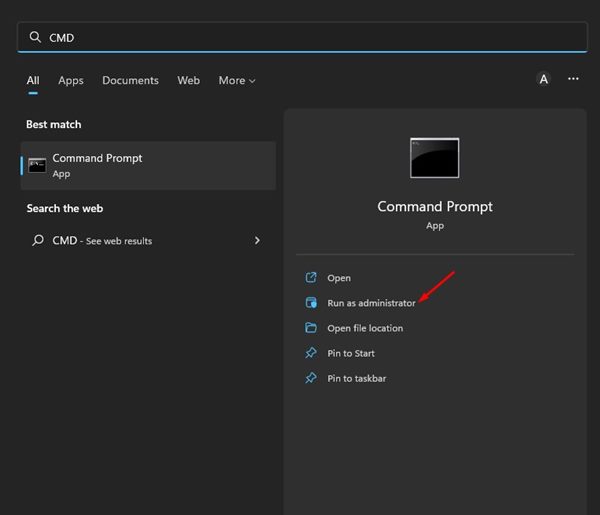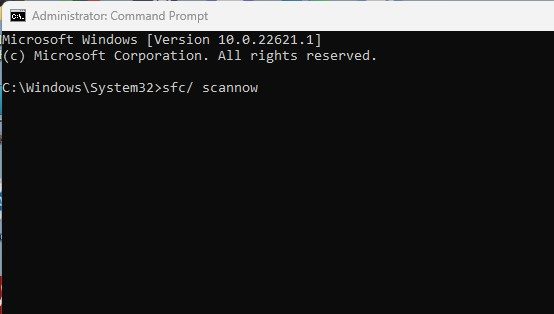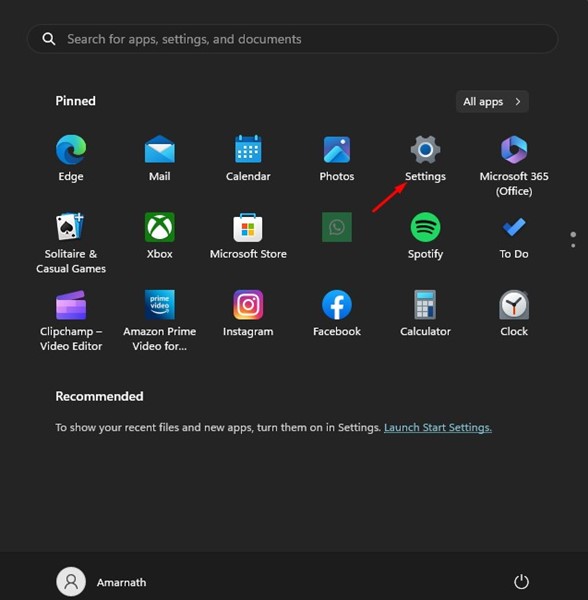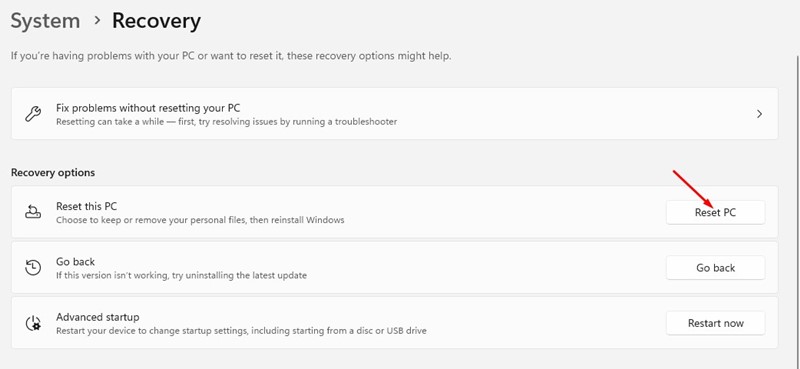Les utilisateurs de Windows connaissent peut-être la fonctionnalité de glisser-déposer. C’est une méthode très intuitive pour déplacer des éléments dans le système d’exploitation.
La fonctionnalité de glisser-déposer de Windows vous permet d’interagir avec des fichiers et des dossiers ; avec lui, vous pouvez déplacer des éléments plus rapidement.
Bien que la fonctionnalité de glisser-déposer ne soit pas nouvelle, de nombreux utilisateurs de Windows 11 y font face. Peu d’utilisateurs de Windows ont signalé que le glisser-déposer de Windows 11 ne fonctionnait pas.
Sous Windows 11, vous pouvez facilement déplacer des fichiers à l’aide de raccourcis clavier – CTRL+X et CTRL+V. Mais que faire si vous n’êtes pas à l’aise avec les raccourcis ?
8 méthodes pour réparer Windows 11 glisser-déposer ne fonctionne pas
La fonctionnalité glisser-déposer de Windows 11 peut cesser de fonctionner pour diverses raisons, mais vous pouvez y remédier facilement. Ci-dessous, nous avons partagé quelques-unes des meilleures façons de réparer Windows 11 glisser-déposer ne fonctionne pas problème.
1. Redémarrez l’application problématique
Si la fonction glisser-déposer ne fonctionne pas uniquement sur une application sélectionnée, vous devez redémarrer cette application sur votre ordinateur Windows 11 et vous pouvez utiliser l’application Gestionnaire des tâches à cette fin. Voici ce que vous devez faire.
1. Cliquez sur Recherche Windows et tapez dans le Gestionnaire des tâches. Ensuite, ouvrez le Gestionnaire des tâches application de la liste.
2. Lorsque le Gestionnaire des tâches s’ouvre, cliquez avec le bouton droit sur le problème problématique et sélectionnez ‘Tâche finale‘
3. Cela fermera immédiatement tous les processus liés à l’application. Une fois fermée, rouvrez l’application sur votre Windows 11.
C’est ça! Voici comment vous pouvez redémarrer une application pour résoudre le problème de glisser-déposer de Windows 11 qui ne fonctionne pas.
2. Redémarrez l’explorateur de fichiers Windows
Plusieurs utilisateurs de Windows 11 ont prétendu résoudre le le glisser-déposer ne fonctionne pas problème simplement en redémarrant l’explorateur de fichiers Windows. Par conséquent, vous pouvez également le faire. Voici ce que vous devez faire.
1. Cliquez sur Windows Search et saisissez Gestionnaire des tâches. Ensuite, ouvrez l’application Gestionnaire des tâches dans la liste des résultats disponibles.
2. Lorsque le gestionnaire de tâches s’ouvre, cliquez avec le bouton droit sur l’explorateur Windows et sélectionnez ‘Redémarrage‘.
C’est ça! Cela redémarrera immédiatement l’Explorateur Windows et corrigera le glisser-déposer de Windows 11 qui ne fonctionne pas.
3. Vérifiez votre souris pour un problème
La fonctionnalité glisser-déposer de Windows repose entièrement sur votre souris. Il est possible que votre souris ait des problèmes, de sorte que le glisser-déposer ne fonctionne pas.
Si vous utilisez une souris avec un cordon, retirez-la, puis rebranchez-la dans le port. Cela pourrait résoudre le problème. Donc, avant d’essayer les méthodes suivantes, vérifiez si vous avez une souris entièrement fonctionnelle.
4. Mettez à jour les pilotes de la souris
Si la fonction glisser-déposer de Windows 11 ne fonctionne toujours pas, vous pouvez vérifier les pilotes de votre souris. Si Windows 11 ne reconnaît pas votre souris, vous ne pourrez pas l’utiliser. Voici comment vérifier les pilotes de la souris.
1. Cliquez sur Recherche Windows 11 et tapez Gestionnaire de périphériques. Ensuite, ouvrez l’application Device Manager dans la liste.
2. Développez le Souris et autres dispositifs de pointage section lorsque le Gestionnaire de périphériques s’ouvre.
3. Faites un clic droit sur votre souris connectée et sélectionnez ‘Mettre à jour le pilote‘.
C’est ça! Suivez maintenant les instructions à l’écran pour terminer le processus de mise à jour des pilotes de votre souris.
5. Oubliez le dernier glisser-déposer
Windows 11 a un bogue qui reste parfois bloqué lors de la dernière action de glisser-déposer. Si tel était le problème, vous devez oublier la dernière action de glisser-déposer que vous avez effectuée.
Ouvrez l’explorateur de fichiers (ce PC) sous Windows 11, cliquez sur n’importe quel fichier/dossier, maintenez la bouton gauche de la souriset appuyez sur la ESC clé.
6. Exécutez la commande SFC et DISM
La corruption des fichiers système peut être une autre raison pour laquelle le glisser-déposer de Windows 11 ne fonctionne pas. Par conséquent, si tout le reste a échoué, vous pouvez essayer d’exécuter les commandes SFC et DISM sur votre Windows 11.
Ces deux commandes analyseront et répareront tous les fichiers système Windows 11 corrompus. Voici ce que vous devez faire.
1. Cliquez sur Recherche Windows et tapez CMD. Faites un clic droit sur le CMD et sélectionnez ‘Exécuter en tant qu’administrateurr’
2. Lorsque l’invite de commande s’ouvre, exécutez la commande SFC :
SFC /scannow
3. Si la commande SFC /scannow renvoie une erreur, essayez d’exécuter cette commande :
DISM /Online /Cleanup-Image /RestoreHealth
C’est ça! Ces deux commandes corrigeront probablement tous les fichiers système corrompus et résoudront le problème de glisser-déposer de Windows 11.
7. Mettez à jour votre Windows 11
La mise à jour du système d’exploitation est un moyen permanent de gérer divers bogues, problèmes et erreurs. Il est recommandé de toujours mettre à jour le système d’exploitation car un système à jour garantit de nouvelles fonctionnalités et de meilleures options de sécurité.
1. Cliquez sur Recherche Windows 11 et sélectionnez ‘Paramètres‘.
2. Dans Paramètres, passez au Mises à jour Windows onglet à gauche.
3. Maintenant, sur le côté droit, cliquez sur ‘Vérifier les mises à jour‘
C’est ça! Désormais, Windows 11 recherchera automatiquement toutes les mises à jour disponibles. S’il trouve une mise à jour, il la téléchargera et l’installera automatiquement.
8. Réinitialisez votre PC Windows 11
Si rien n’a fonctionné pour vous pour résoudre le problème de glisser-déposer de Windows 11 qui ne fonctionne pas, la dernière option restante est la réinitialisation du PC Windows 11.
La réinitialisation supprimera tous les paramètres définis par l’utilisateur et les applications tierces. Il est donc essentiel de sauvegarder tous vos fichiers et dossiers les plus importants avant d’effectuer une réinitialisation du système.
Une fois la partie sauvegarde terminée, suivez notre guide – Comment réinitialiser Windows 11 pour réinitialiser votre appareil à son état d’usine par défaut.
La fonctionnalité glisser-déposer est une fonctionnalité pratique qui permet de gagner beaucoup de temps en déplaçant des fichiers entre des dossiers. Et si la fonctionnalité glisser-déposer ne fonctionne pas sous Windows, vous devez suivre toutes les méthodes que nous avons partagées. Nous sommes convaincus que ces méthodes résoudront le problème. Si vous trouvez ce guide utile, partagez-le avec vos amis qui sont confrontés au même problème.