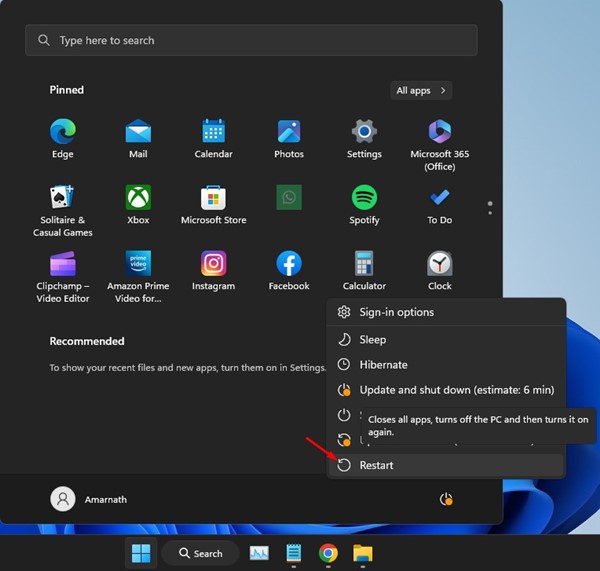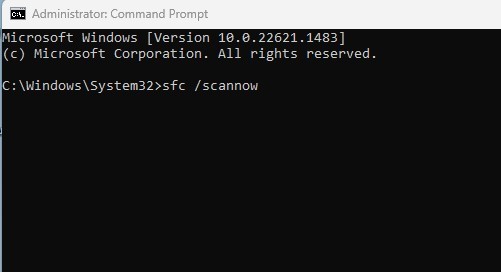La barre des tâches de Windows 11 dispose d'une fonctionnalité « Masquer automatiquement » qui masque automatiquement votre barre des tâches lorsque vous ne l'utilisez pas activement. Cette fonctionnalité est intéressante car elle donne plus d'espace sur l'écran.
Cependant, récemment, notamment après l'installation de la dernière mise à jour publiée pour Windows 11, de nombreux utilisateurs ont été confrontés à des problèmes avec la barre des tâches. Selon les utilisateurs, la barre des tâches de Windows 11 ne restera pas masquée.
Comment réparer le masquage automatique de la barre des tâches ne fonctionne pas sous Windows 11
Donc, si vous êtes un utilisateur de Windows 11 confronté au même problème, suivez ce guide. Ci-dessous, nous avons partagé quelques conseils de dépannage simples pour résoudre le problème de masquage automatique de la barre des tâches de Windows 11 qui ne fonctionne pas. Commençons.
1. Redémarrez votre PC Windows 11
Si la barre des tâches Windows 11 ne fonctionne pas comme elle le devrait, vous devez redémarrer votre PC Windows.
Le redémarrage du PC Windows 11 peut corriger des bugs et des problèmes empêchant la barre des tâches Windows de fonctionner correctement.
Par conséquent, cliquez sur le menu Démarrer de Windows 11 et sur le bouton d’alimentation. Dans le menu Alimentation, sélectionnez Redémarrer. Après le redémarrage, vérifiez si la barre des tâches de Windows 11 ne se cache pas automatiquement. Le problème a été résolu.
2. Assurez-vous que la fonction de masquage automatique est activée
Avant d'apporter d'autres modifications, il est important de vérifier si la fonction de masquage automatique est activée. Voici comment procéder sous Windows 11.
1. Cliquez sur le bouton Démarrer de Windows 11 et sélectionnez Paramètres.
2. Lorsque l'application Paramètres s'ouvre, passez à l'application Personnalisation dans le volet de gauche.
3. Sur le côté droit, cliquez sur le Barre des tâches.

5. Assurez-vous que la case « Masquer automatiquement la barre des tâches » est cochée. activé.
C'est ça! C'est ainsi que vous pouvez activer la fonction de masquage automatique de la barre des tâches sur votre PC Windows 11.
3. Désactivez l'option Afficher les badges dans la barre des tâches de Windows 11
De nombreux utilisateurs de Windows 11 ont affirmé avoir résolu le problème de masquage automatique de la barre des tâches en désactivant l'option Afficher les badges dans les paramètres de comportement de la barre des tâches. Donc, vous pouvez également essayer de le faire et voir si cela fonctionne.
1. Cliquez sur le bouton Démarrer de Windows 11 et sélectionnez Paramètres.
2. Lorsque l'application Paramètres s'ouvre, passez à l'application Personnalisation dans le volet de gauche.
3. Sur le côté droit, cliquez sur la barre des tâches.

5. Ensuite, décocher l'option « Afficher les badges sur les applications de la barre des tâches ».
C'est ça! Cela devrait résoudre le problème de masquage automatique de la barre des tâches qui ne fonctionne pas sous Windows 11.
4. Alignez la barre des tâches au centre
De nombreux utilisateurs sur le forum Microsoft ont trouvé que le correctif pour le masquage automatique de la barre des tâches ne fonctionnait pas sous Windows 11. Selon eux, l'alignement de la barre des tâches avec le centre les a aidés à résoudre le problème. Vous pouvez également essayer de le faire ; voici ce que vous devez faire.
1. Cliquez sur le bouton Démarrer de Windows 11 et sélectionnez Paramètres.
2. Lorsque l'application Paramètres s'ouvre, passez à l'application Personnalisation dans le volet de gauche.
3. Sur le côté droit, cliquez sur le Barre des tâches.

5. Ensuite, cliquez sur la liste déroulante à côté de Alignement de la barre des tâches et sélectionnez Centre.
C'est ça! Après avoir effectué la modification, redémarrez votre PC Windows 11 et voyez si cela fonctionne.
5. Redémarrez le processus de l'Explorateur Windows
S'il y a un problème avec le processus de l'Explorateur Windows sur votre PC, certaines fonctionnalités visuelles peuvent ne pas fonctionner comme la barre des tâches masquée automatiquement.
Vous devez accéder au Gestionnaire des tâches de Windows 11 et redémarrer le processus de l'Explorateur Windows. Voici ce que vous devez faire.
1. Tapez Gestionnaire des tâches dans la recherche Windows 11. Ensuite, ouvrez le Gestionnaire des tâches application dans la liste des meilleurs résultats.
2. Lorsque le Gestionnaire des tâches s'ouvre, passez au Processus languette.
3. Sur le côté droit, trouvez le Windows Explorer processus.
4. Cliquez avec le bouton droit sur le processus de l'Explorateur Windows et sélectionnez Redémarrage.
L'écran de votre PC deviendra noir pendant une seconde, indiquant que le processus de l'Explorateur Windows a été redémarré.
6. Exécutez les commandes SFC et DISM
Si des fichiers système corrompus sont la raison pour laquelle la barre des tâches de masquage automatique ne fonctionne pas sous Windows 11, vous devez exécuter les commandes SFC et DISM via l'utilitaire d'invite de commande. Voici ce que vous devez faire.
1. Tapez Invite de commandes dans la recherche Windows 11. Ensuite, faites un clic droit sur l'invite de commande et sélectionnez Exécuter en tant qu'administrateur.
2. Lorsque l'invite de commande s'ouvre, exécutez la commande donnée :
sfc /scannow
3. Si l'analyse SFC renvoie une erreur, exécutez ces commandes une par une :
Dism /Online /Cleanup-Image /CheckHealth Dism /Online /Cleanup-Image /ScanHealth Dism /Online /Cleanup-Image /RestoreHealth
Après avoir exécuté toutes ces commandes, redémarrez votre PC Windows 11. Ensuite, vérifiez si votre barre des tâches Windows 11 se masque automatiquement.
7. Effectuer une restauration du système
Si la fonctionnalité de masquage automatique de la barre des tâches de Windows 11 ne fonctionne toujours pas, il est préférable d'effectuer une restauration du système. La restauration du système restaurera les paramètres de votre appareil à une date antérieure lorsque tout fonctionnera correctement. Voici comment effectuer une restauration du système sous Windows.
1. Tapez Récupération dans la recherche Windows 11. Ensuite, ouvrez le Récupération application dans la liste des meilleurs résultats.
2. Sur l'écran de récupération, cliquez sur Ouvrir la restauration du système.
3. Sur l'écran suivant, sélectionnez Choisissez un autre point de restauration.
4. Sélectionnez un point de restauration créé à une date à laquelle le masquage automatique de la barre des tâches de Windows 11 fonctionne correctement et cliquez sur Suivant.
5. À l'invite de confirmation, cliquez sur Finition.
C'est ça! C'est ainsi que vous pouvez effectuer une restauration du système sur votre PC. Après la restauration du système, vérifiez si la barre des tâches se cache automatiquement.
8. Installez les mises à jour Windows en attente
Il est possible que la version de Windows que vous utilisez présente un bug ou des problèmes empêchant la fonctionnalité de masquage automatique de la barre des tâches de fonctionner correctement.
Vous pouvez éliminer ces bogues et problèmes en installant les mises à jour Windows en attente. Voici comment mettre à jour votre PC Windows 11.
1. Cliquez sur le bouton Démarrer de Windows 11 et sélectionnez Paramètres.
2. Lorsque l'application Paramètres s'ouvre, passez à l'application Windows Update.
3. Sur le côté droit, cliquez sur le Vérifier les mises à jour.
C'est ça! Si des mises à jour sont disponibles au téléchargement, téléchargez-les et installez-les simplement. Cela devrait résoudre le problème de la barre des tâches de Windows 11.
Voici donc quelques méthodes simples pour corriger le masquage automatique de la barre des tâches qui ne fonctionne pas sous Windows 11. Faites-nous savoir si vous avez besoin de plus d'aide sur ce sujet dans les commentaires. De plus, si vous trouvez ce guide utile, n'oubliez pas de le partager avec vos amis.