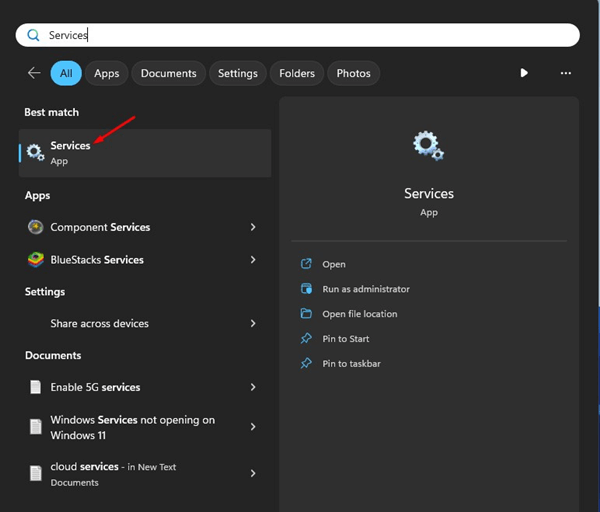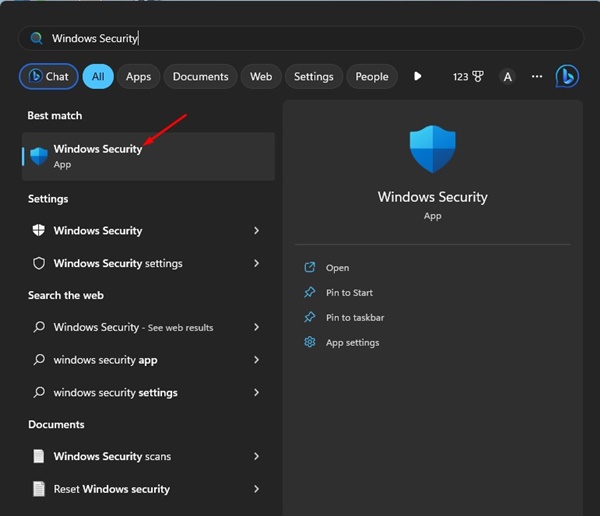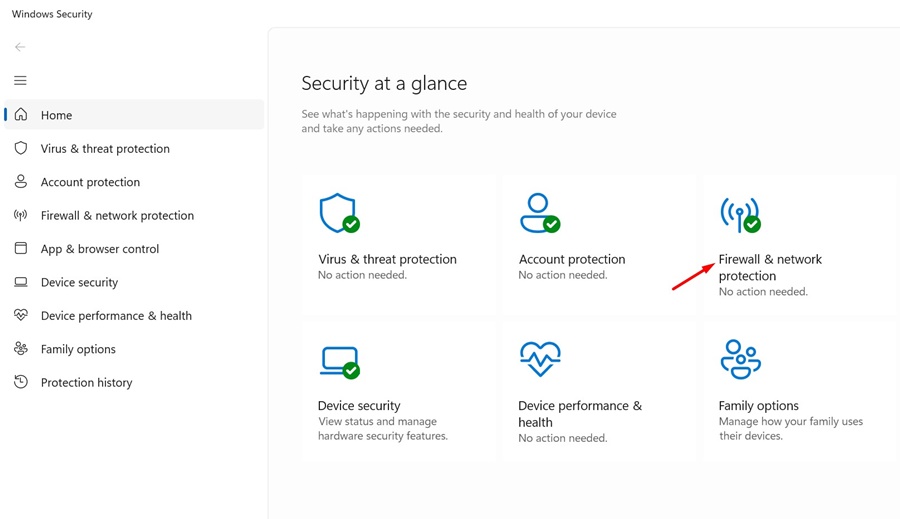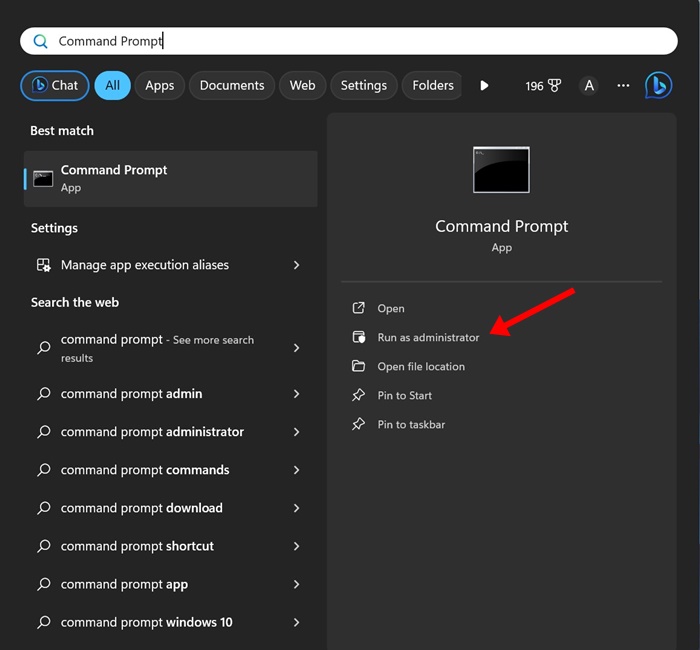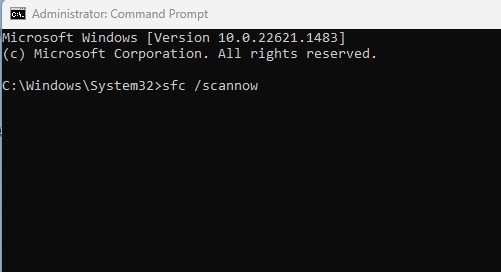Volume Shadow Copy est un service très important du système d'exploitation Windows qui gère la fonction de sauvegarde et de restauration ou de restauration du système. Si ce service ne fonctionne pas ou rencontre un problème, vous recevrez des messages d'erreur lors de l'utilisation de la sauvegarde et de la restauration.
Si vous venez d'essayer de sauvegarder et de restaurer votre PC Windows 11 mais que vous n'y êtes pas parvenu, vous devez vous assurer que les services de cliché instantané des volumes sont exécutés sur votre ordinateur ou ordinateur portable.
Comment réparer le service Volume Shadow qui ne fonctionne pas sous Windows
Cet article répertorie quelques-unes des meilleures méthodes pour réparer le service Volume Shadow qui ne fonctionne pas sur les ordinateurs Windows 11. Les méthodes sont assez faciles à suivre ; suivez-les comme indiqué.
1. Démarrez le service de cliché instantané des volumes
Si vous avez récemment reçu des codes d'erreur Volume Shadow Copy tels que 0x81000202 ou 0x81000203, il est certain que les services Volume Shadow Copy ne sont pas exécutés sur votre appareil.
La meilleure façon de résoudre ces erreurs consiste à activer et à démarrer les services de cliché instantané des volumes à partir de l'application Services.
1. Tapez Prestations de service sur la recherche Windows 11. Ensuite, ouvrez l'application Services dans la liste des résultats les plus adaptés.
2. Lorsque l'application Services s'ouvre, recherchez le Service de cliché instantané de volumes.
3. Double-cliquez sur le service de cliché instantané des volumes.
4. Sélectionnez Automatique sur le type de démarrage et cliquez sur Commencer.
5. Après avoir effectué les modifications, cliquez sur le Appliquer et D'ACCORD bouton.
C'est ça! Redémarrez maintenant votre PC Windows 11 et essayez d'effectuer une restauration du système. Cette fois, vous n'obtiendrez pas le message d'erreur.
2. Désactivez le programme antivirus
Si vous utilisez un programme antivirus tiers sur votre PC, vous pouvez le désactiver temporairement et le vérifier.
Les programmes de sécurité tiers entrent souvent en conflit avec le service Volume Shadow Copy et l'empêchent de fonctionner correctement.
Ainsi, si un programme de sécurité tiers est en cause, vous devez le désactiver. Étant donné que les étapes pour désactiver la protection en temps réel sont différentes pour chaque antivirus, nous ne partagerons aucune étape.
Ouvrez simplement le programme antivirus sur votre PC et vérifiez comment désactiver la protection. Vous pouvez également consulter le site officiel du programme antivirus pour savoir comment désactiver la protection antivirus.
3. Désactivez le pare-feu Microsoft Defender
Comme pour les programmes antivirus, vous devez également désactiver le pare-feu Microsoft Defender. Voici comment désactiver le pare-feu Microsoft Defender pour résoudre le problème de dysfonctionnement du service Volume Shadow Copy.
1. Tapez Sécurité Windows dans la recherche Windows. Ensuite, ouvrez le Sécurité Windows application dans la liste des meilleurs résultats de correspondance.
2. Passez au Pare-feu et protection du réseau languette.
3. Ensuite, sélectionnez le profil de réseau Public ou Privé et désactiver le pare-feu pour la sélection.
C'est ça! Il s'agit du moyen le plus simple de désactiver le pare-feu Microsoft Defender sur le système d'exploitation Windows.
4. Exécutez l'utilitaire de vérification du disque
Les problèmes de lecteur sont une autre raison importante des erreurs du service Volume Shadow Copy. Par conséquent, dans cette méthode, nous exécuterons l’utilitaire Check Desk pour exclure les problèmes de lecteur.
1. Tapez Invite de commandes dans la recherche Windows 11. Ensuite, faites un clic droit sur Invite de commande et sélectionnez Exécuter en tant qu'administrateur.
2. Lorsque l'invite de commande s'ouvre, exécutez la commande donnée :
CHKDSK /r /f
3. Après avoir exécuté la commande, tapez exit dans l'invite de commande.
C'est ça! Cela éliminera peut-être les problèmes de lecteur sur votre PC Windows.
5. Exécutez les commandes SFC/DISM
Les commandes SFC et DISM sont utilisées pour rechercher et réparer les fichiers système corrompus. Ainsi, si vous obtenez une erreur Volume Shadow Copy sous Windows en raison d’une corruption de fichiers système, vous devez exécuter ces deux commandes. Voici ce que vous devez faire.
1. Tapez Invite de commandes dans la recherche Windows 11. Ensuite, faites un clic droit sur l'invite de commande et sélectionnez Exécuter en tant qu'administrateur.
2. Lorsque l'invite de commande s'ouvre, exécutez cette commande :
sfc /scannow
3. Si la commande SFC renvoie une erreur, exécutez cette commande :
DISM /Online /Cleanup-Image /RestoreHealth
4. Après avoir exécuté la commande, tapez sortie sur l'invite de commande et appuyez sur Entrée.
C'est ça! C'est ainsi que vous pouvez réparer la corruption des fichiers système en exécutant les commandes SFC et DISM.
6. Effectuez un démarrage propre
Les progiciels tiers destinés à des fins de sauvegarde peuvent être une autre raison pour laquelle le service Volume Shadow Copy ne fonctionne pas.
Les utilitaires de sauvegarde et de nombreuses autres applications tierces peuvent entrer en conflit avec le service Volume Shadow Copy, entraînant finalement des erreurs.
Vous devez donc effectuer un démarrage en mode minimal pour arrêter tout programme tiers potentiel en conflit avec le service. Voici ce que vous devez faire.
1. Appuyez sur la touche Windows + R de votre clavier. Dans la boîte de dialogue EXÉCUTER, tapez msconfig.msc et appuyez sur Entrée.
2. Ensuite, passez au Prestations de service languette.
3. Sur les Services, cochez la case cacher tous les services Microsoft case à cocher. Une fois terminé, cliquez sur Désactiver tous les.
4. Ouvrez le Gestionnaire des tâches et passez à l'onglet Démarrage. Ensuite, sélectionnez les applications disponibles au démarrage et sélectionnez Désactiver.
Après avoir effectué les modifications, redémarrez votre ordinateur. C’est ainsi que vous pouvez effectuer un démarrage en mode minimal sous Windows 11.
Voici donc quelques-unes des meilleures méthodes de travail pour réparer le service Volume Shadow Copy qui ne fonctionne pas sous Windows 11. Faites-nous savoir si vous avez besoin d'aide supplémentaire pour résoudre les erreurs liées au service Volume Shadow Copy. De plus, si vous trouvez ce guide utile, n'oubliez pas de le partager avec vos amis.