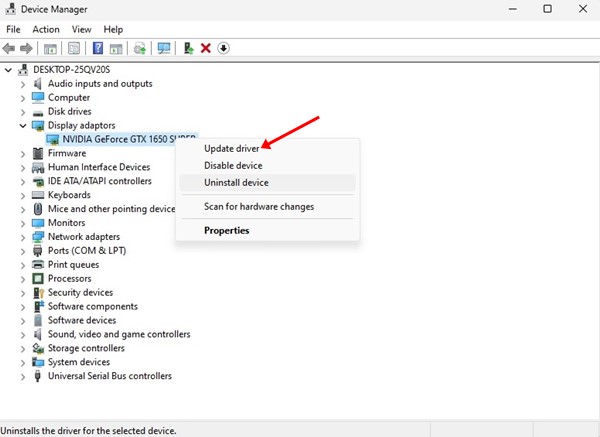Admettons-le : il n'y a rien de plus frustrant qu'un moniteur qui continue de s'éteindre de nulle part et sans aucune raison. Si vous êtes un joueur, cela peut complètement gâcher votre expérience de jeu sur un PC Windows 11.
Nous continuons de recevoir des messages d'utilisateurs de Windows 11 nous posant des questions sur le même problème, nous avons donc finalement créé cet article contenant des correctifs potentiels.
La bonne nouvelle est que l'écran devient noir toutes les deux secondes, ce qui est un problème qui peut être facilement résolu en modifiant certains paramètres. Ci-dessous, nous avons partagé quelques méthodes simples pour réparer le moniteur qui devient noir toutes les quelques secondes.
Raisons possibles pour lesquelles le moniteur devient noir pendant une seconde
Il n'y a aucune raison spécifique à identifier, mais le problème apparaît généralement lorsque quelque chose interfère avec la connexion. Voici quelques raisons possibles pour lesquelles le moniteur devient noir pendant quelques secondes.
- Câbles perdus, mal installés ou endommagés qui relient votre moniteur à votre PC.
- Pilotes graphiques obsolètes ou corrompus.
- Configuration incorrecte des paramètres d'alimentation.
- Problèmes d'incompatibilité et de stabilité.
- Problèmes matériels sur votre moniteur ou votre PC.
Comment réparer l'écran devient noir pour un deuxième problème ?
Comme nous ne connaissons pas la véritable raison qui déclenche le problème d'écran noir sur un PC Windows, nous devons suivre toutes les méthodes de dépannage liées au moniteur, aux pilotes graphiques et aux fichiers système. Voici ce que vous pouvez faire.
1. Examinez attentivement les connexions des câbles
Si le moniteur continue de devenir noir toutes les deux secondes ou minutes, cela est généralement dû à des connexions de câbles desserrées, mal installées ou défectueuses.
La première chose à faire est donc d’examiner les connexions des câbles. Vous devez vérifier le câble reliant votre moniteur à votre processeur.
Vérifiez si le câble est endommagé, installé dans le bon port, etc. Si vous n'êtes pas sûr, essayez un autre câble et un autre moniteur et voyez si cela aide.
2. Mettez à jour le pilote graphique de votre PC
Les pilotes graphiques obsolètes ou incompatibles sont parmi les principales raisons du problème de noircissement de l'écran. Par conséquent, il est recommandé de mettre également à jour le pilote graphique de votre PC et de voir si cela aide. Voici comment mettre à jour le pilote graphique de votre PC.
1. Tapez Gestionnaire de périphériques dans la recherche Windows 11. Ensuite, ouvrez le Gestionnaire de périphériques application dans la liste des meilleurs résultats de correspondance.
2. Lorsque le Gestionnaire de périphériques s'ouvre, développez le Prises d'écran arbre.
3. Cliquez avec le bouton droit sur votre carte graphique actuelle et sélectionnez Propriétés. Dans les propriétés, cliquez sur Mettre à jour le pilote. Ou bien, faites un clic droit sur votre pilote graphique et sélectionnez Mettre à jour le pilote.
5. Dans l'écran Comment souhaitez-vous rechercher des pilotes ? À l'invite, sélectionnez « Rechercher automatiquement les pilotes ».
C'est ça! Désormais, Windows 11 recherchera automatiquement les mises à jour de pilotes graphiques disponibles. Si une mise à jour est disponible, elle sera téléchargée et installée automatiquement.
3. Restaurez vos pilotes graphiques
Si la mise à jour du pilote ne résout pas le problème et entraîne davantage de problèmes, il est préférable de restaurer le pilote de votre carte graphique. Voici ce que vous devez faire.
1. Tapez Gestionnaire de périphériques dans la recherche Windows 11. Ensuite, ouvrez le Gestionnaire de périphériques application dans la liste des meilleurs résultats de correspondance.
2. Lorsque le Gestionnaire de périphériques s'ouvre, développez le Adaptateurs d'affichage arbre.
3. Faites un clic droit sur votre carte graphique actuelle et sélectionnez Propriétés.
4. Dans les propriétés, cliquez sur Restaurer le pilote (si disponible)
5. Maintenant, vous devez suivre les instructions à l'écran pour terminer le processus de restauration du pilote.
C'est ça! Voici comment restaurer les pilotes graphiques sur votre ordinateur Windows 11.
4. Apportez des modifications aux paramètres d'alimentation de votre PC
Vous pouvez modifier les paramètres du plan d'alimentation pour éviter que votre écran ne devienne noir après quelques secondes. Voici ce que vous devez faire.
1. Tapez Panneau de configuration dans la recherche Windows. Ensuite, ouvrez l'application Panneau de configuration à partir de la liste des meilleurs résultats de correspondance.
2. Lorsque le panneau de configuration s'ouvre, saisissez Matériel et son.
3. Sur le côté droit, cliquez sur Options d'alimentation.
4. Sélectionnez le Modifier les paramètres du forfait à côté de votre plan d'alimentation sélectionné.
5. Ensuite, sélectionnez Jamais pour les deux Sur la batterie et Branché sur Éteignez l'écran et mettez l'ordinateur en veille.
6. Après avoir effectué la modification, cliquez sur le bouton Enregistrer les modifications.
C'est ça! C'est ainsi que vous pouvez modifier les paramètres du plan d'alimentation sur Windows 11 pour réparer le moniteur qui reste noir pendant une seconde.
5. Effectuez un démarrage propre
Effectuer un démarrage en mode minimal vous aidera à résoudre le problème Screen Goes Black en éliminant les conflits d'applications tierces. Vous devez effectuer un démarrage propre et vérifier si le problème persiste.
1. Appuyez sur la touche Windows + R de votre clavier. Cela ouvrira la boîte de dialogue EXÉCUTER. Dans la boîte de dialogue EXÉCUTER, tapez msconfig et appuyez sur Entrée.
2. Dans l'utilitaire de configuration système, passez à l'onglet Prestations de service languette.
3. Ensuite, vérifier cliquez sur « Masquer tous les services Microsoft » et cliquez sur Désactiver tous les.
4. Ensuite, ouvrez le Gestionnaire des tâches et passez au Démarrer languette.
5. Faites un clic droit sur les problèmes de démarrage activés et sélectionnez Désactiver.
6. Enfin, cliquez sur Appliquer sur l'utilitaire de configuration système et fermez-le.
C'est ça! Redémarrez maintenant votre ordinateur Windows 11. Cela démarrera votre PC dans un état propre, sans aucune application ou service tiers. Vérifiez maintenant si l'écran devient toujours noir après une seconde ou une minute.
6. Désactivez l'overclocking
L'overclocking du GPU ou du CPU améliore les performances du système. Les joueurs overclockent souvent les fréquences de leur GPU et CPU pour améliorer leurs performances de jeu.
Cependant, l'overclocking a ses propres inconvénients, comme des blocages du système, des pannes, des problèmes de surchauffe, etc.
Le moniteur de votre PC peut devenir noir de nulle part à cause de l'overclocking. Il est donc recommandé d’annuler tout overclocking et de voir si cela aide.
7. Effectuer une restauration du système
Si vous ne parvenez toujours pas à résoudre le problème de l'écran noir, il est préférable d'effectuer une restauration du système. Une restauration du système restaurera les paramètres de votre appareil à une date antérieure à laquelle tout fonctionnait correctement. Voici comment effectuer une restauration du système sous Windows.
1. Tapez Récupération dans la recherche Windows 11. Ensuite, ouvrez le Récupération application dans la liste des meilleurs résultats de correspondance.
2. Sur l'écran de récupération, cliquez sur Ouvrir la restauration du système.
3. Sur l'écran suivant, sélectionnez Choisissez un autre point de restauration.
4. Sélectionnez un Point de restauration créé à une date où votre PC fonctionne correctement et cliquez sur Suivant.
5. À l'invite de confirmation, cliquez sur Finition.
C'est ça! C'est ainsi que vous pouvez effectuer une restauration du système sur votre PC. Une fois le système restauré, vérifiez si votre moniteur devient toujours noir.
8. Éliminez les problèmes SMPS
Les problèmes SMPS ou PSU sont souvent connus pour déclencher de tels problèmes. Si vous pensez que votre bloc d'alimentation fait du bruit ou contient beaucoup de poussière, vous pouvez le faire vérifier par un technicien.
Un problème SMPS peut ne pas parvenir à fournir une alimentation électrique à la carte graphique ou même à votre moniteur, entraînant des décalages fréquents ou un écran noir pendant une seconde.
Si rien n’a fonctionné en votre faveur, vous devez exclure les problèmes matériels. Portez une attention particulière au GPU, au SMPS et, bien sûr, au moniteur.
Voici donc quelques meilleures méthodes pour réparer l’écran reste noir pendant une seconde. J'espère que les méthodes que nous avons partagées vous ont aidé à résoudre le problème. Si vous rencontrez toujours le problème, il est recommandé de contacter l'équipe d'assistance de Microsoft.