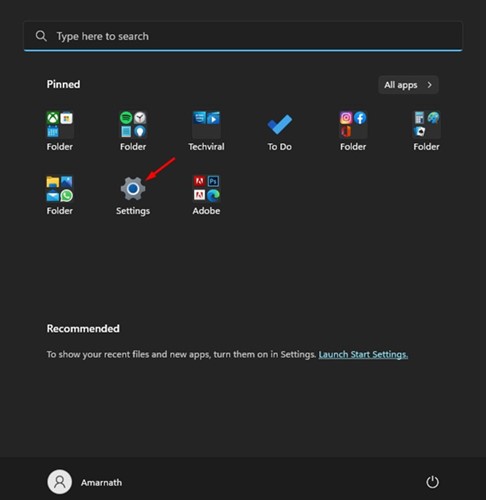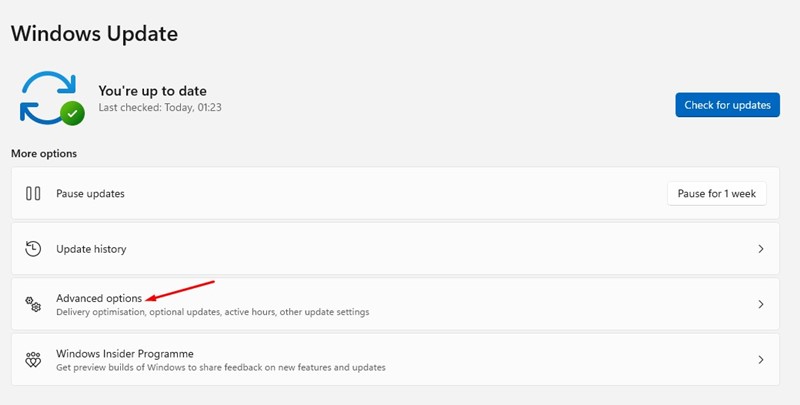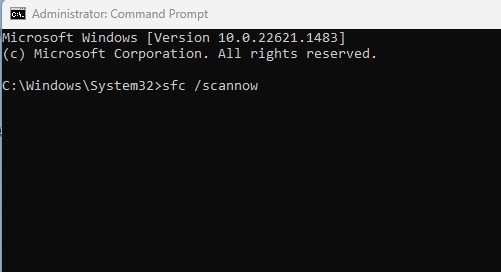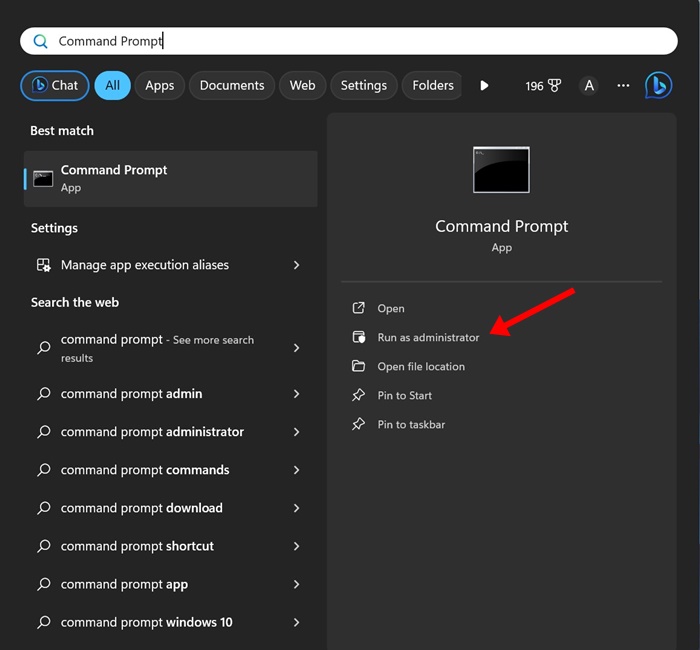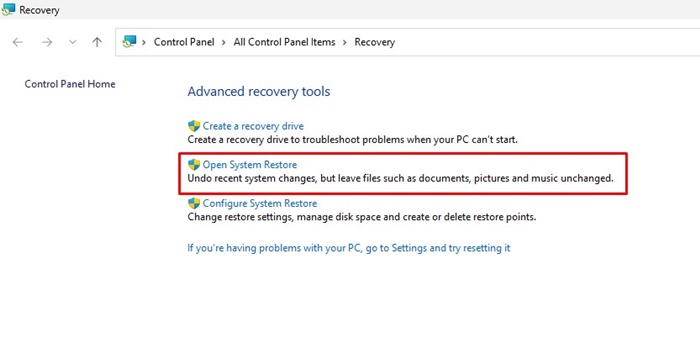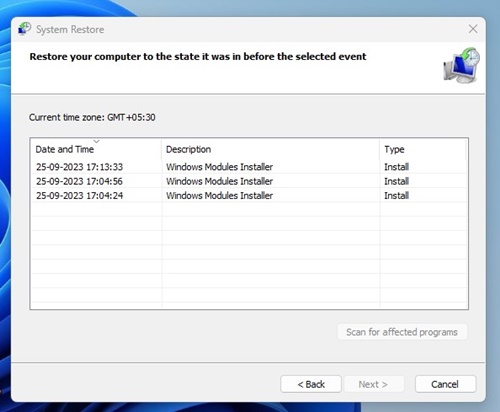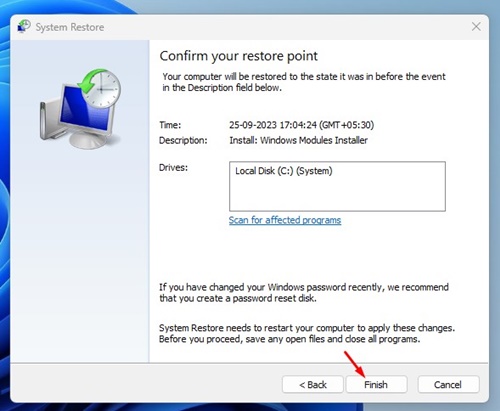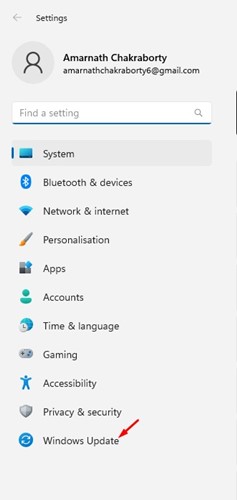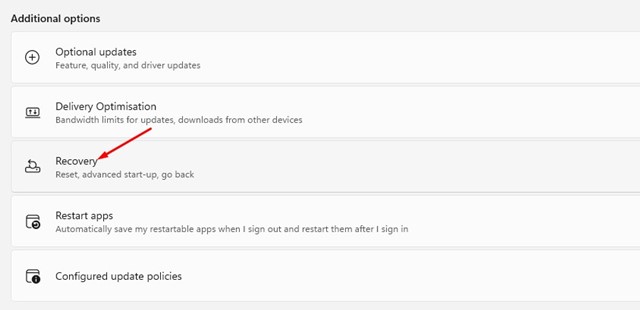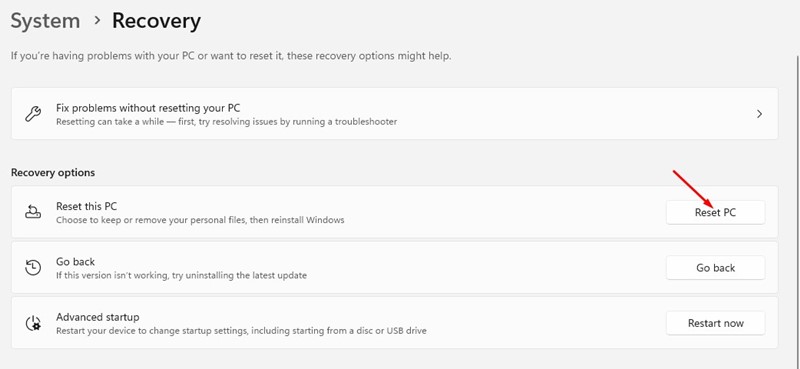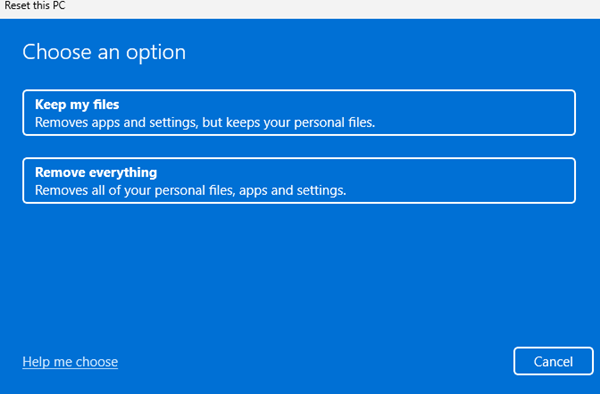Même si Windows 11 équipe la majorité des ordinateurs de bureau et portables, il reste plein de bugs. Parfois, cela peut vous générer quelques erreurs, rendre votre écran bleu et vous montrer un BSOD, et plus encore.
Heureusement, la plupart des problèmes de Windows 11, y compris le BSOD, peuvent être facilement résolus. Vous devez connaître la cause réelle du problème, puis le résoudre. Récemment, de nombreux utilisateurs de Windows 11 ont reçu l'erreur BSOD « DRIVER VERIFIER DMA VIOLATION ».
Comment réparer l'erreur BSOD « DRIVER_VERIFIER_DMA_VIOLATION »
Si vous venez de rencontrer le BSOD DRIVER_VERIFIER_DMA_VIOLATION sous Windows 11, pas de panique ! L'erreur BSOD peut être facilement corrigée en suivant les méthodes que nous avons partagées. Voyons donc comment corriger « DRIVER_VERIFIER_DMA_VIOLATION » sur Windows 11.
1. Mettez à jour votre Windows 11
Eh bien, le 'DRIVER_VERIFIER_DMA_VIOLATION' est généralement le résultat d'un bug du système d'exploitation. Microsoft a déjà supprimé le bug en publiant une mise à jour.
Ainsi, si vous utilisez une version obsolète de Windows, vous devez mettre à jour votre Windows 11 pour résoudre le problème.
Pour mettre à jour votre PC Windows 11, accédez à Paramètres > Windows Update > Rechercher les mises à jour. Cela téléchargera et installera toutes les mises à jour de Windows 11 en attente.
2. Mettez à jour Windows avec une mise à jour facultative
Si la mise à jour de Windows 11 n'a pas aidé, vous devez mettre à jour Windows avec les mises à jour facultatives. Voici comment mettre à jour Windows avec des mises à jour facultatives.
1. Cliquez sur le bouton Démarrer de Windows 11 et sélectionnez Paramètres.
2. Lorsque l'application Paramètres s'ouvre, accédez au Windows Update > Options avancées.
3. Dans les options avancées, cliquez sur Mises à jour facultatives.
4. Installez toute mise à jour facultative disponible.
C'est ça! Cela téléchargera et installera toutes les mises à jour facultatives disponibles. Après avoir installé les mises à jour facultatives, redémarrez votre PC Windows 11 pour corriger l'erreur BSOD.
3. Désactivez le vérificateur de pilote
La désactivation du vérificateur de pilotes a aidé de nombreux utilisateurs de Windows 11 à corriger l'erreur « DRIVER_VERIFIER_DMA_VIOLATION ». Par conséquent, vous pouvez également essayer de désactiver le vérificateur de pilotes sur votre PC. Voici ce que vous devez faire.
1. Ouvrez la recherche Windows 11 et tapez Vérificateur.
2. Cliquez avec le bouton droit sur le vérificateur et sélectionnez Exécuter en tant qu'administrateur.
3. Dans Driver Verifier Manager, sélectionnez le Supprimer les paramètres existants bouton radio et cliquez sur Finition.
C'est ça! Assurez-vous de redémarrer votre PC Windows 11 après avoir effectué la modification.
4. Exécutez l'analyse SFC/DISM
Le but des analyses SFC et DISM est de rechercher et de remplacer les fichiers système corrompus. Ainsi, si vous obtenez l'erreur BSOD DRIVER_VERIFIER_DMA_VIOLATION en raison d'une corruption de fichier système, vous pouvez la corriger en exécutant ces deux commandes via l'invite de commande.
1. Tapez CMD dans la recherche Windows 11. Ensuite, faites un clic droit sur l'invite de commande et sélectionnez Exécuter en tant qu'administrateur.
2. Lorsque l'invite de commande s'ouvre, exécutez cette commande :
sfc /scannow
3. Si la commande SFC renvoie une erreur, exécutez ces commandes une par une :
DISM /Online /Cleanup-Image /CheckHealth DISM /Online /Cleanup-Image /ScanHealth DISM /Online /Cleanup-Image /RestoreHealth
4. Une fois terminé, tapez exit sur l'invite de commande et appuyez sur Entrée.
Après avoir exécuté ces commandes, redémarrez votre PC Windows 11. Cela corrigera peut-être l'erreur BSOD.
5. Exécutez l'utilitaire CHKDSK
Les secteurs défectueux du pilote dur peuvent également être à l'origine de l'erreur BSOD « DRIVER_VERIFIER_DMA_VIOLATION ». Par conséquent, dans cette méthode, nous exécuterons l’utilitaire CHKDSK pour résoudre le problème. Voici ce que vous devez faire.
1. Tapez Invite de commandes dans la recherche Windows 11. Ensuite, faites un clic droit sur le CMD et sélectionnez Exécuter en tant qu'administrateur.
2. Lorsque l'invite de commande s'ouvre, exécutez cette commande :
chkdsk /r /f
3. Après avoir exécuté la commande, tapez Y et appuyez sur Entrée.
C'est ça! Maintenant, vous devez attendre que l'analyse soit terminée. Une fois l'analyse terminée, redémarrez votre PC Windows 11 pour corriger l'erreur BSOD.
6. Vérifiez le matériel défectueux
Les périphériques matériels tels que les imprimantes, les scanners, etc. ont leurs propres pilotes ; et ils peuvent interférer avec les pilotes existants installés sur votre système.
Ce conflit déclenche souvent un BSOD sur Windows 11. Il est donc recommandé de déconnecter tout le matériel que vous avez récemment connecté à votre appareil.
Vous pouvez également reconnecter les périphériques de votre système individuellement pour détecter ceux qui posent problème.
7. Effectuer une restauration du système
Si vous obtenez toujours l'erreur BSOD « DRIVER_VERIFIER_DMA_VIOLATION », il est temps de restaurer votre système à un point de restauration précédemment créé. Voici comment effectuer une restauration du système sous Windows 11.
1. Tapez Récupération dans la recherche Windows 11. Ensuite, ouvrez le Récupération application dans la liste des meilleurs résultats.
2. Lorsque l'application de récupération s'ouvre, cliquez sur le Ouvrir la restauration du système.
3. Ensuite, sélectionnez un point de restauration de votre choix.
4. Une fois terminé, cliquez sur le Finition pour confirmer votre point de restauration.
C'est ça! C'est ainsi que vous pouvez effectuer une restauration du système sur Windows 11 pour corriger l'erreur BSOD DRIVER_VERIFIER_DMA_VIOLATION.
8. Réinitialiser Windows
Si rien n’a fonctionné en votre faveur, la seule option qui vous reste est d’effectuer une restauration du système. Assurez-vous de sauvegarder vos données importantes avant d'effectuer une restauration du système. Voici ce que vous devez faire.
1. Cliquez sur le bouton Démarrer de Windows 11 et sélectionnez Paramètres.
2. Lorsque l'application Paramètres s'ouvre, cliquez sur Mise à jour et sécurité.
3. Sur l'écran suivant, cliquez sur Récupération.
4. Ensuite, cliquez sur le Réinitialiser le PC dans la section Réinitialiser ce PC.
5. Sur l'écran Choisir une option, sélectionnez Conserver mes fichiers.
6. À l'invite suivante, sélectionnez Téléchargement dans le cloud.
Enfin, cliquez sur le bouton Réinitialiser pour réinitialiser vos paramètres Windows 11 à leur valeur par défaut.
Maintenant, vous devez attendre la fin du processus de réinitialisation. Une fois terminé, utilisez votre appareil normalement ; vous n'obtiendrez plus l'erreur BSOD.
Voici donc quelques-unes des meilleures méthodes de travail pour corriger l'erreur BSOD « DRIVER_VERIFIER_DMA_VIOLATION » sous Windows 11. Faites-nous savoir si vous avez besoin d'aide supplémentaire pour résoudre l'erreur BSOD Windows. De plus, si vous trouvez ce guide utile, faites-le-nous savoir dans les commentaires ci-dessous.