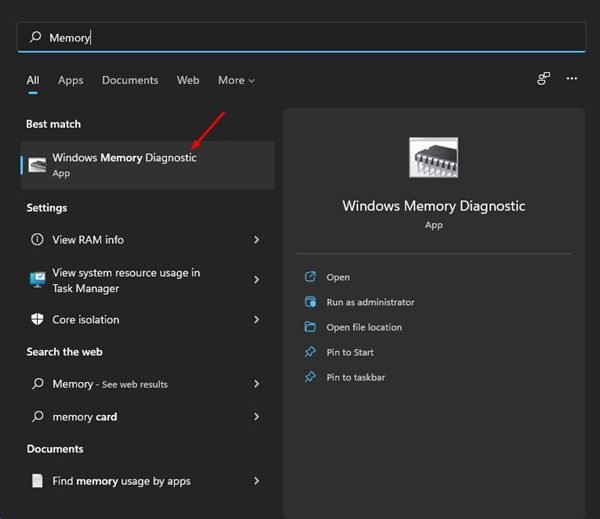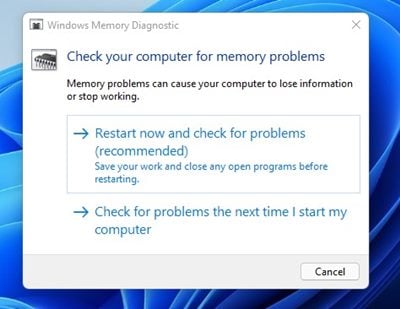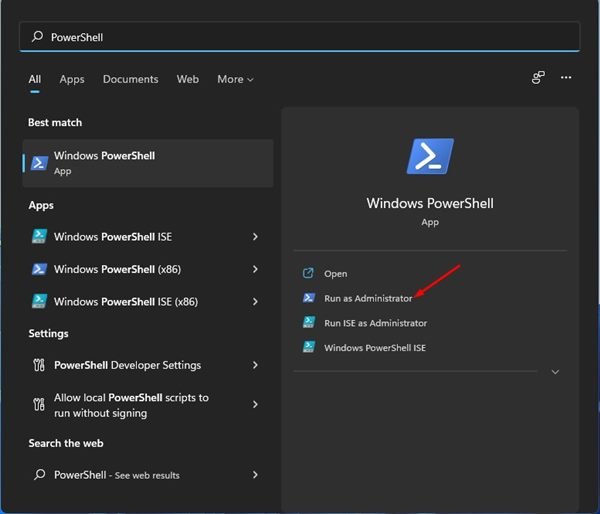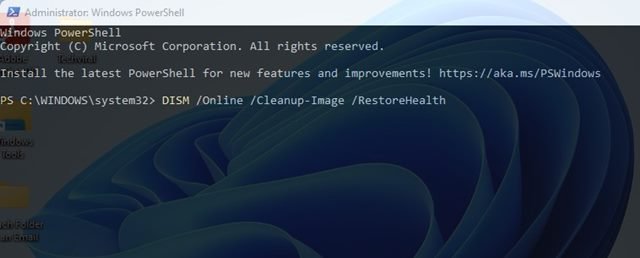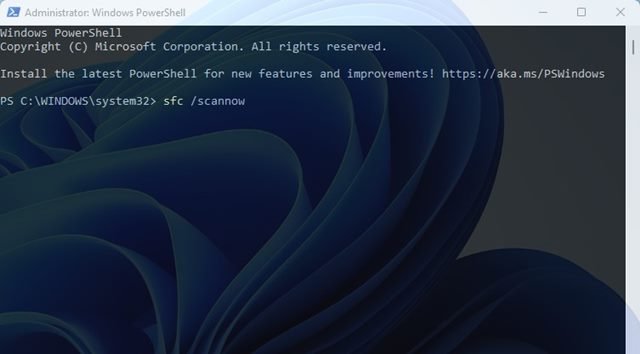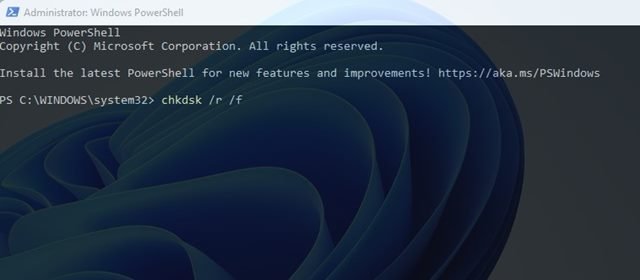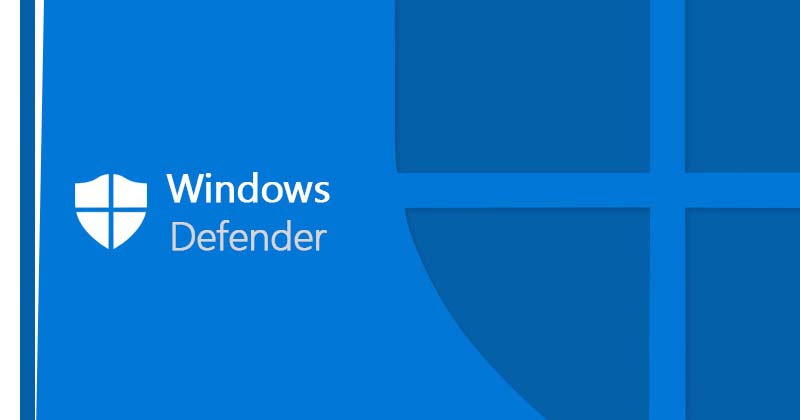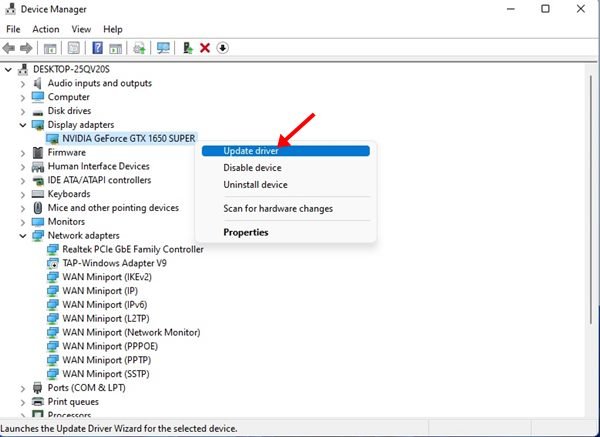Les utilisateurs de Windows connaissent peut-être très bien l’écran bleu de la mort ou BSOD. L’erreur BSOD apparaît de nulle part, nécessitant un redémarrage soudain. Étant donné que les plantages BSOD peuvent être ennuyeux et inquiétants, Microsoft propose un ensemble d’outils de dépannage pour résoudre les erreurs BSOD sous Windows.
En tant qu’utilisateur Windows actif, vous avez peut-être déjà rencontré l’erreur BSOD ntoskrnl.exe. Alors, que signifie l’erreur BSOD ntoskrnl.exe et pourquoi se produit-elle ? Nous discuterons de ce code d’erreur BSOD dans cet article.
Qu’est-ce que l’erreur BSOD ntoskrnl.exe ?
Eh bien, la cause réelle de l’erreur BSOD ntoskrnl.exe est encore inconnue, mais c’est le processus responsable de nombreuses fonctions essentielles sur votre système. ntoskrnl.exe ou système d’exploitation Windows NT L’exécutable du noyau est responsable de la gestion de la mémoire sur votre ordinateur.
Donc, si vous rencontrez une erreur BSOD NTOSKRNL.exe, la première chose que vous devez vérifier est l’utilisation de la RAM. Si l’utilisation de la RAM est élevée et que votre PC redémarre automatiquement, vous devez résoudre les problèmes liés à la RAM.
Parfois, le BSOD ntoskrnl.exe est également le résultat d’un matériel défectueux, de fichiers système corrompus, de logiciels malveillants, d’overclocking, etc.
Meilleures façons de corriger l’erreur BSOD ntoskrnl.exe sur Windows 11
Windows 11 est toujours en cours de test et comporte quelques bogues. Si vous obtenez constamment l’erreur BSOD ntoskrnl.exe, vous devez suivre certains des conseils de base pour corriger cette erreur. S’il n’est pas résolu, vous pouvez essayer de réinstaller Windows 11 ou faire vérifier votre PC par un technicien.
1) Vérifiez la RAM de votre PC pour les erreurs
La première chose que vous devez faire après avoir repéré une erreur BSOD ntoskrnl.exe est de vérifier l’intégrité de votre RAM. Pour faire face aux problèmes liés à la RAM, Microsoft vous propose un outil appelé Windows Memory Diagnostic. Voici ce que vous devez faire.
1. Tout d’abord, cliquez sur la recherche Windows 11 et tapez Mémoire. Ensuite, cliquez sur le Diagnostique de la mémoire de Windows de la liste.
2. Dans la fenêtre contextuelle de l’outil de diagnostic de la mémoire Windows, cliquez sur le Redémarrez maintenant et vérifiez les problèmes option.
3. Maintenant, votre système va redémarrer et démarrer dans l’outil de diagnostic de la mémoire Windows. Il vérifiera automatiquement les problèmes existants avec votre RAM.
Si l’outil de diagnostic de la mémoire Windows affiche des erreurs, vous devez nettoyer et échanger les barrettes de RAM.
2) Exécutez les commandes SFC et DISM
Si vous obtenez l’erreur BSOD ntoskrnl.exe en raison de la corruption du fichier système, vous devez exécuter les commandes SFC et DISM. Voici comment exécuter les commandes SFC et DISM sur le système d’exploitation Windows 11.
1. Tout d’abord, ouvrez la recherche Windows 11 et tapez PowerShell. Maintenant, faites un clic droit sur Powershell et sélectionnez Exécuter en tant qu’administrateur.
2. Dans la fenêtre Powershell, exécutez la commande :
DISM /Online /Cleanup-Image /RestoreHealth
3. Une fois le processus terminé, vous devez exécuter la commande SFC. Tapez simplement et appuyez sur Entrée :
sfc /scannow
C’est ça! Vous avez terminé. Voici comment vous pouvez exécuter la commande SFC et DISM sur Windows 11 pour corriger l’erreur BSOD NTOSKRNL.exe.
3) Exécutez l’utilitaire Chkdsk
CHKDSK ou Check Disk est un utilitaire utilisé pour vérifier et réparer les erreurs de disque dur. Il est possible que l’erreur BSOD NTOSKRNL.exe se produise en raison de problèmes de disque dur. Par conséquent, les utilisateurs de Windows 11 doivent exécuter l’utilitaire chkdsk.
1. Tout d’abord, ouvrez la recherche Windows 11 et tapez PowerShell. Maintenant, faites un clic droit sur Powershell et sélectionnez Exécuter en tant qu’administrateur.
2. Dans la fenêtre PowerShell, exécutez la commande :
chkdsk /r /f
3. Après avoir exécuté la commande, il vous sera demandé d’analyser le lecteur la prochaine fois que vous redémarrerez votre Windows 11. Tapez simplement Y et appuyez sur le bouton Entrée.
C’est ça! Vous avez terminé. Maintenant, redémarrez simplement votre système Windows 11. Chkdsk analysera automatiquement le lecteur pendant le processus de redémarrage.
4) Désactivez les logiciels d’overclocking ou d’overclocking
L’overclocking entraîne souvent une surchauffe et peut parfois endommager vos composants matériels. Par conséquent, si vous êtes débutant et que vous n’avez aucune expérience en matière d’overclocking, vous devriez tout remettre en stock.
La surchauffe est une autre raison de l’erreur BSOD NTOSKRNL.exe. Donc, avant d’apporter d’autres modifications, assurez-vous de tout remettre aux paramètres par défaut.
5) Désinstaller le programme antivirus
Parfois, les programmes antivirus interfèrent avec le système central de Windows pour empêcher les virus/programmes malveillants de l’affecter. Les systèmes antivirus ou pare-feu bloquent souvent des processus système importants, entraînant une erreur BSOD NTOSKRNL.exe.
Par conséquent, si vous avez récemment installé ou mis à jour un programme antivirus tiers, il est préférable de le désinstaller. En attendant, vous pouvez essayer d’utiliser Windows Defender, qui ne devrait pas être la cause du BSOD NTOSKRNL.exe.
6) Mettez à jour vos pilotes
Bien que Windows 11 installe automatiquement les pilotes lors des mises à jour du système, les mises à jour des pilotes peuvent parfois échouer. Les pilotes obsolètes sont une autre raison de l’erreur ntoskrnl.exe dans Windows.
Ainsi, il est toujours préférable de mettre à jour vos pilotes existants pour assurer le bon fonctionnement de vos composants matériels. Nous avons partagé un guide détaillé sur comment mettre à jour les pilotes sous Windows. Assurez-vous de lire cet article pour connaître les moyens de mettre à jour les pilotes Windows 11.
Nous sommes à peu près sûrs que les méthodes ci-dessus vous aideront certainement à corriger l’erreur BSOD NTOSKRNL.exe sous Windows 11. Si ce n’est pas le cas, vous devrez peut-être apporter votre ordinateur portable/PC au centre de service pour faire vérifier votre matériel. J’espère que cet article vous a aidé! S’il vous plaît partagez-le avec vos amis aussi. Si vous avez des doutes à ce sujet, faites-le nous savoir dans la zone de commentaires ci-dessous.