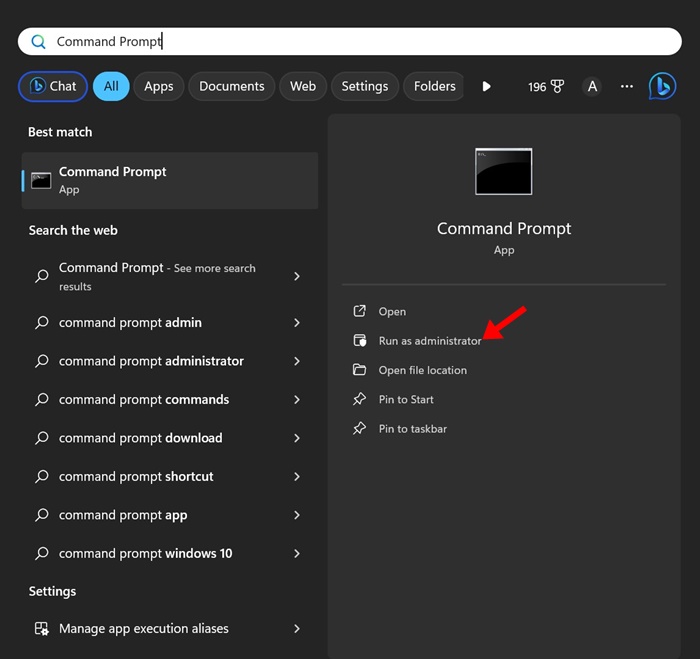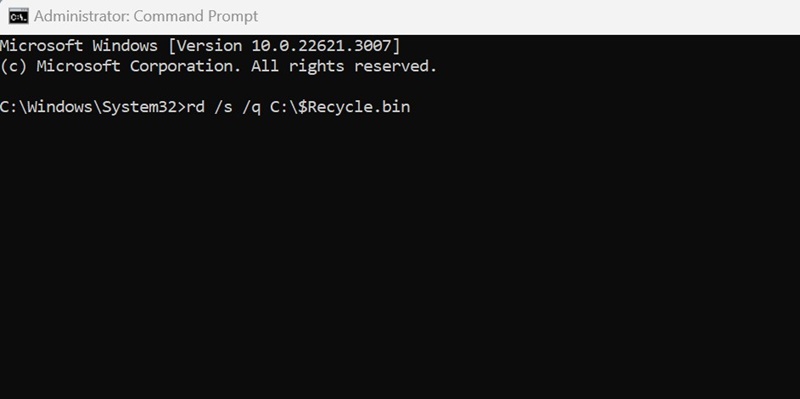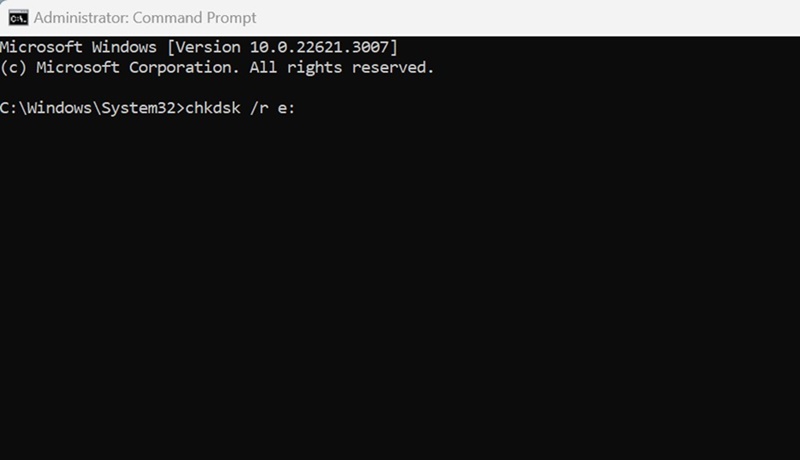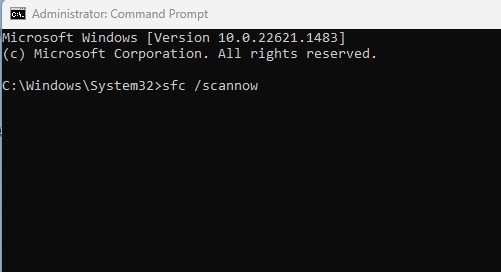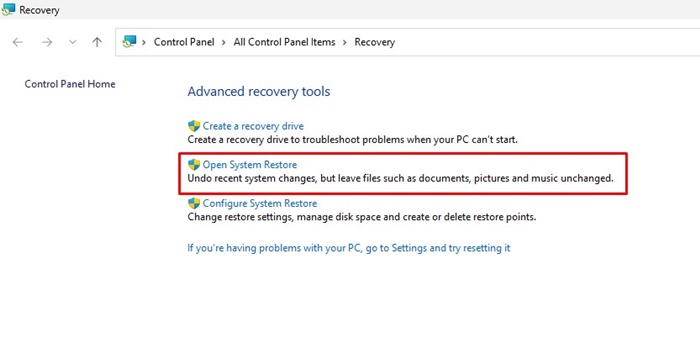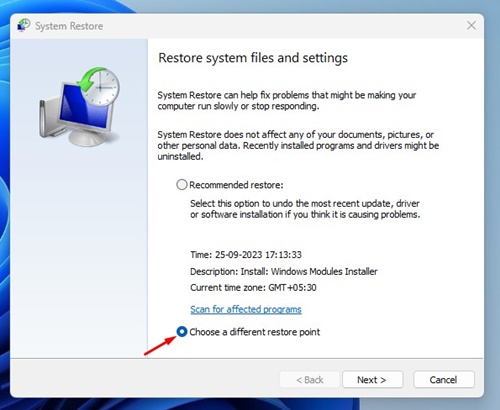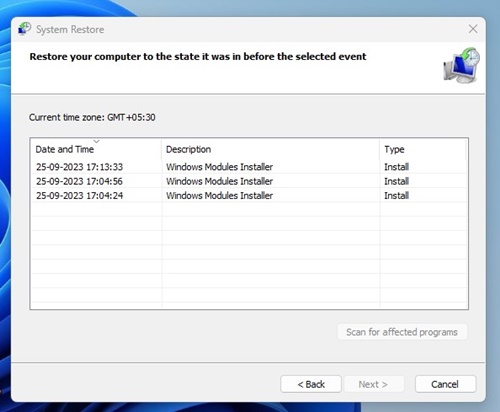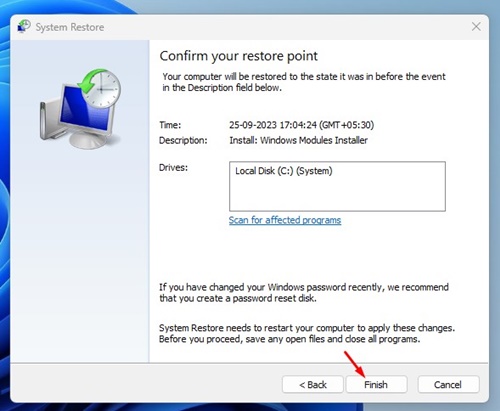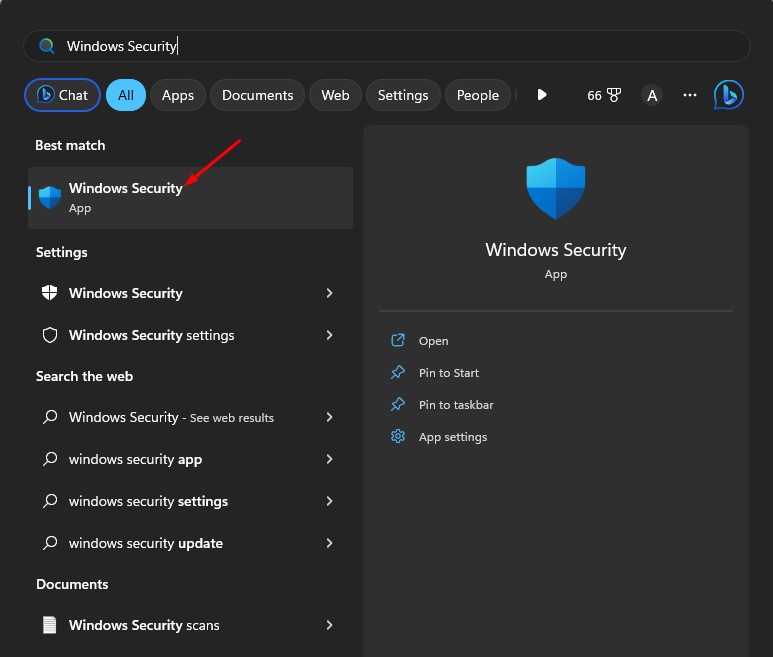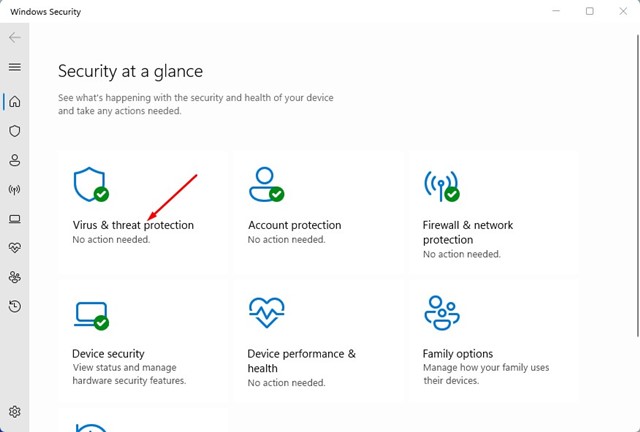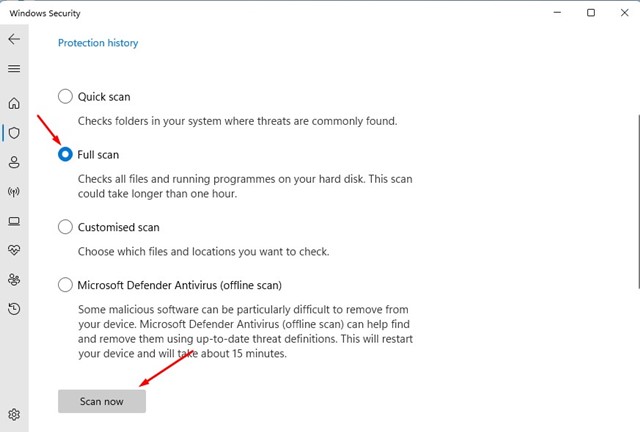La corbeille sous Windows est l'un des outils les plus importants ; il enregistre les fichiers que vous supprimez accidentellement et vous permet de les récupérer si nécessaire. Cependant, de nombreux utilisateurs de Windows 10/11 ont récemment rencontré des problèmes lors de l'accès au dossier Corbeille.
Selon l'utilisateur, l'ouverture de la corbeille sous Windows 11 affiche une erreur indiquant : « La corbeille sur C:\ est corrompue. Voulez-vous vider la corbeille de ce lecteur ». Ce message d'erreur empêche les utilisateurs d'accéder à la corbeille et de restaurer les fichiers.
Comment réparer l'erreur corrompue de la corbeille sous Windows
Donc, si vous rencontrez une erreur identique ou similaire lors de l’ouverture de la corbeille sous Windows 11, continuez à lire le guide. Ci-dessous, nous avons partagé quelques méthodes simples pour corriger l’erreur Corbeille corrompue dans Windows 11. Commençons.
1. Redémarrez votre PC Windows
La première chose à faire pour corriger l’erreur Corbeille corrompue est de redémarrer votre PC. Un simple redémarrage peut grandement contribuer à résoudre les problèmes liés à la corbeille.
Il est possible que vous obteniez l'erreur simplement à cause d'un bug ou d'un problème du système d'exploitation. Vous pouvez éliminer ces bugs ou problèmes en redémarrant votre PC.
Alors, cliquez sur le bouton Démarrer de Windows et sélectionnez le menu Alimentation. Dans le menu Alimentation, sélectionnez Redémarrer pour redémarrer votre PC.
2. Réinitialisez la corbeille
Vous pouvez utiliser l'utilitaire d'invite de commande pour réinitialiser la corbeille sous Windows. Voici comment réinitialiser la corbeille sous Windows 11 à l'aide de l'invite de commande.
1. Tapez Invite de commandes dans la recherche Windows 11. Ensuite, faites un clic droit sur le CMD et sélectionnez Exécuter en tant qu'administrateur.
2. Lorsque l'invite de commande s'ouvre, exécutez la commande donnée :
rd /s /q C:\$Recycle.bin
Important: Vous pouvez remplacer la lettre « C » dans la commande ci-dessus par la lettre du lecteur à l'origine de l'erreur.
Veuillez noter que la commande ci-dessus supprimera tous les fichiers et dossiers présents dans la corbeille ; il ne vous demandera même pas de confirmation.
3. Exécutez la commande CHKDSK
Si vous obtenez toujours l’erreur Corbeille corrompue sous Windows, il est préférable d’exécuter la commande CHKDSK. Voici ce que vous devez faire.
1. Tapez Invite de commandes dans la recherche Windows 11. Ensuite, faites un clic droit sur CMD et sélectionnez Exécuter en tant qu'administrateur.
2. Lorsque l'invite de commande s'ouvre, exécutez la commande donnée :
chkdsk /r e:
La commande prendra du temps à se terminer. Alors, soyez patient et ne fermez pas l'invite de commande tant que l'analyse n'est pas terminée.
Une fois l'analyse terminée, redémarrez votre ordinateur. Cela corrigera éventuellement l'erreur corrompue de la corbeille dans Windows.
4. Exécutez les commandes SFC et DISM
Si vous recevez toujours le message d'erreur Corbeille corrompue, il est préférable d'exécuter également les commandes SFC et DISM. Les commandes SFC et DISM trouveront et répareront les fichiers système corrompus. Voici comment exécuter les analyses.
1. Tapez CMD dans la recherche Windows 11. Ensuite, faites un clic droit sur le CMD et sélectionnez Exécuter en tant qu'administrateur.
2. Lorsque l'invite de commande s'ouvre, exécutez l'outil de vérification des fichiers système avec cette commande :
sfc /scannow
3. Une fois l'analyse terminée, ou si elle renvoie une erreur, exécutez le Commande DISM:
Dism /Online /Cleanup-Image /ScanHealth Dism /Online /Cleanup-Image /RestoreHealth
C'est ça! Après avoir exécuté les deux commandes, redémarrez votre PC Windows 11. Cela devrait résoudre les problèmes de corbeille auxquels vous êtes confronté.
5. Effectuer une restauration du système
Si rien n’a fonctionné jusqu’à présent, la meilleure option consiste à effectuer une restauration du système. La restauration du système restaure votre PC à la date de création du point de restauration.
Ainsi, vous pouvez revenir à l'époque où la corbeille fonctionnait correctement. Voici comment effectuer une restauration du système sous Windows.
1. Tapez Récupération dans la recherche Windows. Ensuite, ouvrez le Récupération application dans la liste des meilleurs résultats.
2. Sur l'écran de récupération, cliquez sur Ouvrir la restauration du système.
3. Sur l'écran suivant, sélectionnez Choisissez un autre point de restauration.
4. Sélectionnez le point de restauration d'une date antérieure et cliquez sur Suivant.
5. À l'invite de confirmation, cliquez sur Finition.
C'est ça! Cela restaurera votre PC Windows à la date à laquelle la corbeille était entièrement fonctionnelle et sans aucune erreur.
6. Exécutez une analyse antivirus complète
Parfois, des logiciels malveillants et des virus peuvent empêcher l'ouverture de la corbeille. Ainsi, si le problème est dû à un virus ou à un logiciel malveillant, vous devez effectuer une analyse antivirus complète. Voici ce que vous devez faire.
1. Tapez Sécurité Windows dans la recherche. Ensuite, ouvrez le Sécurité Windows application dans la liste des meilleurs résultats.
2. Lorsque l'application de sécurité Windows s'ouvre, sélectionnez Protection contre les virus et les menaces.
3. Sur l'écran suivant, cliquez sur Options de numérisation.
4. Sélectionnez maintenant Analyse complète et cliquez sur le bouton Scanne maintenant bouton.
C'est ça! Voici comment effectuer une analyse antivirus complète sur un ordinateur Windows 11. Une fois l'analyse terminée, essayez à nouveau d'accéder à la corbeille.
Voici donc les quelques méthodes simples et efficaces pour corriger l’erreur de corbeille corrompue sur les ordinateurs Windows 11. Faites-nous savoir si vous avez besoin d'aide supplémentaire pour résoudre les problèmes de corbeille.
Lisez aussi : Comment réparer les mises à jour de Windows 11 qui ne se téléchargent pas