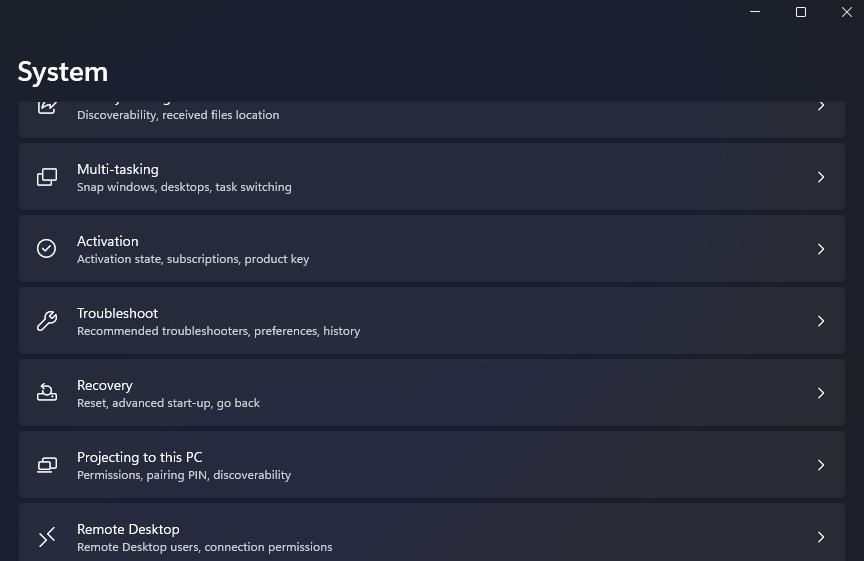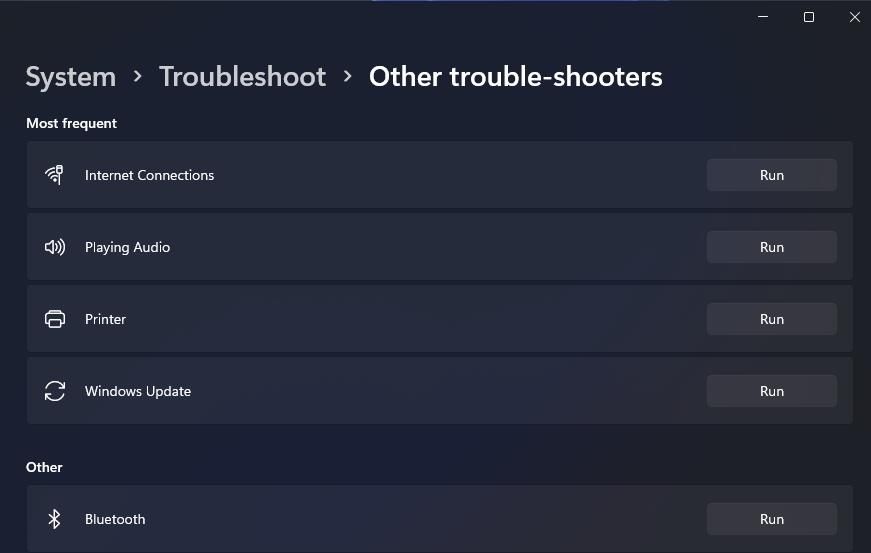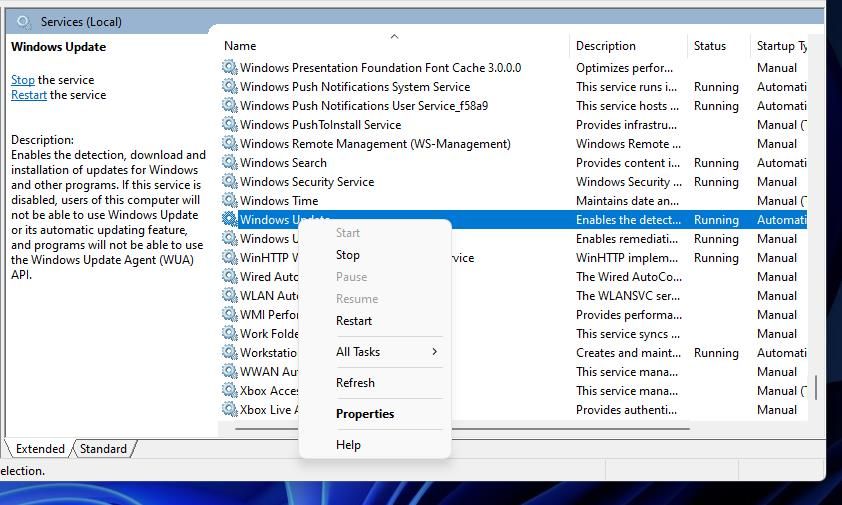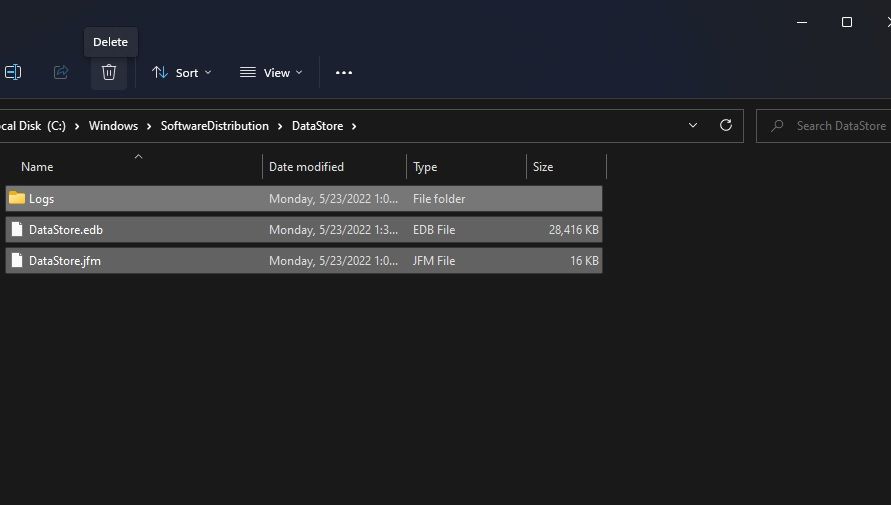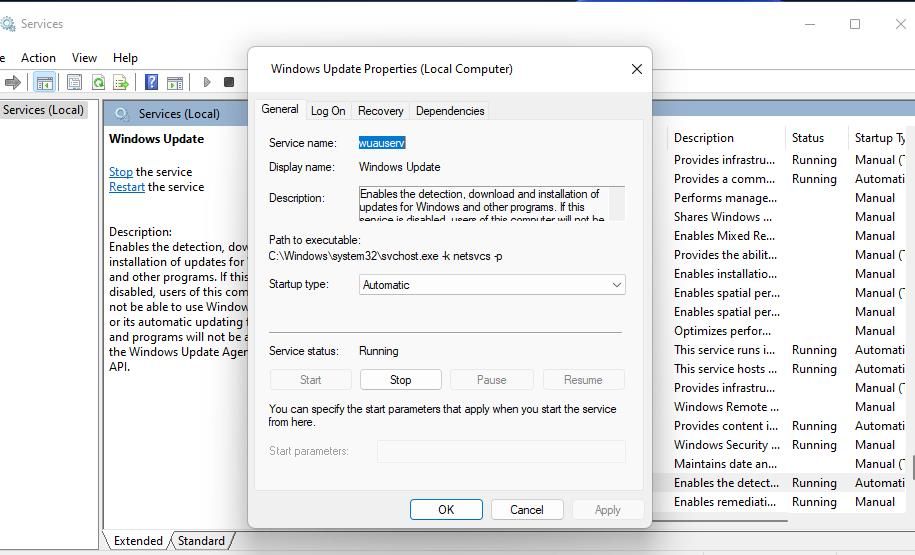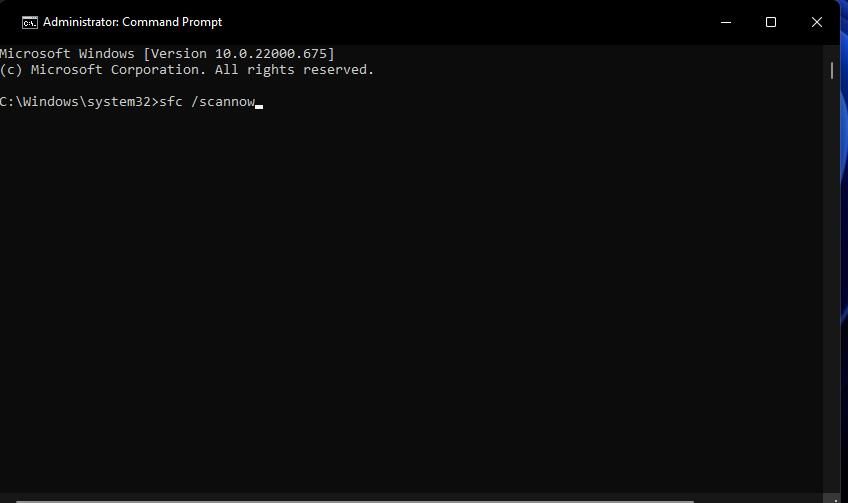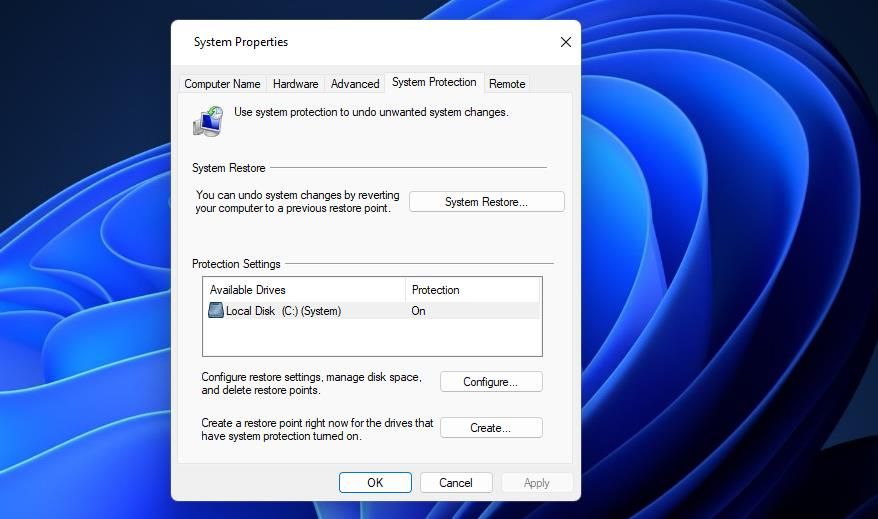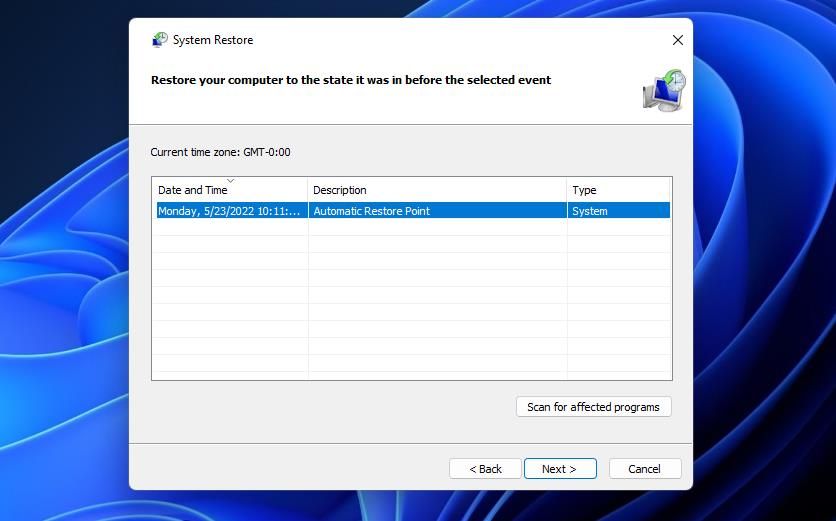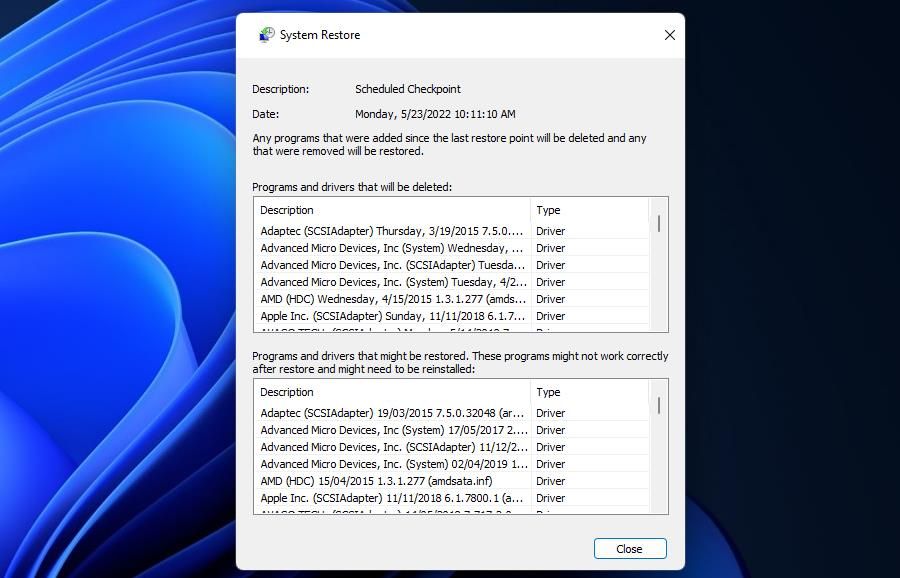L’erreur de mise à jour Windows 0x80248007 est un problème que les utilisateurs ont déjà signalé sur Windows 10. Certains utilisateurs ont également déclaré que le même problème se produisait sur Windows 11. Cette erreur survient lorsque certains utilisateurs tentent de rechercher et d’installer les mises à jour disponibles dans les paramètres. Lorsque cela se produit, les paramètres affichent un message d’erreur indiquant : « Il y a eu des problèmes lors de l’installation de certaines mises à jour, mais nous réessayerons plus tard. »
Windows n’installe pas les mises à jour disponibles en raison de l’erreur 0x80248007. Il n’est peut-être pas toujours essentiel que Windows reçoive toutes les mises à jour, mais elles sont néanmoins importantes. Voici comment vous pouvez corriger l’erreur de mise à jour Windows 0x80248007.
1. Exécutez l’utilitaire de résolution des problèmes de Windows Update
Tout d’abord, vous pouvez essayer d’exécuter l’utilitaire de résolution des problèmes de Windows Update. Cet outil de dépannage pour résoudre les problèmes de mise à jour de Windows peut ou non résoudre l’erreur 0x80248007 pour vous, mais cela vaut toujours la peine d’essayer. Vous pouvez exécuter l’outil de dépannage de Windows Update comme ceci :
- Faites un clic droit sur la barre des tâches Commencer icône pour sélectionner Réglages.
- Faites défiler vers le bas Système onglet pour sélectionner Dépanner.
- Cliquez sur Autres dépanneurs pour afficher les dépanneurs.
- Sélectionnez ensuite le Courir option pour Windows Update.
- Attendez que le dépanneur détecte les problèmes et applique les correctifs potentiels.
2. Effacer les fichiers temporaires de mise à jour Windows
Parfois, la suppression des fichiers temporaires de la mise à jour Windows peut aider à résoudre ce problème. Voici comment procéder :
- Maintenez la les fenêtres touche du clavier et appuyez sur R à la fois.
- Saisir services.msc dans la boîte de dialogue Exécuter qui s’ouvre, puis sélectionnez D’ACCORD option.
- Ensuite, cliquez avec le bouton droit sur le service Windows Update pour sélectionner son Arrêt option.
- Presse les fenêtres et E touches du clavier en même temps pour ouvrir l’explorateur de fichiers.
- Ouvrez le C:\Windows\SoftwareDistribution\DataStore dossier.
- Ensuite, sélectionnez tout dans DataStore en appuyant sur le Ctrl + UN raccourci clavier.
- Clique le Effacer (poubelle) dans la barre de commandes de l’explorateur.
- Revenez au dossier SoftwareDistribution.
- Ouvrez le sous-dossier Télécharger à partir de là.
- Effacez tout dans le dossier de téléchargement comme indiqué dans les étapes six et sept.
- Affichez l’utilitaire Services comme indiqué dans les deux premières étapes.
- Redémarrez Windows Update en cliquant avec le bouton droit sur ce service et en sélectionnant Commencer.
3. Vérifiez si les services de mise à jour Windows sont activés
Divers services doivent être activés pour que les mises à jour Windows fonctionnent correctement. Le service Windows Update est le plus évident, mais il y en a d’autres qui doivent également être en cours d’exécution. Assurez-vous donc que les services de mise à jour requis sont activés et fonctionnent comme ceci :
- Ouvrez les services comme spécifié dans les étapes d’ouverture de la deuxième méthode.
- Double-cliquez sur Windows Update pour afficher les options de ce service.
- Si le service est désactivé, sélectionnez un Automatique option de type de démarrage dans le menu déroulant affiché directement ci-dessous.
- Clique le Commencer option pour la mise à jour de Windows.
- Sélectionner Appliquer pour enregistrer les nouvelles options de service.
- Presse OK To fermez les propriétés de Windows Update.
Outre Windows Update, il existe de nombreux autres services à vérifier. Répétez les étapes ci-dessus pour les services suivants :
- Services cryptographiques
- Service de transfert intelligent en arrière-plan
- Lanceur de processus de serveur DCOM
- Mappeur de point de terminaison RPC
- Installateur Windows
- Services médicaux de mise à jour Windows
- Identité de l’application
4. Réinitialiser les composants de mise à jour
La restauration des composants Windows Update à leur état d’origine peut souvent être la solution à un large éventail d’erreurs de mise à jour. Pour ce faire, vous devrez renommer les dossiers catroot2 et SoftwareDistribution en procédant comme suit :
- Tout d’abord, vous devrez ouvrir une invite de commande élevée en entrant commande dans la zone de recherche en haut de votre menu Démarrer. Sélectionner Exécuter en tant qu’administrateur pour l’application d’invite de commande.
- Désactivez certains services de mise à jour en saisissant ces différentes commandes (appuyez sur Entrer après chaque:
net stop cryptsvc net stop appidsvc net stop bits net stop wuauserv - Tapez ensuite (ou copiez et collez) cette commande de renommage pour le dossier SoftwareDistirbution et appuyez sur Revenir:
Ren %systemroot%\SoftwareDistribution SoftwareDistribution.old - Modifiez le dossier catroot2 en entrant cette commande et en appuyant sur Revenir:
Ren %systemroot%\System32\catroot2 catroot2.old - Entrez cette série de commandes distinctes pour redémarrer les services :
net start cryptsvc net start bits net start wuauserv net start appidsvc - Redémarrez ensuite votre PC Windows 11.
5. Exécutez une analyse SFC
La corruption des fichiers système est une autre cause possible de l’erreur 0x80248007 de Windows Update. L’exécution d’une analyse du vérificateur de fichiers système (de préférence combinée à une maintenance d’image de déploiement) dans l’invite de commande est un moyen de réparer les fichiers système corrompus. Suivez ces étapes pour exécuter une analyse SFC dans Windows 11 :
- Affichez l’invite de commande comme indiqué dans la résolution quatre.
- Saisissez et exécutez cette commande :
DISM.exe /Online /Cleanup-image /Restorehealth - Tapez le texte suivant et appuyez sur Entrer pour exécuter une analyse du vérificateur de fichiers système :
sfc /scannow - Ne fermez pas l’invite de commande avant que le vérificateur de fichiers système ait terminé l’analyse et affiché un résultat.
- Essayez ensuite d’installer les mises à jour après le redémarrage de Windows.
6. Restaurez Windows à une date antérieure
La restauration du système peut être un outil précieux pour corriger une grande variété d’erreurs Windows. Cet outil restaure efficacement le système d’exploitation Windows sur une copie de sauvegarde. Ainsi, vous pourrez peut-être restaurer votre PC à un moment où vous n’avez pas eu besoin de corriger l’erreur 0x80248007 de Windows Update avec cet utilitaire.
Il convient également de noter que la restauration de Windows vers un instantané système précédent (autrement un point de restauration) supprimera les logiciels que vous avez installés après sa date. Dans ce cas, vous devrez peut-être réinstaller certains packages logiciels après avoir restauré le système d’exploitation. Si ce n’est pas un problème pour vous, continuez et restaurez Windows à une heure antérieure comme ceci :
- Cliquez sur l’icône de loupe de votre barre des tâches et tapez Restauration du système dans le champ de recherche.
- Sélectionnez le résultat de la recherche Créer un point de restauration du système.
- appuyez sur la Restauration du système bouton sur l’onglet qui s’ouvre.
- Sélectionner Prochain pour afficher les points de restauration disponibles.
- Choisissez le point de restauration le plus ancien possible (ce qui corrigera probablement l’erreur 0x80248007) parmi ceux disponibles.
- Comme étape facultative, cliquez sur le Rechercher le programme concerné pour afficher une fenêtre de point de restauration du système qui vous montre quel logiciel un point de restauration supprime. Jetez un œil aux détails qui y sont fournis et cliquez sur proche pour quitter.
- Cliquez sur Prochain à nouveau pour sélectionner un Finir option.
- Essayez de rechercher de nouvelles mises à jour Windows après la restauration du système.
Maintenant, vous pouvez garder Windows 11 à jour
Les mises à jour sont importantes pour résoudre les vulnérabilités de sécurité et les problèmes de système d’exploitation critiques et non critiques dans Windows. Il est donc très important de corriger l’erreur 0x80248007 de Windows Update afin de télécharger et d’installer tous les derniers correctifs disponibles. Les résolutions potentielles ci-dessus font partie des correctifs les plus probables pour résoudre l’erreur 0x80248007 qui restaurera à nouveau le processus de mise à jour de Windows.