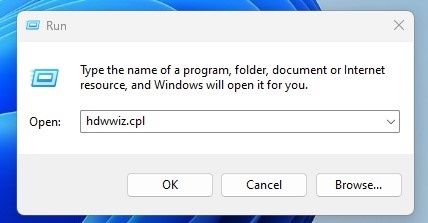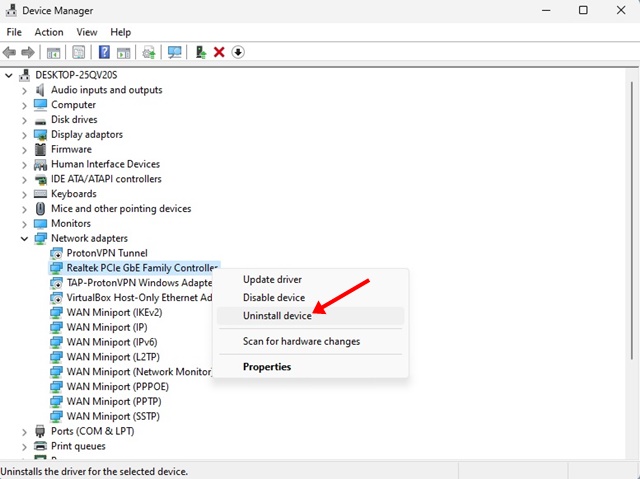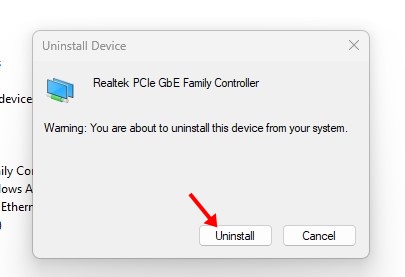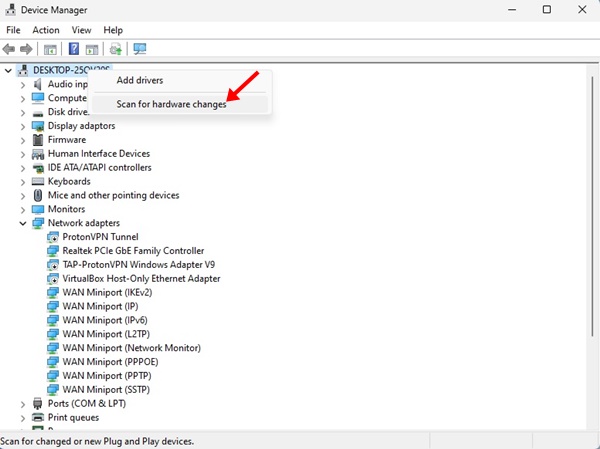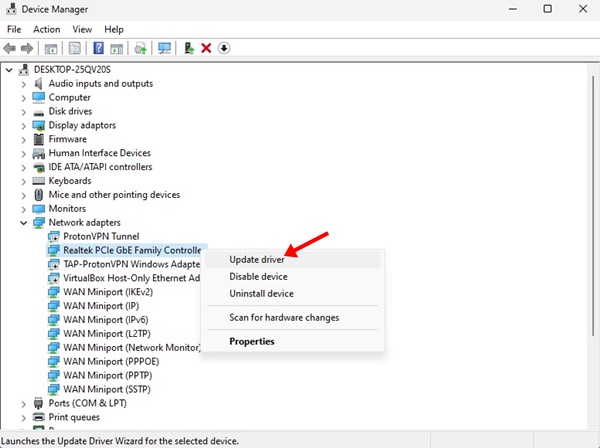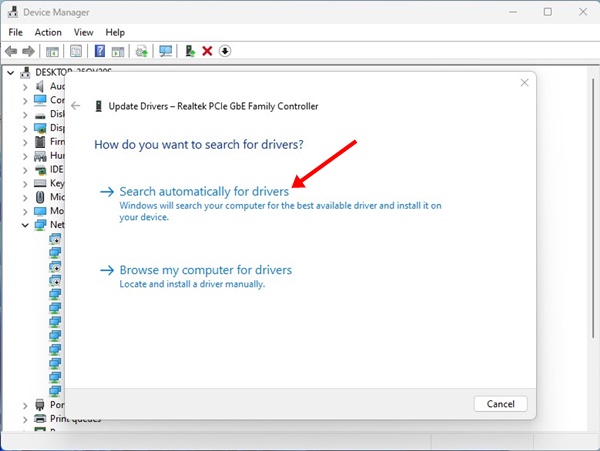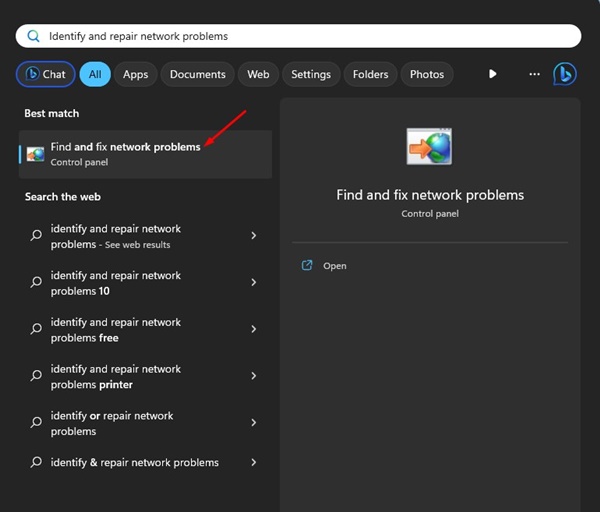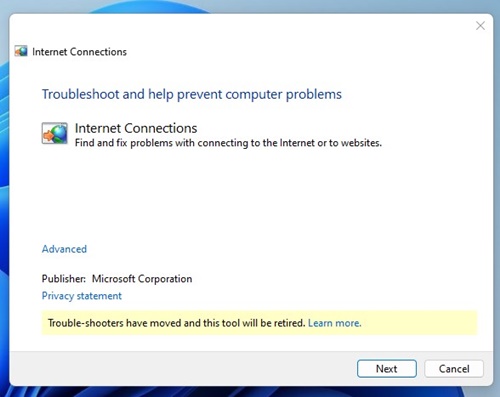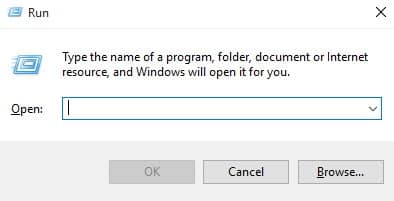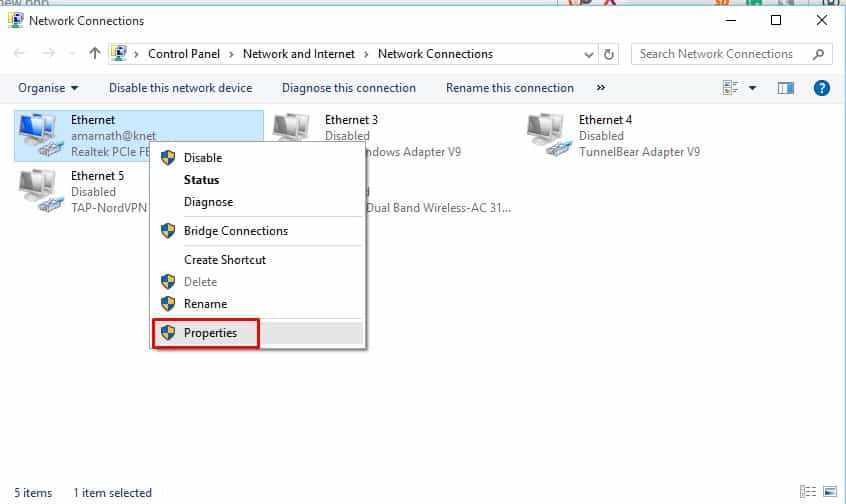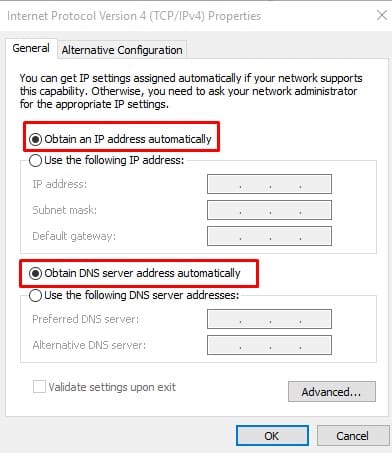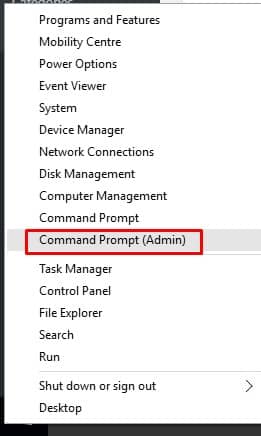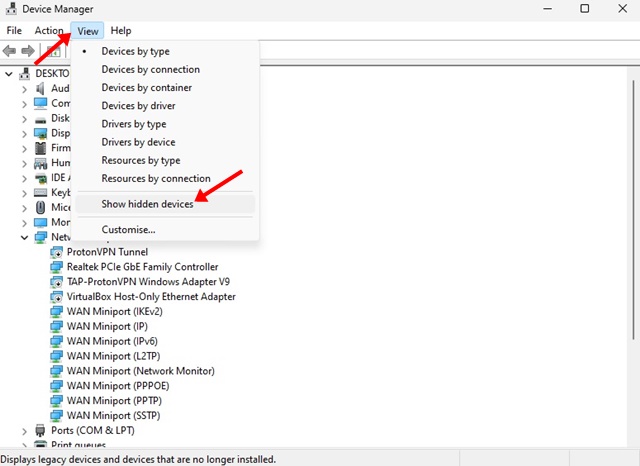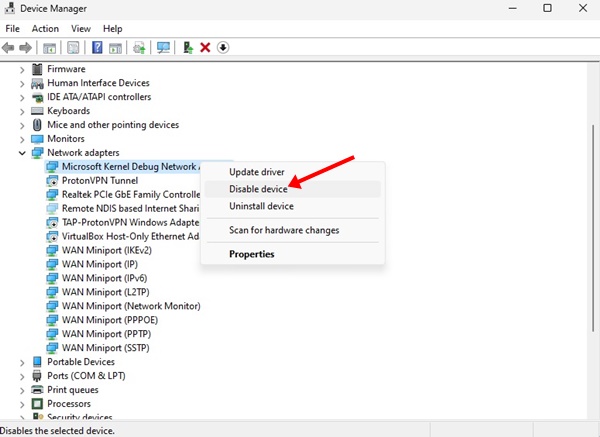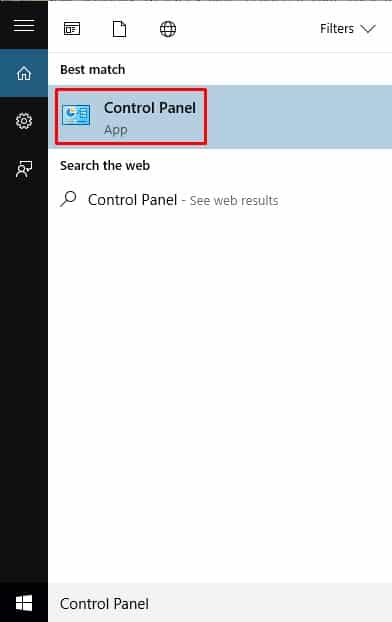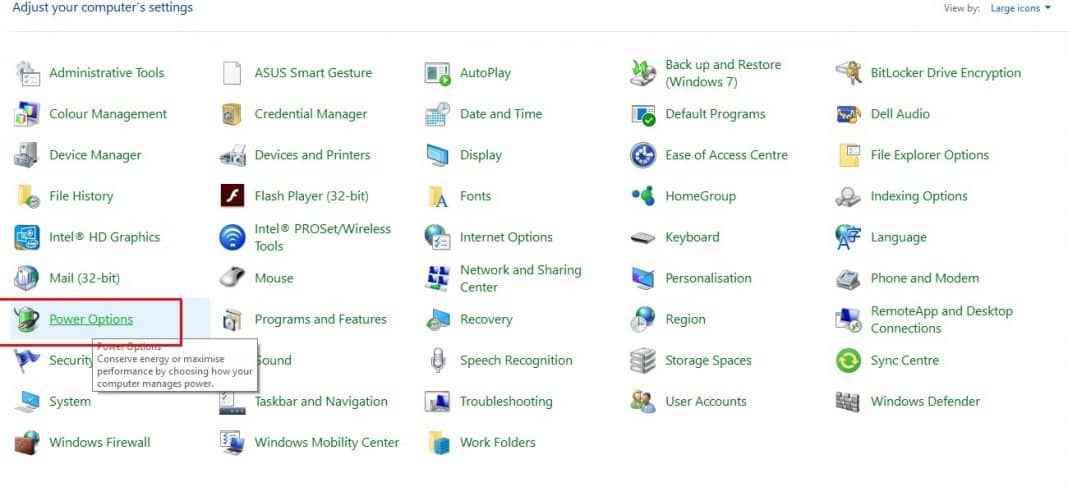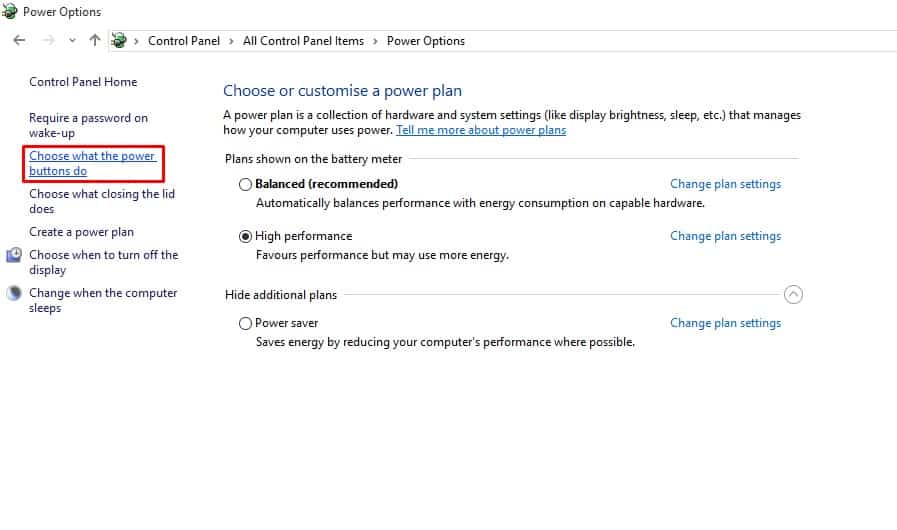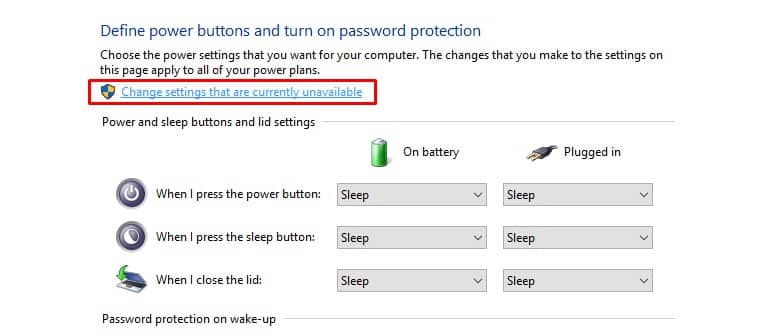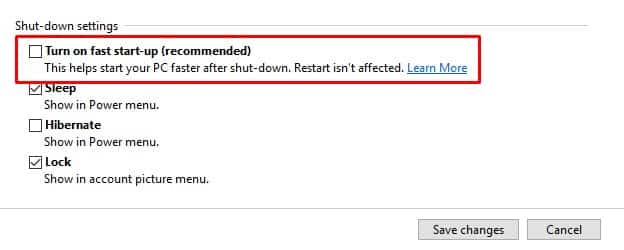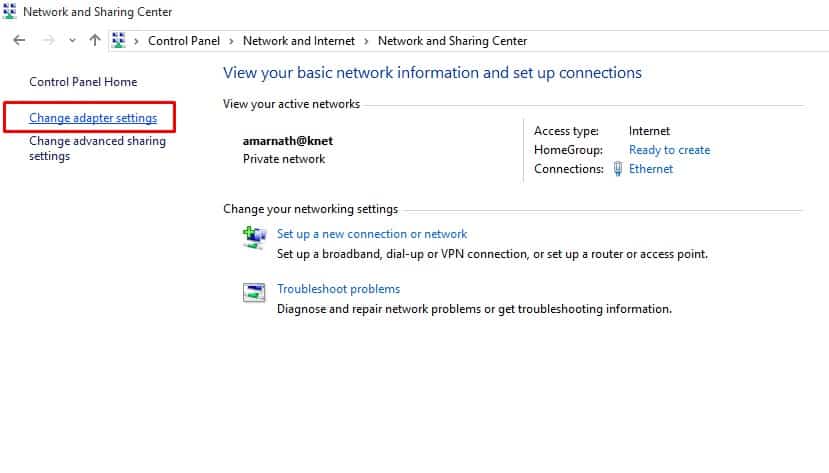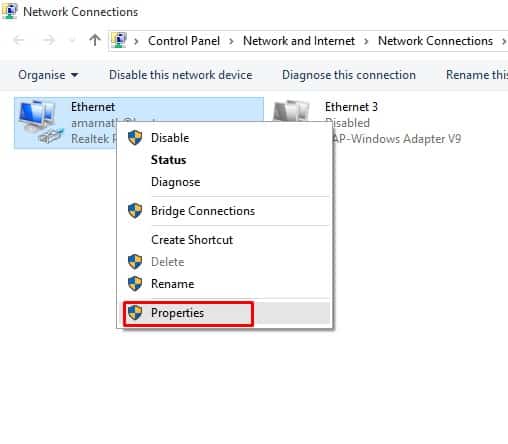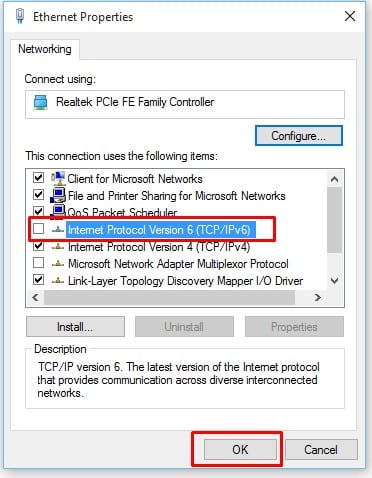Nous sommes sûrs que tous ceux qui utilisent Internet ont déjà rencontré le Ethernet n’a pas de configuration IP valide erreur. L’erreur empêche les utilisateurs d’accéder à Internet et les utilisateurs obtiennent une erreur telle que Connectivité limitée ou Pas d’accès à Internet.
Sur chaque ordinateur, la configuration IP dynamique est activée par défaut. Ainsi, les utilisateurs n’ont pas besoin d’effectuer de réglages manuels pour connecter le réseau à un serveur DHCP. Mais, parfois, le DHCP ne parvient pas à obtenir l’adresse IP valide de la carte d’interface réseau (NIC)ce qui entraîne le message d’erreur « Ethernet n’a pas de configuration IP valide ».
Correction de l’erreur « Ethernet n’a pas de configuration IP valide »
Maintenant que vous savez pourquoi le message d’erreur « Ethernet n’a pas de configuration IP valide » apparaît, voyons comment corriger le message d’erreur. Ci-dessous, nous partagerons certaines des meilleures méthodes de travail pour réparer Ethernet n’a pas de message d’erreur de configuration IP valide dans Windows.
1. Vérifiez le câble Ethernet et redémarrez le modem
Eh bien, c’est l’une des premières choses que vous devez faire. Vérifiez simplement si le câble Ethernet ou le modem est endommagé ou non. Les câbles sont plus susceptibles d’être endommagés, vérifiez donc correctement le câble Ethernet. S’il n’est pas physiquement endommagé, redémarrez le modem pour vérifier si le message d’erreur persiste.
2. Réinstallez et mettez à jour le pilote de votre carte réseau
La réinstallation ou la mise à jour du pilote de carte réseau est une solution permanente à tous les problèmes liés à la carte réseau. Il a de bons résultats en corrigeant l’Ethernet n’a pas d’erreur de configuration IP valide. Voici ce que vous devez faire.
1. Appuyez sur la touche Windows + R pour ouvrir la boîte de dialogue EXÉCUTER. Dans la boîte de dialogue EXÉCUTER, tapez hdwwiz.cpl et appuyez sur entrée.
2. Cela ouvrira le Gestionnaire de périphériques.
3. Cliquez avec le bouton droit sur l’adaptateur réseau auquel vous êtes connecté et sélectionnez Désinstaller l’appareil.
4. À l’invite de confirmation, cliquez sur le Désinstaller bouton.
5. Maintenant, faites un clic droit sur le nom de l’ordinateur et sélectionnez Rechercher les modifications matérielles.
6. Maintenant, la carte réseau désinstallée sera installée avec les derniers pilotes.
7. Si vous ne souhaitez pas désinstaller l’adaptateur réseau, cliquez dessus avec le bouton droit de la souris et sélectionnez Mettre à jour le pilote.
8. À l’invite Mettre à jour les pilotes, sélectionnez Rechercher automatiquement le pilote mis à jour logiciel.
C’est ça! Suivez maintenant les instructions à l’écran pour terminer la procédure de mise à jour du pilote.
3. Exécutez l’utilitaire de résolution des problèmes de carte réseau
Si vous obtenez toujours l’Ethernet n’a pas d’erreur de configuration IP valide, vous devez exécuter l’utilitaire de résolution des problèmes de carte réseau. Voici ce que vous devez faire.
1. Cliquez sur Windows Search et saisissez Identifier et réparer les problèmes de réseau.
2. Ouvrez la première option de la liste. Cela lancera le Dépanneur de carte réseau sur ton ordinateur.
L’utilitaire de résolution des problèmes de carte réseau s’exécute et résout le problème. S’il ne peut pas identifier le problème, suivez les méthodes suivantes.
4. Vérifiez les paramètres de l’adaptateur réseau
Eh bien, les routeurs modernes ont été conçus pour saisir automatiquement l’adresse IP. Cependant, il arrive parfois que les adaptateurs réseau ne parviennent pas à détecter automatiquement le serveur DNS et l’adresse IP. Ainsi, dans cette méthode, nous devons vérifier les paramètres de l’adaptateur réseau pour corriger le message d’erreur « Ethernet n’a pas de configuration IP valide ».
1. Tout d’abord, appuyez sur Touche Windows + R sur votre clavier. Cela ouvrira la boîte de dialogue Exécuter.
2. Dans la boîte de dialogue EXÉCUTER, saisissez ncpa.cpl et appuyez sur Entrée.
3. Maintenant, vous verrez l’onglet Connexions réseau. Faites un clic droit sur la carte réseau actuelle et sélectionnez propriétés.
4. Sous les Propriétés, sélectionnez Protocole Internet Version 4‘ et cliquez sur ‘Propriétés’
5. Sur la page suivante, sélectionnez obtenez une adresse IP automatiquement et Obtenir automatiquement l’adresse du serveur DNS
C’est ça; vous avez terminé! Appuyez maintenant sur ‘Appliquer’ puis sur ‘OK’. Redémarrez votre ordinateur et l’erreur « Ethernet n’a pas de configuration IP valide » sera corrigée.
5. Utilisation de l’invite de commande
Eh bien, l’invite de commande du système d’exploitation Windows peut nous aider de plusieurs manières. Devinez quoi? CMD peut également résoudre les problèmes liés au réseau. Ainsi, dans cette méthode, nous utiliserons certaines commandes CMD pour corriger le message d’erreur « Ethernet n’a pas de configuration IP valide ».
1. Cliquez avec le bouton droit sur l’icône Windows et sélectionnez Invite de commande (administrateur).
2. Sur l’invite de commande, vous devez entrer les commandes suivantes
netsh winsock resetnetsh int IP reset
C’est ça; vous avez terminé! Une fois cela fait, redémarrez votre ordinateur pour appliquer les modifications.
6. Désactivez l’adaptateur réseau de débogage du noyau Microsoft
La désactivation de l’adaptateur réseau de débogage du noyau Microsoft à partir du gestionnaire de périphériques est une autre meilleure option pour corriger l’erreur. Puisqu’il n’interfère pas avec les fonctionnalités des autres adaptateurs réseau, vous pouvez le désactiver sans souci.
1. Cliquez sur Recherche Windows et tapez dans le gestionnaire de périphériques. Ensuite, ouvrez le Gestionnaire de périphériques application de la liste.
2. Lorsque le Gestionnaire de périphériques s’ouvre, cliquez sur Afficher et cliquez sur Afficher les appareils cachés.
3. Maintenant, développez les adaptateurs réseau. Faites un clic droit sur le Adaptateur réseau de débogage du noyau Microsoft et sélectionnez Désactiver l’appareil.
C’est ça! Redémarrez maintenant votre ordinateur pour appliquer les modifications.
7. Désactiver le démarrage rapide
Certains utilisateurs de Windows 10 ont signalé la correction du message d’erreur « Ethernet n’a pas de configuration IP valide » en désactivant la fonction de démarrage rapide. Ainsi, vous pouvez également essayer cette méthode pour corriger l’erreur.
1. Ouvrez Windows 10, recherchez et tapez Panneau de configuration. Ouvrir le panneau de configuration de la liste.
2. Dans le Panneau de configuration, vous devez cliquer sur le Options d’alimentation.
3. Maintenant, sur les options d’alimentation, vous devez cliquer sur le Choisissez ce que fait le bouton d’alimentation.
4. Sur la page suivante, cliquez sur le Modifier les paramètres actuellement indisponibles.
5. Maintenant, vous devez décocher le ‘Activer le démarrage rapide’ option.
C’est ça; vous avez terminé! Redémarrez maintenant votre ordinateur pour appliquer les modifications.
8. Désactiver IPv6
Certains utilisateurs de Windows sur les forums Microsoft ont signalé qu’ils avaient corrigé le problème « Ethernet n’a pas de configuration IP valide » en désactivant l’IPv6. Ainsi, dans cette méthode, nous désactiverons le protocole IPv6 pour corriger le message d’erreur réseau.
1. Tout d’abord, ouvrez le Panneau de configuration sous Windows 10 et sélectionnez Réseau et Internet.
2. Sur la page suivante, sélectionnez Centre de réseau et partage.
3. Dans le menu de gauche, sélectionnez Changer les paramètres d’adaptation.
4. Faites un clic droit sur l’adaptateur réseau connecté et cliquez sur Propriétés.
5. Recherchez et décochez Protocole Internet Version 6 (TCP/IPv6) de la liste.
C’est ça; vous avez terminé! Redémarrez maintenant votre ordinateur pour corriger le message d’erreur « Ethernet n’a pas de configuration IP valide ».
Ce sont donc les meilleures méthodes pour corriger le message d’erreur « Ethernet n’a pas de configuration IP valide ». Faites-nous savoir dans la zone de commentaire ci-dessous si vous connaissez une autre méthode de travail pour corriger l’erreur.