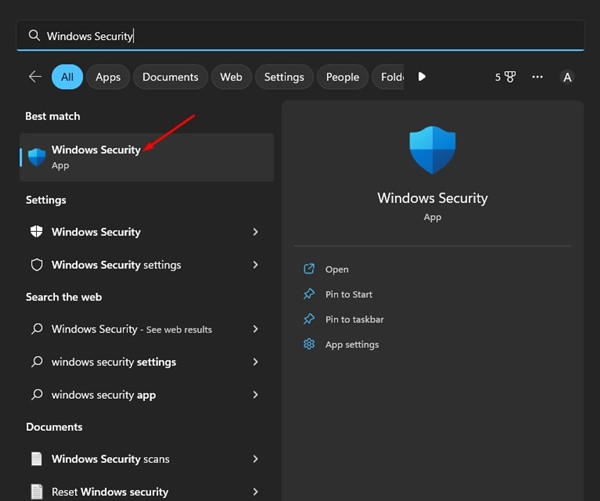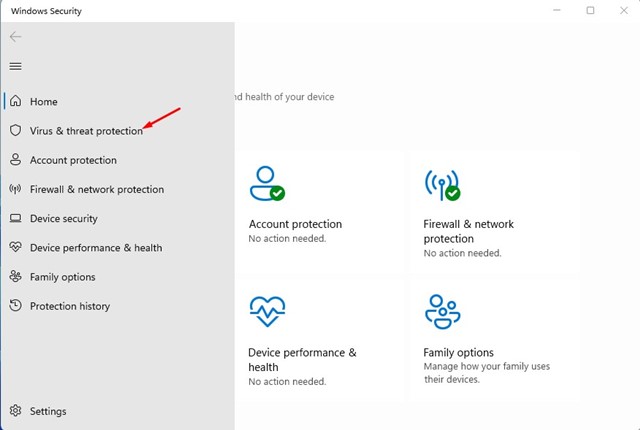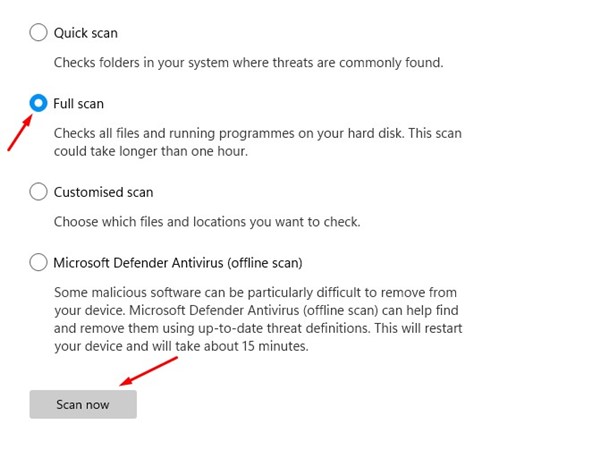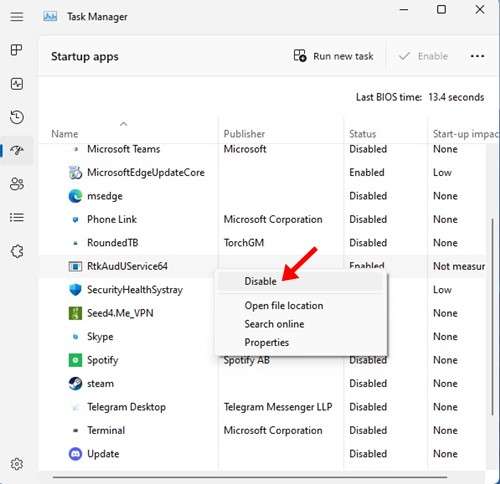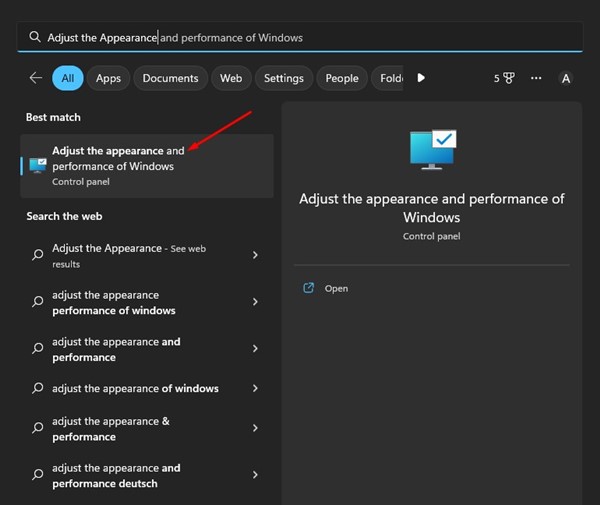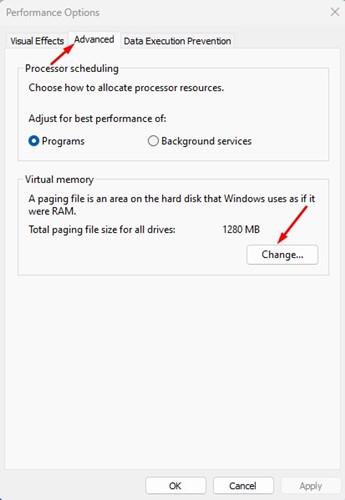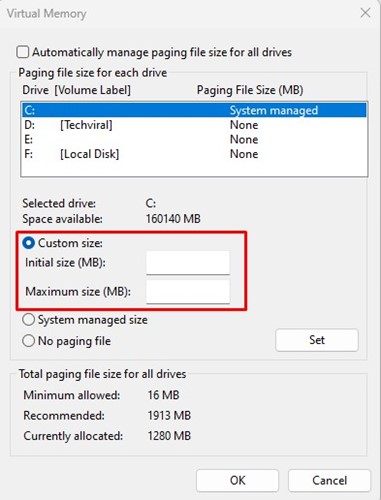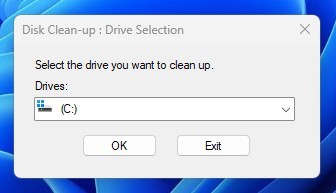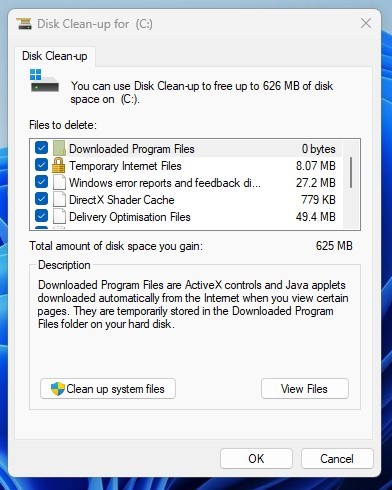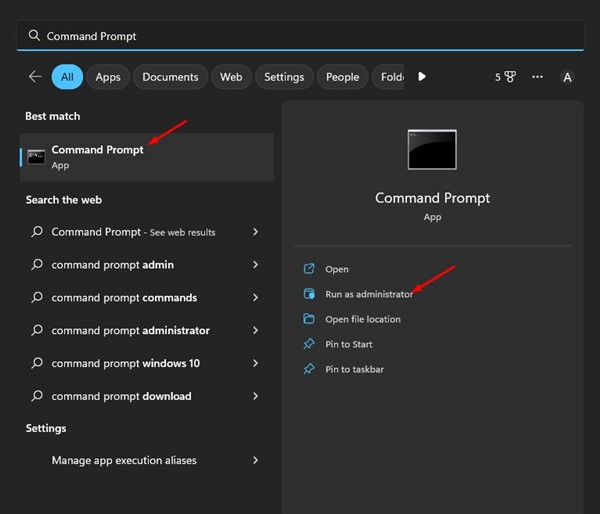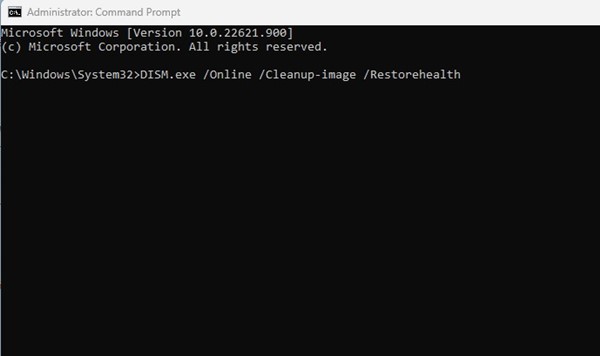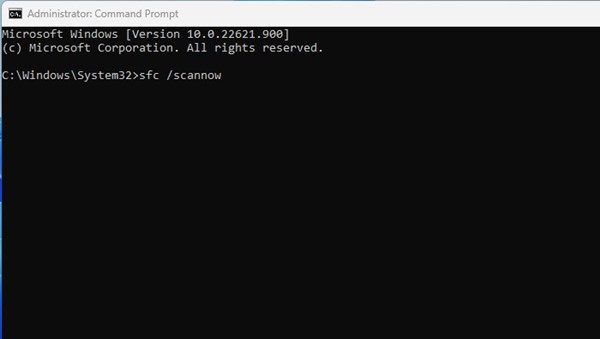Lors de l’utilisation de Windows, vous pouvez parfois rencontrer des erreurs BSOD. Bien que le BSOD ne vous indique pas la raison réelle de l’erreur, il vous permet de connaître le code d’arrêt de l’erreur.
Votre ordinateur se verrouille et affiche un écran bleu, vous informant que quelque chose a rencontré un problème. Parallèlement à cela, vous pouvez également voir un code d’arrêt d’erreur.
Étant donné que les erreurs Windows BSOD peuvent être difficiles à retenir, les utilisateurs ont trouvé un moyen de revérifier le code d’erreur via l’Observateur d’événements. L’Observateur d’événements signale toutes les erreurs qui se produisent lorsque vous utilisez votre ordinateur.
De nombreux utilisateurs de Windows ont signalé un code d’erreur inhabituel dans l’Observateur d’événements. Les utilisateurs ont affirmé que l’Observateur d’événements affiche ‘Event ID: 1001″ lorsque leur ordinateur entre en BSOD ou se fige.
Pourquoi l’erreur Event ID 1001 apparaît
Ainsi, si une erreur Windows Error Reporting Event ID 1001 apparaît sur votre Observateur d’événements, vous devez d’abord savoir pourquoi. Voici pourquoi l’erreur Event ID 1001 apparaît.
- RAM libre insuffisante
- Antivirus tiers en conflit avec la sécurité Windows
- Fichiers système corrompus
- Virus/programmes malveillants
- Utilisation élevée du disque/Espace disque faible
Voici donc quelques-unes des principales raisons derrière l’ID d’événement de rapport d’erreurs Windows 1001.
Correction de l’erreur d’événement ID 1001 dans Windows 10/11
Maintenant que vous connaissez toutes les raisons possibles de l’ID d’événement de rapport d’erreurs Windows 1001, vous devez le résoudre. Il est facile de résoudre le message d’erreur. Voici ce que vous pouvez faire.
1) Désactiver le logiciel antivirus tiers
Comme mentionné ci-dessus, l’erreur Event ID 1001 apparaît généralement lorsque le logiciel antivirus tiers entre en conflit avec la sécurité Windows. Vous pouvez essayer de désactiver votre programme antivirus tiers pour résoudre le problème.
Vous devez désactiver les applications de pare-feu si vous n’utilisez pas de logiciel antivirus. Les programmes de pare-feu tiers entrent également en conflit avec le pare-feu de Windows Security, ce qui entraîne le message d’erreur.
Alors, ouvrez votre Panneau de configuration et trouvez votre logiciel antivirus tiers. Faites un clic droit dessus et sélectionnez « Désinstaller »
2) Rechercher les logiciels malveillants
Les logiciels malveillants et les virus sont d’autres raisons derrière l’ID d’événement de rapport d’erreur Windows 1001. Ainsi, avant de suivre les méthodes suivantes et après avoir désactivé vos programmes antivirus tiers, vous devez analyser votre PC à la recherche de logiciels malveillants.
Maintenant que vous avez désactivé vos programmes antimalware tiers, vous devez utiliser la sécurité Windows pour rechercher les menaces. Voici comment exécuter une analyse complète sur Windows à l’aide de la sécurité Windows.
1. Tout d’abord, cliquez sur la recherche Windows et tapez Sécurité Windows.
2. Lorsque la sécurité Windows s’ouvre, passez au Protection contre les virus et les menaces languette.
3. Sur le côté droit, cliquez sur le Options de numérisation.
4. Sur l’écran suivant, sélectionnez ‘Scan complet‘ et cliquez sur Analyser maintenant.
C’est ça! Maintenant, la sécurité Windows vérifiera tous les fichiers et programmes en cours d’exécution sur votre disque dur. Cette analyse peut prendre plus d’une heure.
3) Surveiller et fermer les applications d’arrière-plan suspectes
Peu d’applications peuvent déclencher l’ID d’événement BSOD 1001. Les applications qui déclenchent souvent l’ID d’événement de rapport d’erreurs Windows 1001 sont malveillantes et s’exécutent en arrière-plan en silence.
Vous devez donc ouvrir le Gestionnaire des tâches sur votre Windows et examiner de près toutes vos applications en cours d’exécution. Si vous trouvez une application qui ne devrait pas être exécutée sur votre appareil, faites un clic droit dessus et cliquez sur le Tâche finale option.
Pour les empêcher de s’exécuter à nouveau sur votre ordinateur, ouvrez le Panneau de configuration et supprimez-le. Sinon, vous pouvez désactiver le démarrage automatique de l’application. Pour ce faire, ouvrez Gestionnaire des tâches > Démarrage. Trouvez l’application, cliquez dessus avec le bouton droit de la souris et sélectionnez ‘Désactiver‘
C’est ça! C’est ainsi qu’il est facile de surveiller et d’empêcher certaines applications de s’exécuter en arrière-plan.
4) Étendre l’allocation de mémoire virtuelle
Windows a un fichier d’échange, une zone sur le disque dur que le système d’exploitation utilise comme s’il s’agissait de RAM. Parfois, moins de mémoire virtuelle déclenche également l’erreur Event ID 1001 dans l’Observateur d’événements.
Par conséquent, vous devez étendre l’allocation de mémoire virtuelle sur votre système d’exploitation Windows pour résoudre ce problème. Voici ce que vous devez faire.
1. Tout d’abord, cliquez sur la recherche Windows et tapez ‘Ajustez l’apparence..‘. Ensuite, ouvrez l’application Ajuster l’apparence et les performances de Windows dans la liste.
2. Sur la fenêtre qui apparaît, passez à l’onglet Avancé puis cliquez sur le ‘Changement‘ bouton sous le ‘Mémoire virtuelle‘.
3. Sur la mémoire virtuelle, décochez la case à cocher « Gérer automatiquement la taille du fichier d’échange pour tous les lecteurs ». Ensuite, sélectionnez Format personnalisé.
4. Vous devez consulter les détails dans la section « Taille totale du fichier de pagination pour tous les lecteurs ». En tenant compte de ce détail, vous devez augmenter l’allocation de mémoire virtuelle sur votre PC en définissant les valeurs dans le ‘Dimension initiale‘ et ‘Taille maximum‘ des boites.
5. Après avoir effectué les modifications, cliquez sur le D’accord bouton.
C’est ça! C’est ainsi que vous pouvez étendre l’allocation de mémoire virtuelle pour résoudre l’ID d’événement de rapport d’erreurs Windows 1001.
5) Exécuter l’utilitaire de nettoyage de disque
Le message d’erreur peut également se produire lorsque votre PC manque d’espace de stockage. La meilleure façon de gérer les problèmes de stockage consiste à utiliser l’utilitaire de nettoyage de disque. Voici comment exécuter l’utilitaire de nettoyage de disque sous Windows.
1. Tout d’abord, cliquez sur la recherche Windows et tapez Nettoyage de disque. Ensuite, ouvrez le Utilitaire de nettoyage de disque dans la liste des résultats correspondants.
2. À l’invite de nettoyage de disque, sélectionnez votre Lecteur d’installation du système d’exploitation et cliquez sur le D’accord bouton.
3. Maintenant, l’utilitaire reviendra avec les fichiers que vous pouvez supprimer. Sélectionnez tous les fichiers et cliquez sur le D’accord bouton.
4. Vous verrez une invite de confirmation. Cliquez sur le bouton Supprimer les fichiers pour confirmer la sélection.
C’est ça! C’est ainsi que vous pouvez exécuter l’utilitaire de nettoyage de disque sous Windows.
6) Exécuter la commande SFC
Comme mentionné ci-dessus, l’Event ID 1001 Error se produit également en raison de fichiers système corrompus. Ainsi, si le message d’erreur apparaît toujours sur l’Observateur d’événements, vous devez exécuter la commande SFC. Voici comment exécuter une analyse SFC sous Windows.
1. Tout d’abord, cliquez sur la recherche Windows et tapez Invite de commandes. Faites un clic droit sur l’invite de commande et sélectionnez ‘Exécuter en tant qu’administrateur‘.
2. Lorsque l’invite de commande apparaît, entrez la commande donnée :
DISM.exe /Online /Cleanup-image /Restorehealth
3. Une fois terminé, lancez le Commande SFC sur l’invite de commande :
sfc /scannow
C’est ça! Maintenant, Windows recherchera automatiquement les fichiers système corrompus. S’il trouve des fichiers corrompus, il tentera de les réparer.
Voici donc les quelques meilleures méthodes pour corriger l’erreur Event ID 1001 dans Windows. Si vous avez besoin d’aide supplémentaire pour résoudre l’erreur Event ID 1001, faites-le nous savoir dans les commentaires. De plus, si l’article vous a aidé, partagez-le également avec vos amis.