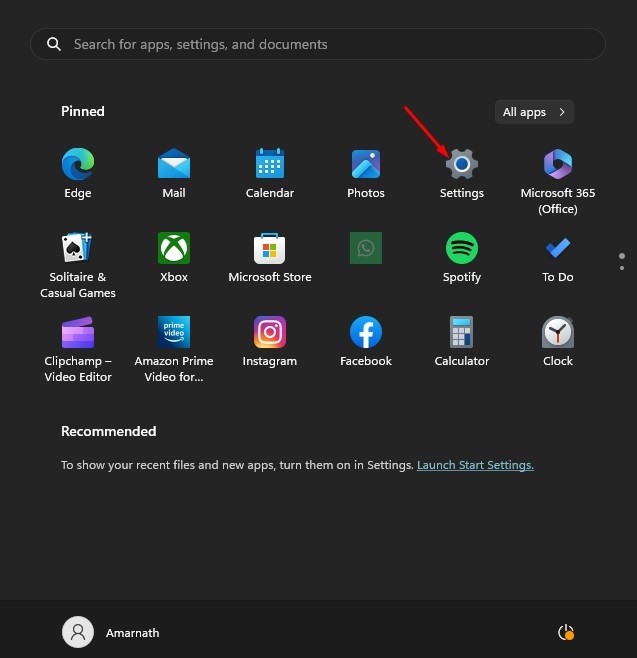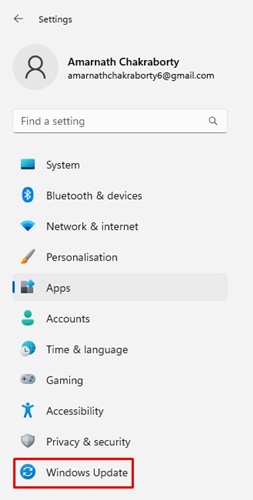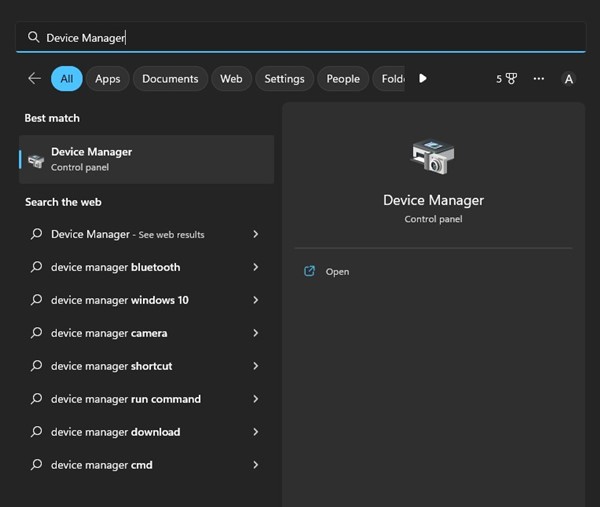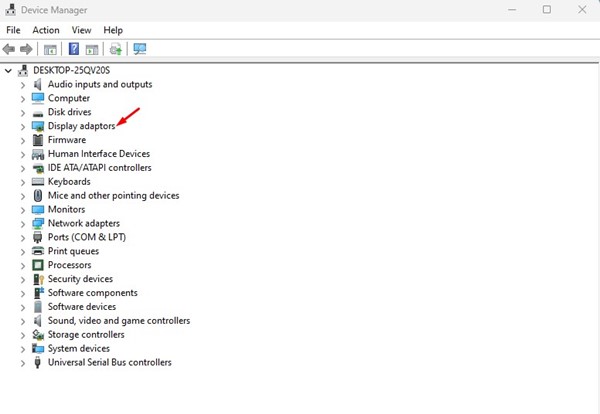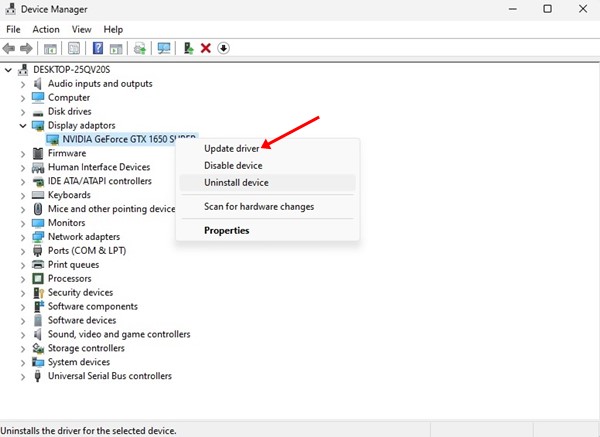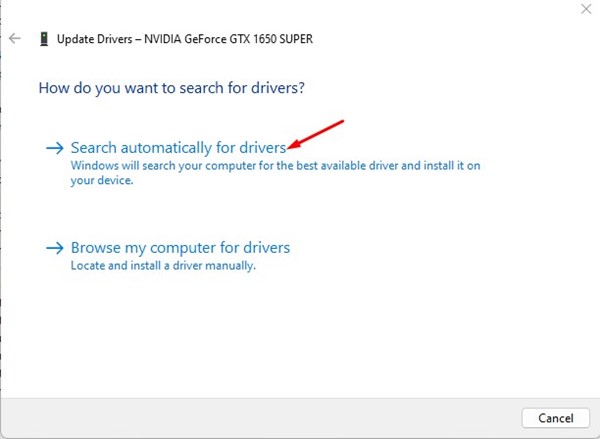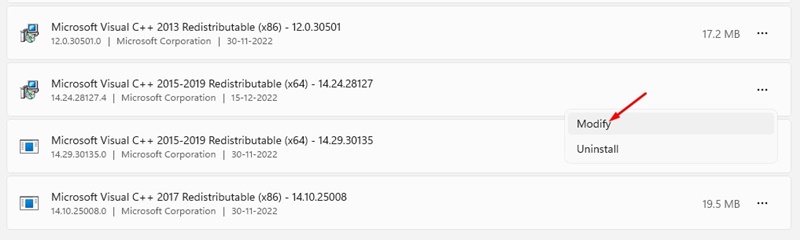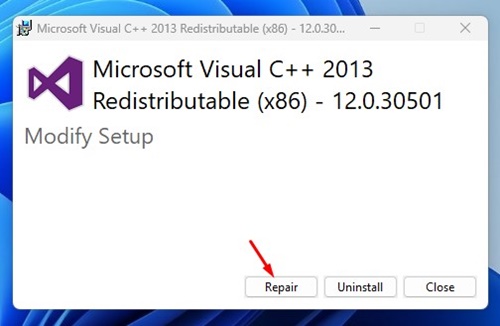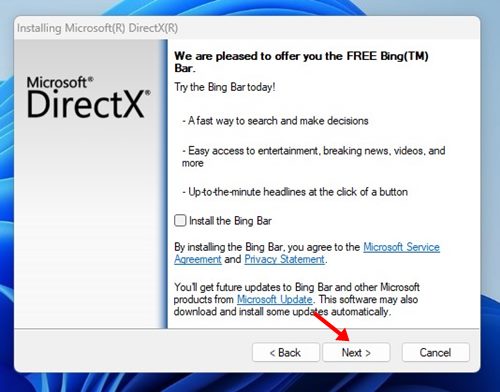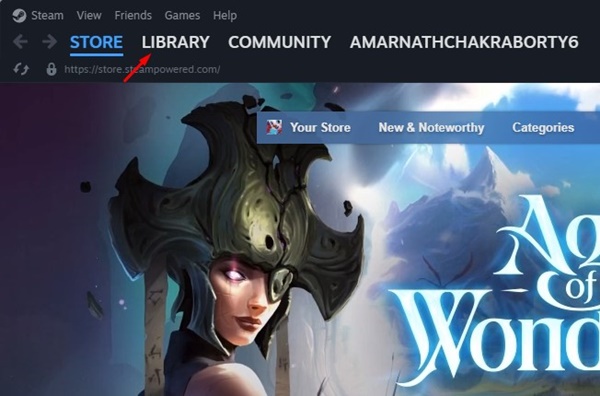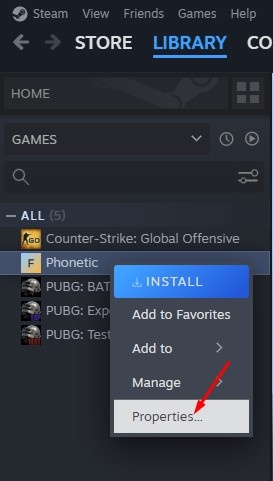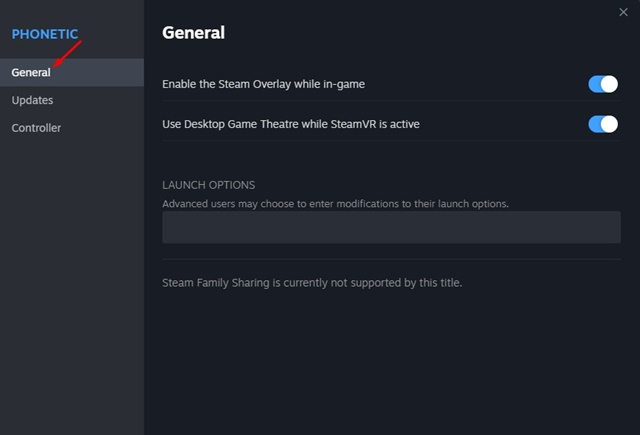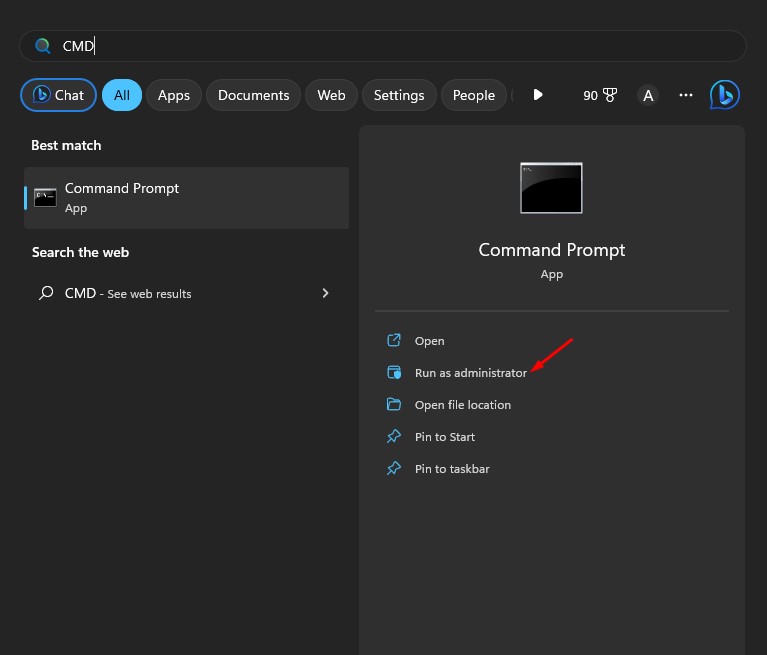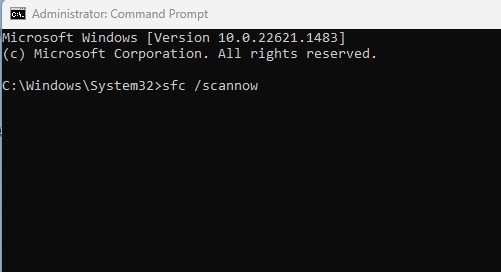Windows est peut-être le meilleur pour les jeux ; il a plus d’erreurs que tout autre système d’exploitation. Si vous êtes un joueur sur PC, vous avez peut-être déjà rencontré un message d’erreur « GPU compatible d3d11 » lors de l’exécution de jeux spécifiques.
Vous êtes-vous déjà demandé à quoi sert le ‘GPU compatible D3D11’ signifie l’erreur et pourquoi se produit-elle lors du lancement de jeux spécifiques ? Dans cet article, nous discuterons de l’erreur de jeu et de la façon de la corriger.
Que signifie l’erreur D3D11-Compatible GPU is Required ?
Avant de comprendre le message d’erreur, vous devez connaître Direct3D 11, un composant logiciel de Microsoft DirectX pour le rendu des graphiques 3D.
Le message d’erreur apparaît si vous essayez de lancer un jeu qui nécessite une carte graphique compatible avec Direct3D 11.
Si un jeu nécessite les fonctionnalités matérielles de Direct3D 11, mais que votre carte graphique n’est pas compatible, vous verrez ce message d’erreur.
Une autre chose importante qui peut conduire à l’erreur « GPU compatible D3D11 » dans Windows est les pilotes graphiques obsolètes ou incompatibles.
Comment réparer l’erreur GPU compatible D3D11 sous Windows ?
Maintenant que vous savez pourquoi le message d’erreur apparaît, les choses deviendront claires. Il est possible de réparer GPU compatible D3D11 requis pour faire fonctionner le moteur message d’erreur sous Windows. Pour cela, suivez les méthodes que nous avons partagées ci-dessous.
1. Installez les mises à jour Windows en attente
Windows installe automatiquement la dernière version de DirectX lors de la mise à jour. Ainsi, si votre PC est compatible avec une nouvelle version de DirectX, la mise à jour du système d’exploitation la téléchargera et l’installera.
Pour mettre à jour votre système d’exploitation Windows, suivez certaines des étapes simples que nous avons partagées ci-dessous.
1. Cliquez sur le bouton Démarrer de Windows et sélectionnez ‘Paramètres‘.
2. Dans Paramètres, sélectionnez ‘Windows Update‘.
3. Ensuite, sur le côté droit, cliquez sur le ‘Vérifier les mises à jour‘ bouton.
4. Maintenant, la mise à jour Windows s’exécutera et téléchargera et installera toutes les mises à jour en attente.
C’est ça! C’est aussi simple que cela de mettre à jour le système d’exploitation Windows.
2. Mettez à jour le pilote de votre carte graphique
La meilleure chose à faire pour résoudre le message d’erreur GPU compatible Windows D3D11 consiste à mettre à jour le pilote de votre carte graphique.
Comme nous le savons, les pilotes de carte graphique obsolètes ou corrompus peuvent parfois déclencher des erreurs non sollicitées. Par conséquent, il est probable que vous receviez le message d’erreur uniquement à cause du pilote obsolète.
Il est donc recommandé de mettre à jour le pilote de votre carte graphique sous Windows via le Gestionnaire de périphériques. Voici comment le mettre à jour.
1. Cliquez sur la recherche Windows et tapez Gestionnaire de périphériques. Ensuite, ouvrez le Gestionnaire de périphériques application de la liste.
2. Lorsque le Gestionnaire de périphériques s’ouvre, développez le Adaptateurs d’affichage.
3. Ensuite, faites un clic droit sur votre carte graphique et sélectionnez ‘Mettre à jour le pilote‘.
4. Sélectionnez ‘Rechercher automatiquement des pilotes‘ sur l’écran Mettre à jour le pilote.
C’est ça! Vous devez maintenant suivre les instructions à l’écran pour terminer le processus de mise à jour du pilote.
3. Réparer les redistribuables Visual C++
Les bibliothèques d’exécution redistribuables Microsoft Visual C ++ corrompues ou manquantes sont une autre raison du « GPU compatible D3D11 ». Sous Windows 11, vous pouvez les réparer au lieu de les réinstaller. Voici comment réparer les redistribuables Visual C++ sous Windows.
1. Cliquez sur le bouton Démarrer de Windows et sélectionnez ‘Paramètres‘.
2. Dans l’application Paramètres, passez à applications section.
3. Sur le côté droit, cliquez sur ‘Applications installées‘.
4. Ensuite, trouvez tous Redistribuable Microsoft Visual C++. Faites un clic droit dessus et sélectionnez ‘Modifier‘.
5. Dans l’assistant Modifier la configuration, cliquez sur le ‘Réparation‘ bouton.
C’est ça! Vous devez répéter les étapes pour tous les redistribuables Microsoft Visual C++ disponibles sur votre ordinateur.
4. Téléchargez et installez les bibliothèques d’exécution DirectX
De nombreux utilisateurs de Windows sur le forum Microsoft ont affirmé avoir corrigé l’erreur « GPU compatible D3D11 » en installant les bibliothèques d’exécution DirectX. Le programme d’installation des bibliothèques d’exécution DirectX remplace tous les fichiers DirectX manquants/corrompus. Voici comment l’installer sous Windows.
- Ouvrez votre navigateur Web préféré et visitez ce page web.
- Ensuite, passez par la section de téléchargement pour télécharger dxwebsetup.exe sur votre ordinateur.
- Une fois téléchargé, lancez le programme d’installation et sélectionnez vérifier le ‘J’accepte l’accord‘ et sélectionnez ‘Suivant‘.
- Sur l’écran suivant, décochez tous les bundleware.
- Cliquez sur le bouton Suivant sur le Assistant de configuration DirectX et attendez la fin de l’installation.
- Une fois terminé, cliquez sur le ‘Finir‘ bouton.
C’est ça! Une fois installé, redémarrez votre ordinateur et lancez le jeu en affichant le message d’erreur ‘D3D11 GPU’.
5. Forcer DirectX 11 sur Steam
Si vous avez rencontré l’erreur « Un GPU compatible D3D11 est requis pour exécuter le moteur » lors du lancement d’un jeu Steam, vous devez forcer DirectX 11 sur Steam. Voici comment procéder.
1. Lancez le client de bureau Steam et passez au Bibliothèque languette.
2. Maintenant, faites un clic droit sur le jeu qui vous montre le message d’erreur, et sélectionnez ‘Propriétés‘.
3. Passez ensuite à la Général languette.
4. Dans l’option Lancer, saisissez -dx11.
C’est ça! Après avoir apporté les modifications, redémarrez le client de bureau Steam et relancez le jeu. Cette fois, vous ne verrez pas le message d’erreur.
6. Exécutez la commande SFC
SFC ou System File Checker est un utilitaire conçu pour traiter les fichiers système corrompus. L’erreur ‘GPU compatible D3D11’ peut parfois se produire en raison de fichiers système corrompus ou manquants.
Par conséquent, c’est une bonne idée d’analyser vos fichiers système avec l’utilitaire de vérification des fichiers système. Voici comment exécuter l’outil SFC sous Windows.
1. Tout d’abord, cliquez sur la recherche Windows et tapez ‘Invite de commandes‘. Faites un clic droit sur l’invite de commande et sélectionnez ‘Exécuter en tant qu’administrateur‘.
2. Lorsque l’invite de commande s’ouvre, tapez sfc /scannow et appuyez sur Entrer.
C’est ça! L’utilitaire de vérification des fichiers système va maintenant s’exécuter ; cela corrigera probablement tous vos fichiers système corrompus et finira par résoudre le message d’erreur « D3D11-Compatible GPU is Required ».
Lisez également : Comment vérifier le taux de rafraîchissement de votre moniteur sous Windows
Voici donc les quelques meilleures façons de résoudre l’erreur « GPU compatible D3F11 » dans le système d’exploitation Windows. Nous espérons que les méthodes que nous avons partagées ont résolu le message. Si vous trouvez cet article utile, n’oubliez pas de le partager avec d’autres.