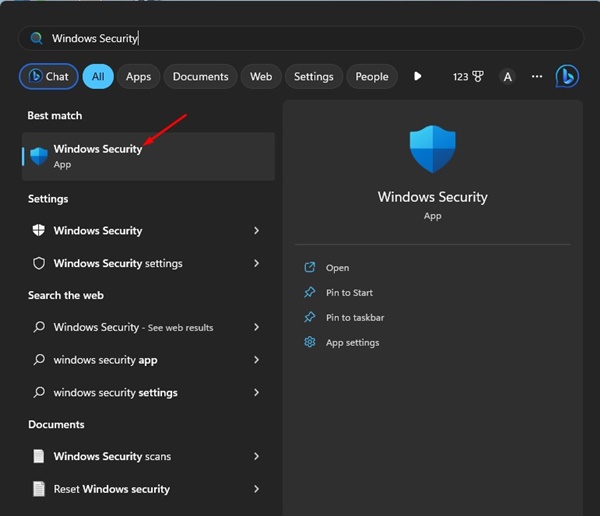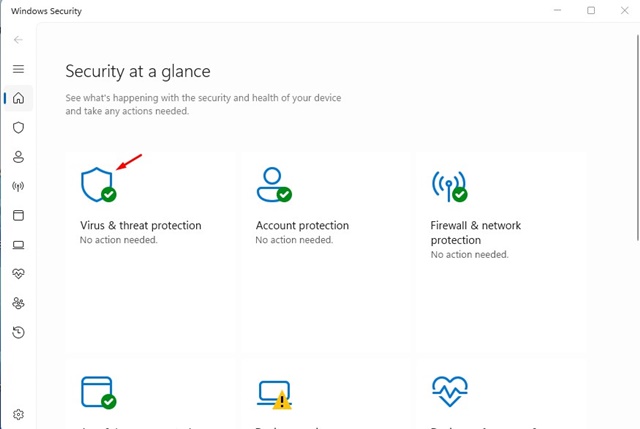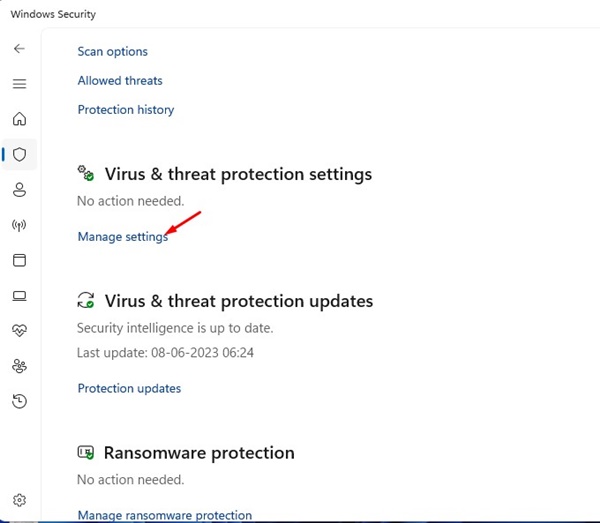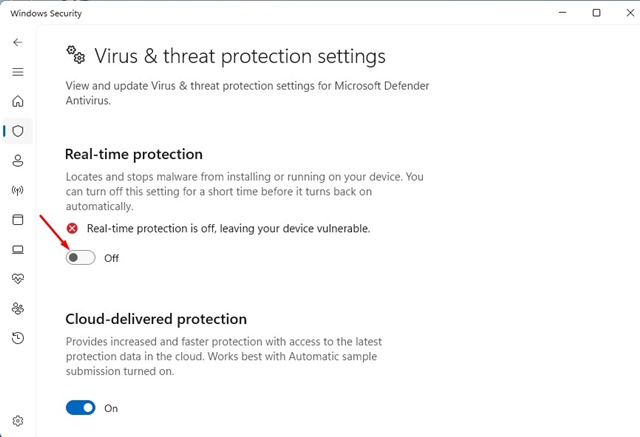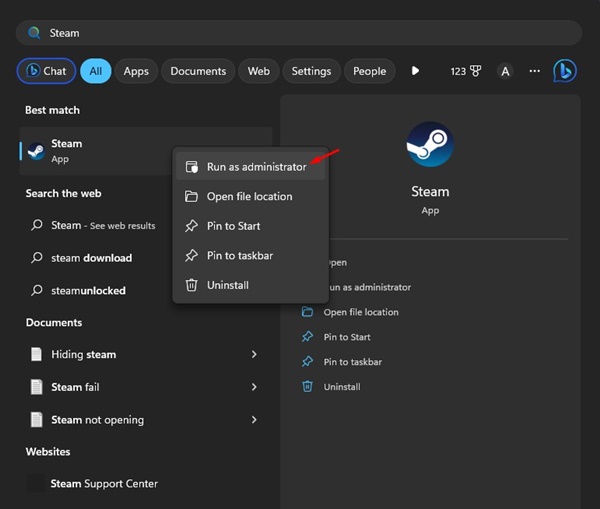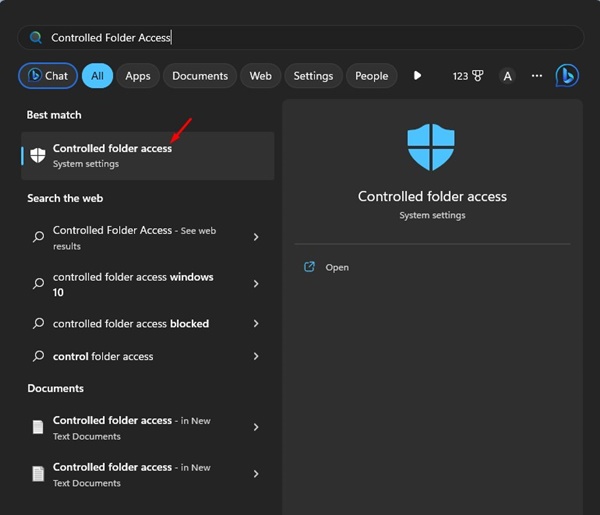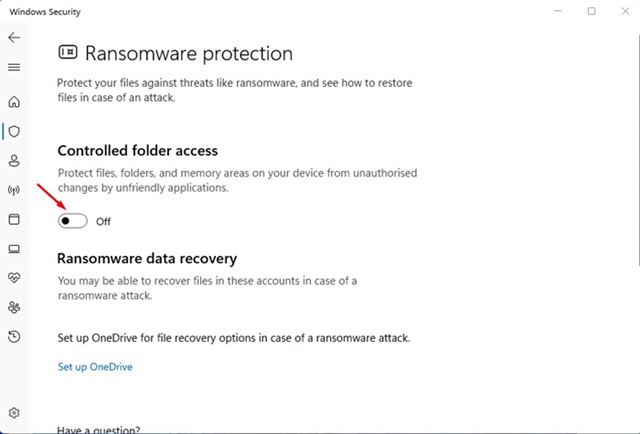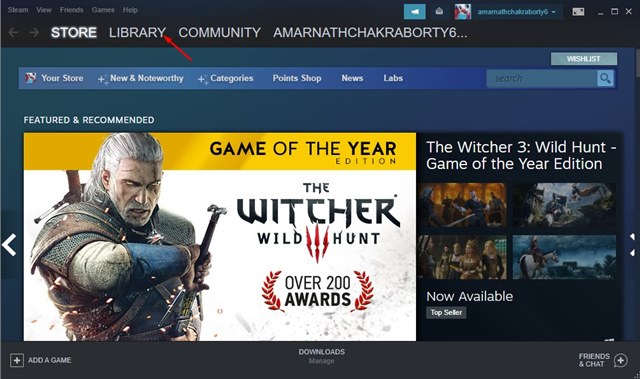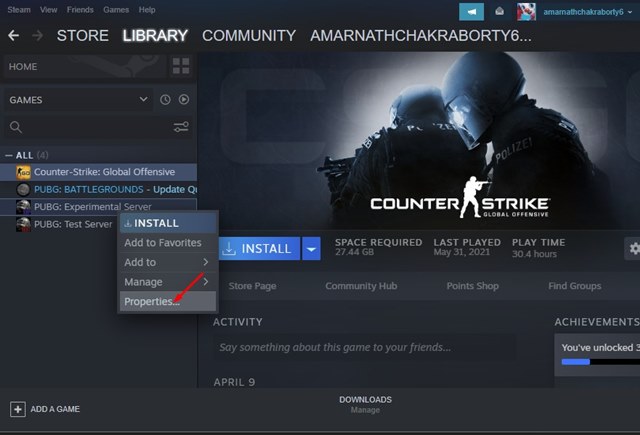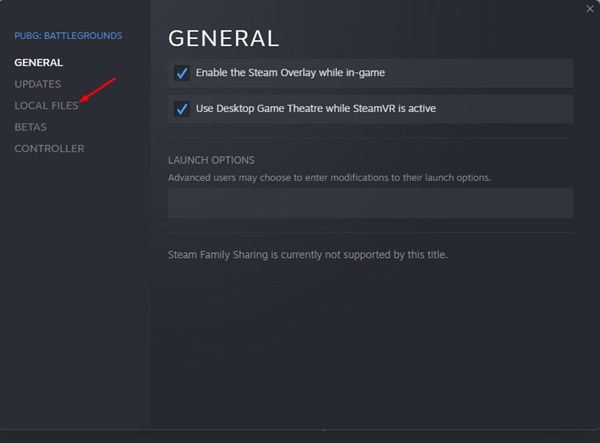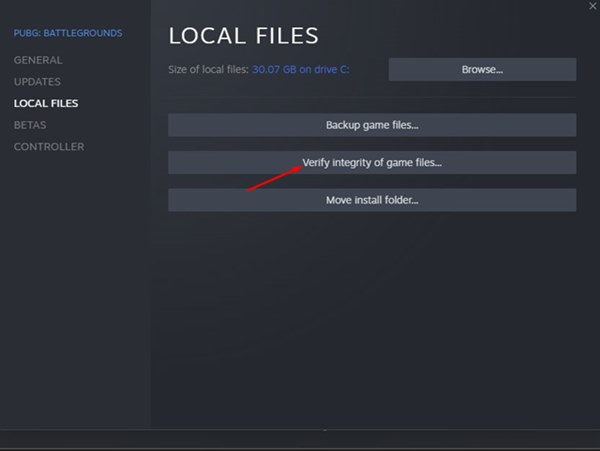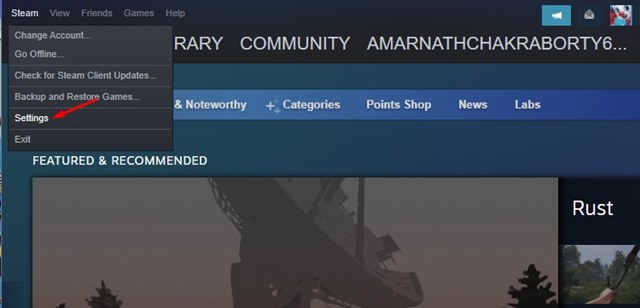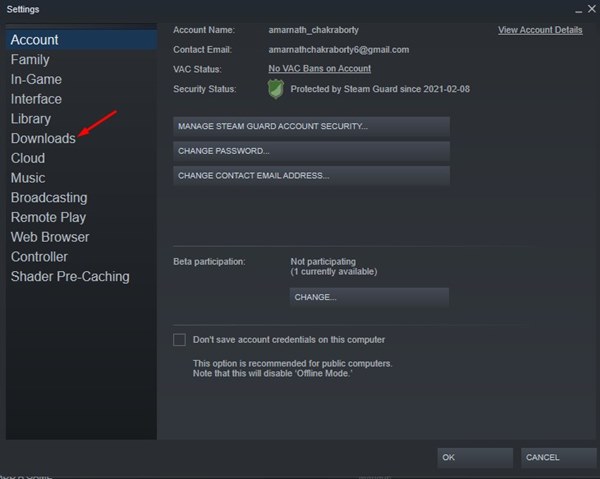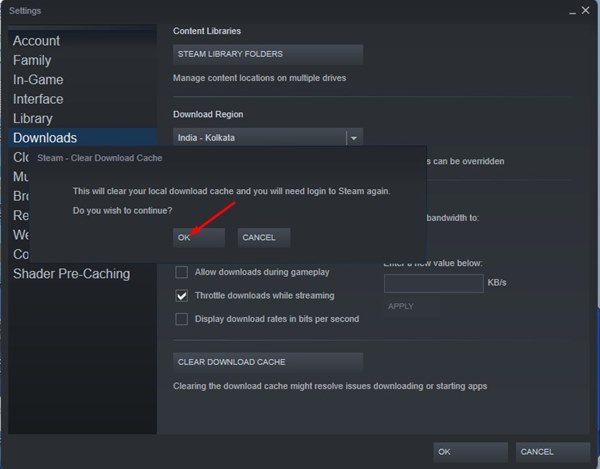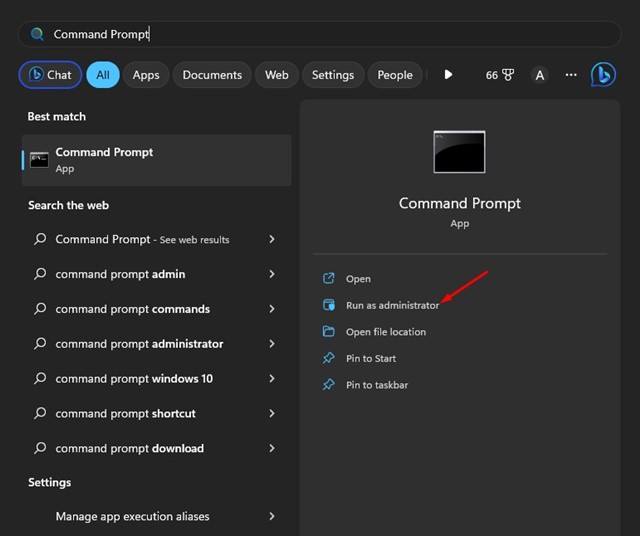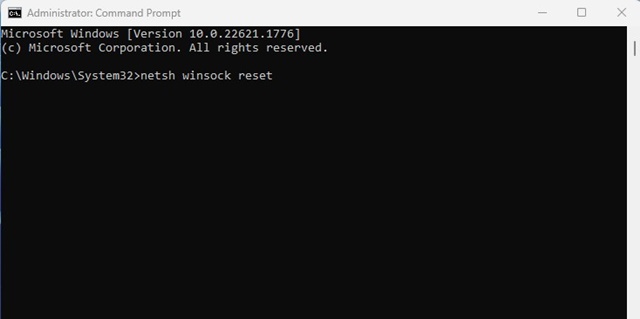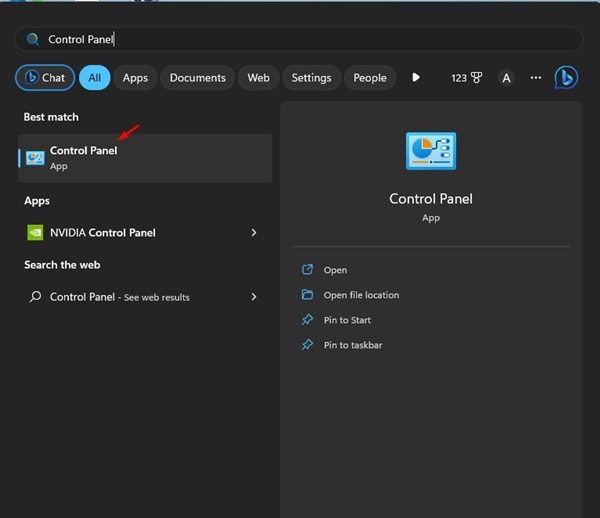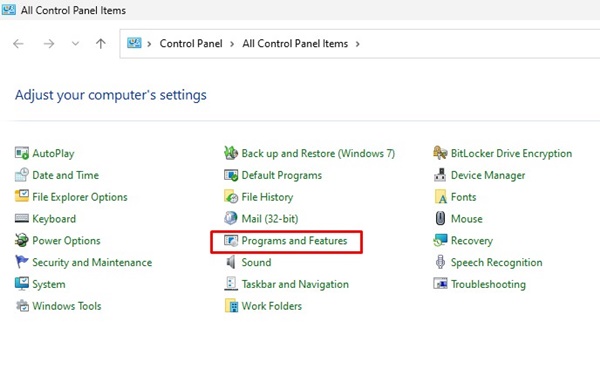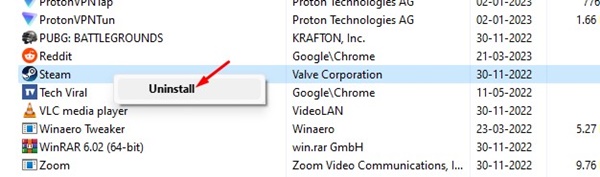Si vous êtes un joueur sur PC à la recherche d’options pour explorer l’énorme bibliothèque de jeux prise en charge par le système d’exploitation, Steam est votre choix de prédilection.
Steam est un service de distribution de jeux de premier plan et une vitrine disponible sur le Web. Il existe depuis un certain temps et les joueurs l’utilisent pour télécharger et jouer à des jeux en ligne.
Bien que le client de bureau de Steam soit très riche en fonctionnalités, il peut parfois vous renvoyer une erreur ou deux. Une erreur inhabituelle « Steam Content File Locked » a récemment troublé de nombreux joueurs.
L’erreur « Content File Locked » sur Steam apparaît lors de la mise à jour d’un jeu spécifique, et c’est assez ennuyeux. Si cette erreur vous dérange également, continuez à lire le guide jusqu’à la fin. Ci-dessous, nous avons discuté de ce que signifie l’erreur « Fichier de contenu verrouillé » sur Steam et comment s’en débarrasser.
Que signifie l’erreur « Content File Locked » sur Steam ?
La véritable raison de l’apparition du Erreur de fichier de contenu verrouillé sur Steam est encore inconnu, mais il apparaît généralement lors de la mise à jour des jeux.
Lorsque l’erreur apparaît, elle empêche les utilisateurs de mettre à jour les jeux dans Steam et le processus échoue. L’erreur peut apparaître pour diverses raisons, telles que des fichiers de jeu manquants, des autorisations ou des problèmes avec le disque dur.
8 façons de corriger l’erreur ‘Content File Locked’ sur Steam ?
Étant donné que la raison réelle de l’erreur est encore inconnue, nous devons nous appuyer sur un processus de dépannage de base pour corriger l’erreur. Voici les meilleures façons de Correction d’une erreur de fichier de contenu verrouillé sur Steam.
1. Redémarrez votre ordinateur
Vous pouvez redémarrer votre ordinateur pour résoudre le Erreur de verrouillage du fichier de contenu dans Steam.
Le redémarrage périodique de votre ordinateur est très important pour une bonne gestion de la mémoire, l’installation des mises à jour et l’obtention de nouvelles fonctionnalités.
Cela éliminera également les bogues ou les problèmes qui peuvent empêcher le client Steam de mettre à jour le jeu sur votre système d’exploitation.
2. Désactivez la protection en temps réel de la sécurité Windows
La meilleure chose à faire pour résoudre l’erreur Steam consiste à désactiver la protection en temps réel de la sécurité Windows. Voici comment désactiver la protection en temps réel de Windows Security.
1. Cliquez sur Recherche Windows et saisissez Sécurité Windows. Ensuite, ouvrez le Sécurité Windows application de la liste.
2. Lorsque l’application Windows Security s’ouvre, passez à Protection contre les virus et les menaces languette.
3. Cliquez sur le Gérer les paramètres lien sur la protection contre les virus et les menaces.
4. Ensuite, éteindre la bascule pour la protection en temps réel.
C’est ça! Après avoir apporté les modifications, fermez la sécurité Windows et essayez à nouveau de mettre à jour le jeu Steam.
3. Exécutez le client Steam en tant qu’administrateur
Le client Steam peut nécessiter des privilèges d’administrateur pour enregistrer certains fichiers d’installation du jeu. Il est donc préférable d’exécuter le client de bureau Steam en tant qu’administrateur pour résoudre le problème potentiel.
- Cliquez sur Windows Search et tapez Fumer.
- Ensuite, faites un clic droit sur l’application de bureau Steam et sélectionnez Exécuter en tant qu’administrateur.
- À l’invite UAC, cliquez sur le Oui bouton.
C’est ça! Voici comment vous pouvez exécuter le client de bureau Steam en tant qu’administrateur pour résoudre le problème.
4. Désactiver l’accès contrôlé aux dossiers sur la sécurité Windows
L’application de sécurité Windows dispose d’une fonctionnalité appelée « Accès contrôlé aux dossiers » qui empêche les applications de modifier les dossiers importants. Parfois, l’accès au dossier contrôlé peut empêcher le client Steam d’apporter des modifications (transférer des fichiers du serveur vers votre PC), ce qui entraîne une erreur « Fichier de contenu verrouillé ».
Par conséquent, vous pouvez essayer de désactiver l’accès au dossier contrôlé sur votre appareil pour corriger l’erreur Steam. Voici ce que vous devez faire.
1. Cliquez sur Windows Search et saisissez Accès contrôlé aux dossiers.
2. Ensuite, ouvrez l’accès au dossier contrôlé dans la liste.
3. Sur la page Protection contre les ransomwares, éteindre la bascule pour l’accès contrôlé au dossier.
C’est ça! Cela désactivera l’accès au dossier contrôlé sur votre PC et permettra à chaque application d’apporter des modifications à votre système.
5. Vérifiez l’intégrité du fichier de jeu
De nombreux utilisateurs de Steam ont prétendu corriger l’erreur « Fichier de contenu verrouillé » simplement en vérifiant l’intégrité des fichiers du jeu. Voici comment vous pouvez vérifier l’intégrité du fichier de jeu vous montrant l’erreur.
1. Lancez Steam et passez au Bibliothèque languette.
2. Maintenant, faites un clic droit sur le jeu vous montrant l’erreur et sélectionnez Propriétés.
3. Sur l’écran Propriétés, passez à la Fichiers locaux.
4. Sur les fichiers locaux, cliquez sur Vérifier l’intégrité des fichiers du jeu.
C’est ça! C’est ainsi que vous pouvez vérifier l’intégrité du fichier du jeu pour corriger les erreurs Steam.
6. Effacer le cache de téléchargement Steam
Un cache obsolète ou corrompu peut également être à l’origine de l’erreur Steam du fichier de contenu verrouillé. Par conséquent, vous pouvez vider le cache Steam pour résoudre le problème. Voici ce que vous devez faire.
1. Lancez le client Steam et sélectionnez Vapeur > Paramètres.
2. Dans Paramètres, passez au Téléchargements languette.
3. Cliquez sur le Effacer le cache de téléchargement option sur les téléchargements.
4. Maintenant, cliquez sur le D’accord bouton dans l’invite de confirmation.
C’est ça! C’est ainsi que vous pouvez vider le cache de téléchargement Steam pour résoudre l’erreur.
7. Réinitialisez les paramètres réseau
De nombreux utilisateurs de Steam ont prétendu corriger l’erreur « Fichier de contenu verrouillé » en réinitialisant les paramètres réseau de leur PC. Par conséquent, vous pouvez également essayer cela si l’erreur n’est toujours pas corrigée. Voici ce que vous devez faire.
1. Cliquez sur Recherche Windows et tapez CMD. Ensuite, faites un clic droit sur le CMD et sélectionnez Exécuter en tant qu’administrateur.
2. Lorsque l’invite de commande s’ouvre, exécutez la commande ci-dessous :
netsh winsock reset
3. Ensuite, redémarrez votre ordinateur Windows.
C’est ça! Cela réinitialisera les paramètres réseau de votre PC. Après le redémarrage, lancez Steam et mettez à nouveau le jeu à jour.
8. Réinstallez le client Steam
La réinstallation du client Steam est la dernière option pour corriger l’erreur. Il est assez facile de réinstaller le client Steam sous Windows. Pour cela, suivez les étapes partagées ci-dessous.
1. Cliquez sur Recherche Windows et tapez Panneau de configuration. Ensuite, ouvrez le Panneau de commande application de la liste.
2. Sur le panneau de configuration, sélectionnez Programmes et fonctionnalités.
3. Maintenant, faites un clic droit sur Steam et sélectionnez Désinstaller.
4. Suivez les instructions à l’écran pour désinstaller le client Steam.
5. Une fois désinstallé, visitez le site officiel de Steam et téléchargez la dernière version du client Steam pour votre bureau.
C’est ça! C’est aussi simple que cela de réinstaller le client Steam sur un ordinateur de bureau.
A lire aussi : Comment apparaître hors ligne sur Steam
L’erreur « Content File Locked » sur Steam peut être frustrante car elle vous empêche de mettre à jour vos jeux préférés. Cependant, nos méthodes partagées vous aideront à résoudre le problème. Si les méthodes n’ont pas aidé, vous devez contacter l’équipe d’assistance de Steam pour obtenir de l’aide.