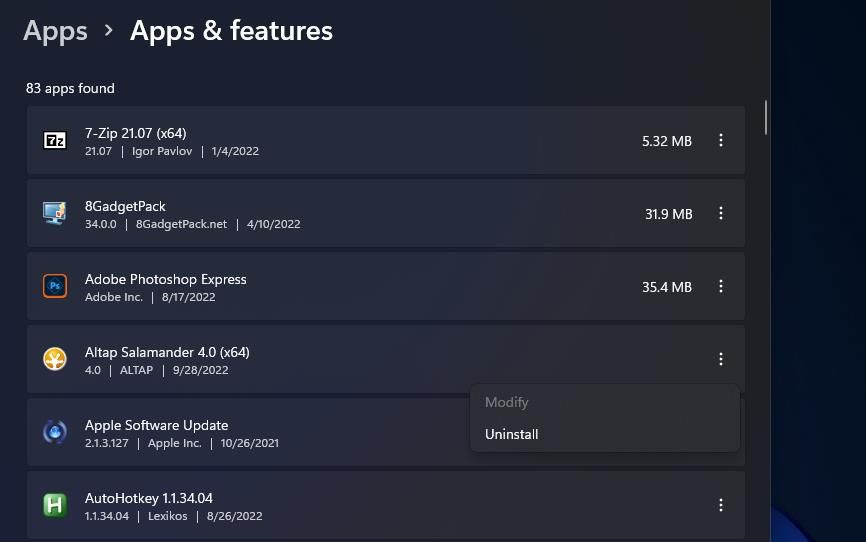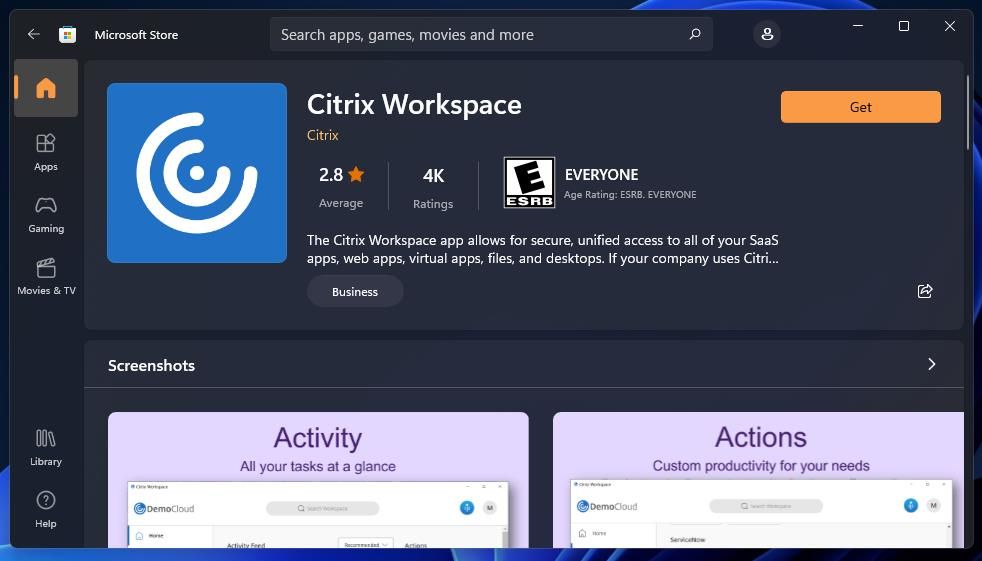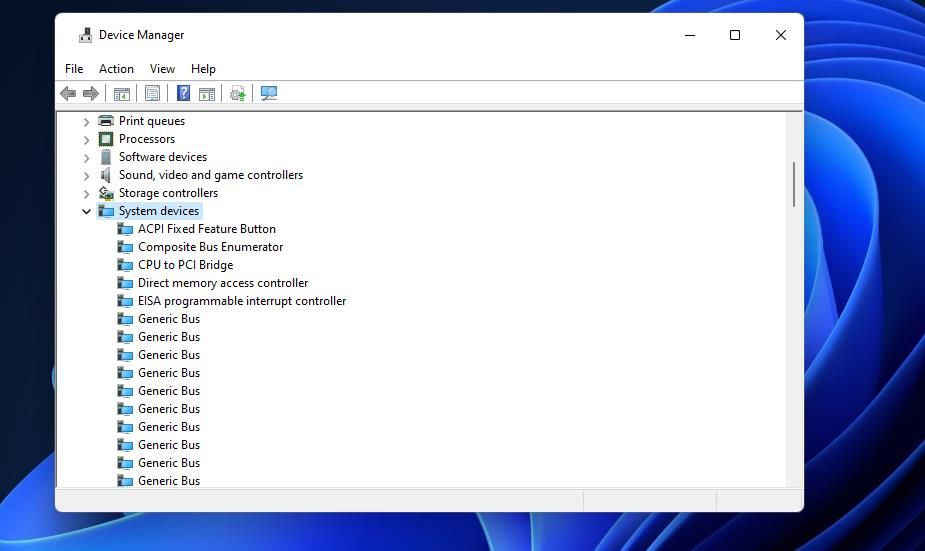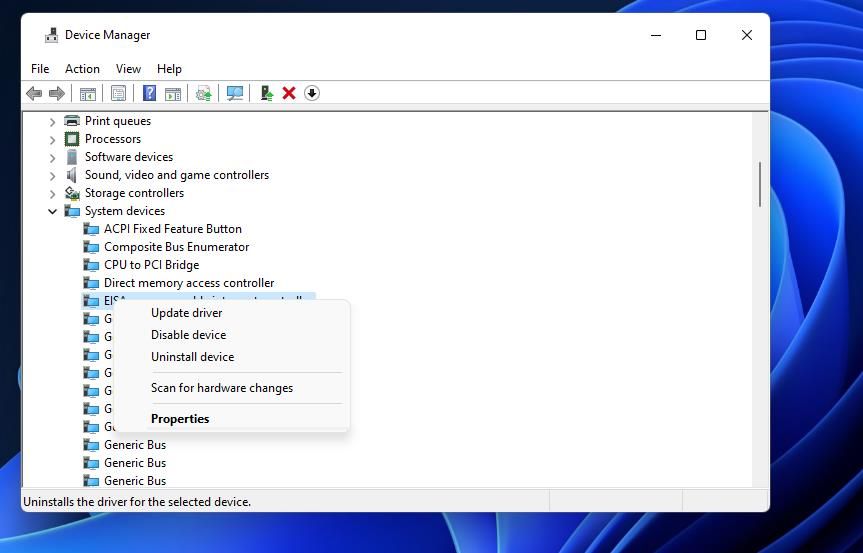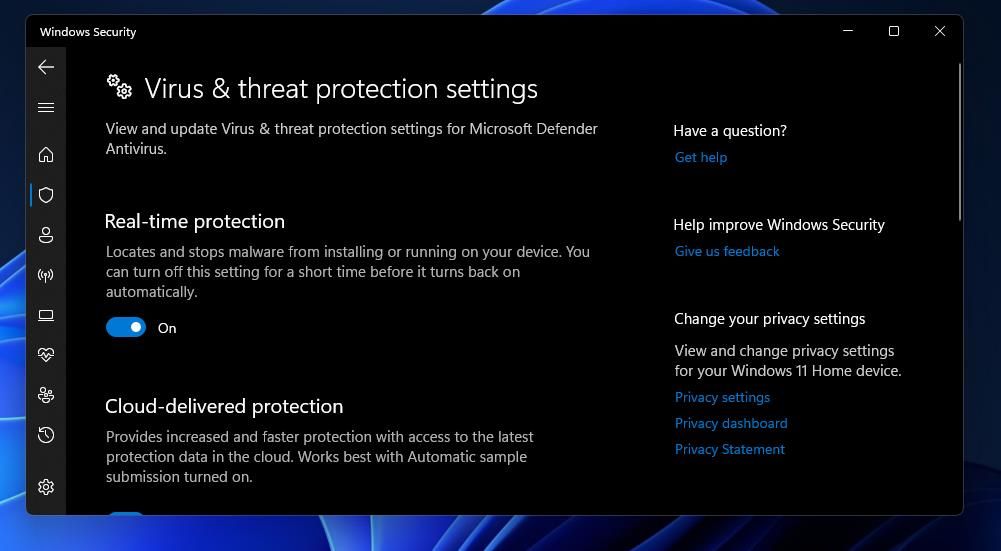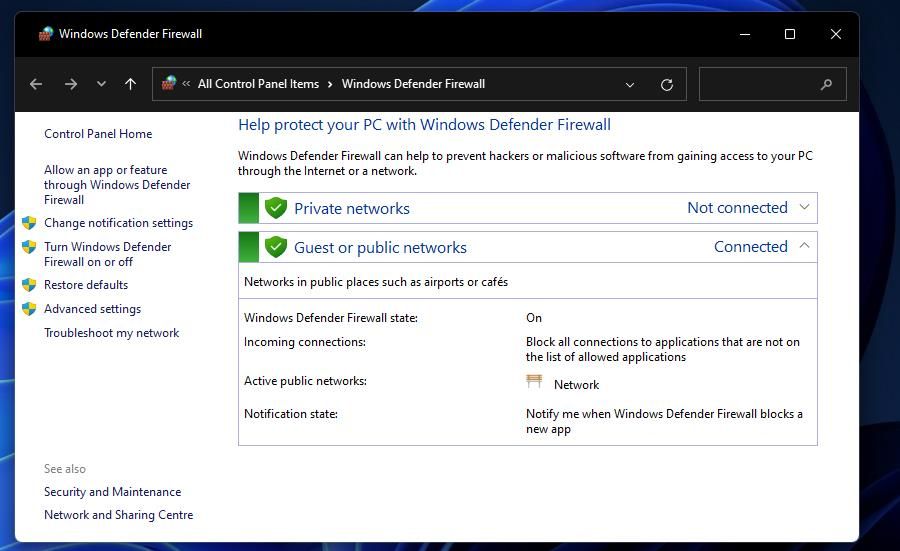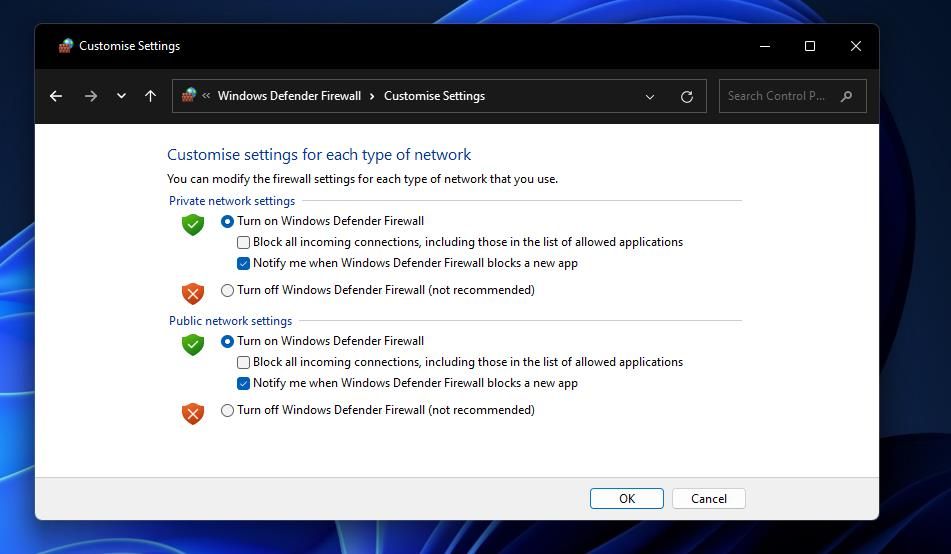UnityPlayer.dll est un fichier DLL dont certains jeux ont besoin pour leur contenu graphique 3D. Une erreur UnityPlayer.dll largement signalée bloque fréquemment les jeux pour lesquels ce fichier DLL est requis. Les joueurs qui rencontrent ce problème voient généralement les messages d’erreur « UnityPlayer.dll a provoqué une violation d’accès (0xc0000005) » dans les journaux de l’Observateur d’événements.
Certains joueurs ont déclaré que l’erreur UnityPlayer.dll (0xc0000005) faisait planter les jeux toutes les 10 à 15 minutes. En tant que tel, il est essentiel de le réparer à nouveau afin que vous puissiez reprendre le jeu sans interruption. Voici comment vous pouvez corriger l’erreur « UnityPlayer.dll a causé une violation d’accès (0xc0000005) » dans Windows 10 et 11.
1. Réinstallez Citrix Workspace
La résolution la plus largement confirmée pour l’erreur UnityPlayer.dll (0xc0000005) consiste à réinstaller Citrix Workspace. Il existe une version de Citrix Workspace avec un pilote en conflit qui provoque le problème UnityPlayer.dll (0xc0000005).
La désinstallation ou la réinstallation de l’application avec sa dernière version a corrigé cette erreur pour de nombreux joueurs. Si Citrix Workspace est installé, essayez de réinstaller cette application comme suit:
- Affichez l’outil de désinstallation des paramètres en utilisant une méthode de notre guide pour ouvrir les applications et fonctionnalités sous Windows.
- Cliquez sur le bouton de menu à trois points de l’application Citrix Workspace.
- Sélectionnez l’application Désinstaller option.
- Appuyez une seconde Désinstaller bouton pour confirmer. Si vous n’avez pas besoin de Citrix Workspace, vous pouvez vous arrêter ici.
- Pour réinstaller la dernière version de l’application Citrix, ouvrez le Espace de travail Citrix Page de la boutique Microsoft dans un navigateur.
- appuyez sur la Accéder à l’application Store puis sélectionnez le bouton Ouvrir Microsoft Store qui apparaît dans le menu contextuel.
- Lorsque le Microsoft Store s’ouvre, cliquez sur le Obtenir bouton pour Citrix Workspace.
2. Désactiver l’énumérateur de bus virtuel Citrix
Le pilote Citrix Virtual Bus Enumerator pour le logiciel Citrix est connu pour provoquer le blocage des jeux avec l’erreur UnityPlayer.dll (0xc0000005). Les utilisateurs ont déclaré que la désactivation de ce pilote avait corrigé l’erreur UnityPlayer.dll (0xc0000005) pour eux. Vous pouvez désactiver Citrix Virtual Bus Enumerator avec Device Manager comme suit:
- Cliquez sur Commencer avec le bouton droit de votre souris et sélectionnez Gestionnaire de périphériques.
- Double-cliquez ensuite sur le Périphériques système catégorie là-bas.
- Rechercher et cliquer avec le bouton droit Énumérateur de bus virtuel Citrix (ou Adaptateur d’affichage indirect Citrix) pour sélectionner un Désactiver l’appareil option.
- Sélectionner Oui lorsqu’on lui demande de confirmer l’option sélectionnée.
- Vous pouvez réactiver Citrix Virtual Bus Enumerator si nécessaire en cliquant dessus avec le bouton droit dans le Gestionnaire de périphériques et en sélectionnant le Activer l’appareil option.
3. Désactivez tous les programmes antivirus tiers
Un logiciel antivirus tiers peut également provoquer l’erreur UnityPlayer.dll (0xc0000005) en signalant à tort le fichier DLL UnityPlayer. Pour vous assurer que cela ne se produise pas, désactivez le bouclier de votre outil antivirus. Vous pouvez désactiver la plupart des logiciels antivirus tiers en cliquant avec le bouton droit sur les icônes de la barre d’état système et en sélectionnant désactiver ou désactiver les paramètres du menu contextuel de protection.
Si vous n’avez pas installé de package antivirus tiers, essayez de désactiver la sécurité Windows. Notre guide vous explique comment désactiver l’application Microsoft Defender (Sécurité) de Windows 11. Ensuite, jouez aux jeux avec le bouclier antivirus désactivé.
Si la désactivation de la protection antivirus fonctionne, ne la désactivez pas. Vous devriez pouvoir configurer des exceptions pour les jeux dans les paramètres de votre logiciel antivirus. Ajoutez tous les jeux pour lesquels l’erreur UnityPlayer.dll (0xc0000005) s’est produite et le fichier DLL UnityPlayer à une liste d’exceptions, puis réactivez l’utilitaire antivirus.
4. Désactivez tous les pare-feu
Les pare-feu peuvent également causer des problèmes de violation d’accès en bloquant les fichiers du jeu. Essayez donc de jouer aux jeux concernés avec le pare-feu Windows Defender désactivé. Vous pouvez désactiver ce pare-feu comme ceci :
- Clic-droit Commencer et sélectionnez le menu Power User Chercher option.
- Taper pare-feu dans la zone de texte de recherche.
- Cliquez sur Pare-feu Windows Defender dans l’outil de recherche pour ouvrir cette applet.
- Cliquez ensuite sur le panneau de configuration Activer ou désactiver le pare-feu Windows Defender options de navigation.
- Cliquez sur Désactiver le pare-feu Windows Defender pour les réseaux privés et publics.
- Sélectionner D’ACCORD pour appliquer les nouveaux paramètres du pare-feu.
Si vous avez installé un logiciel pare-feu tiers, envisagez de le supprimer ou au moins de le désactiver temporairement. Parcourez les paramètres du logiciel pare-feu pour trouver une option permettant de le désactiver. Désactivez le logiciel pare-feu avant de commencer à jouer à des jeux.
5. Réinstallez le pilote de votre carte graphique
Des pilotes graphiques incompatibles ou corrompus peuvent également potentiellement provoquer l’erreur UnityPlayer.dll (0xc0000005). Il peut donc être judicieux de désinstaller puis de réinstaller le pilote de votre GPU.
Notre guide sur la réinstallation de vos pilotes GPU sur les PC Windows comprend des instructions complètes pour réinstaller vos pilotes graphiques.
6. Démarrez proprement votre PC Windows
Même si aucun logiciel n’est ouvert dans la barre des tâches lorsque vous jouez à des jeux, les applications, services et autres processus tiers en arrière-plan peuvent toujours entrer en conflit avec les jeux. Le démarrage propre de Windows est une méthode de dépannage standard pour les erreurs de plantage de jeu comme UnityPlayer.dll (0xc0000005). L’exécution d’un démarrage en mode minimal peut désactiver une application ou un service d’arrière-plan en conflit provoquant l’erreur UnityPlayer.dll (0xc0000005).
Pour effectuer un démarrage en mode minimal, vous devez désactiver tous les éléments de démarrage et les services tiers. Notre guide sur la façon de démarrer en mode minimal Windows 11 comprend des instructions complètes étape par étape sur la façon dont vous pouvez le faire avec MSConfig et le Gestionnaire des tâches. Lorsque vous avez effectué un démarrage minimal, essayez de jouer aux jeux qui génèrent l’erreur UnityPlayer.dll (0xc0000005).
7. Désactivez le profil de mémoire XMP Extreme
XMP (Extreme Memory Profile) est un paramètre de RAM hautes performances disponible pour les PC qui le prennent en charge. Certains joueurs ont déclaré avoir réussi à corriger l’erreur UnityPlayer.dll (0xc0000005) en désactivant XMP sur leur PC. Cependant, cette option n’est accessible que dans le BIOS (Basic Input Output Settings).
La façon exacte dont vous accédez au BIOS varie selon les différents modèles de PC. Entrer dans le BIOS implique généralement d’appuyer sur une touche de raccourci variable lors du démarrage du système. Nous vous recommandons de consulter le manuel et les directives en ligne ou hors ligne de votre PC (et notre propre guide) pour plus de détails sur la façon d’entrer dans le BIOS sous Windows et d’y configurer les paramètres.
En entrant dans le BIOS, recherchez un paramètre Extreme Memory Profile (XMP) en appuyant sur les touches fléchées pour naviguer. Vous pouvez trouver un paramètre XMP sur l’écran principal du BIOS. Ou cette option pourrait être incluse dans la RAM ou les sections d’overclocking.
Lorsque vous trouvez l’option XMP, sélectionnez-la pour la désactiver si elle est actuellement activée. Assurez-vous ensuite de sélectionner pour enregistrer les nouveaux paramètres avant de quitter le BIOS.
Profitez à nouveau de vos jeux sous Windows
Les solutions potentielles ci-dessus empêcheront probablement l’erreur UnityPlayer.dll (0xc0000005) de gâcher vos ébats de jeu Windows. Nous ne pouvons pas dire qu’il s’agit de résolutions entièrement garanties, mais ce sont des correctifs avec lesquels de nombreux joueurs ont résolu ce problème. Espérons que l’un d’entre eux obtiendra l’erreur UnityPlayer.dll (0xc0000005) triée sur votre PC.