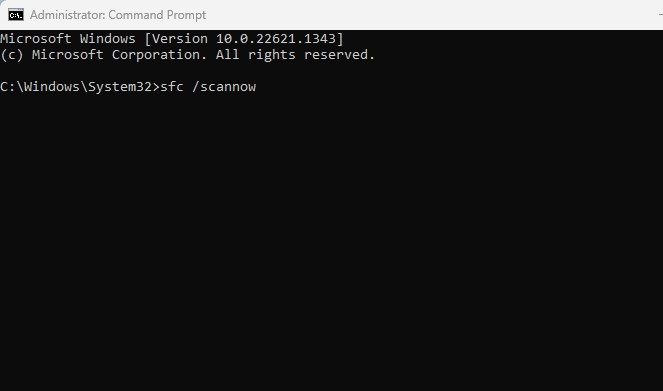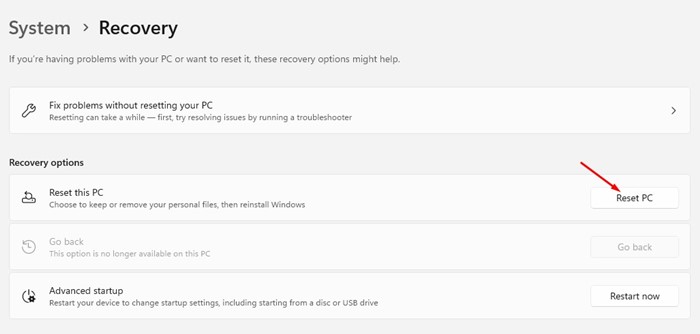Si votre PC ou ordinateur portable dispose d'une connectivité Bluetooth, vous verrez une icône Bluetooth dans la barre d'état système. L'icône Bluetooth dans la barre d'état système vous permet de vous connecter au périphérique Bluetooth à proximité, mais parfois, l'icône peut disparaître sans aucune raison.
Ainsi, si l'option Bluetooth a disparu de votre ordinateur Windows 11 et que vous ne savez pas comment rechercher un appareil Bluetooth disponible, continuez à lire l'article. Dans cet article, nous verrons comment corriger l'option Bluetooth manquante dans Windows 11.
Comment réparer l'icône Bluetooth manquante dans Windows 11
Avant de commencer le dépannage, il est essentiel de connaître les facteurs pouvant déclencher des erreurs Bluetooth. Ci-dessous, nous avons mis en évidence quelques principales raisons pour lesquelles l'icône Bluetooth est manquante sur Windows 11 :
- Appareil Bluetooth incorrect
- Votre PC/ordinateur portable dispose d'un adaptateur Bluetooth défectueux.
- Pilotes Bluetooth corrompus ou endommagés.
- Problèmes avec les fichiers système.
- Version obsolète du système d'exploitation.
Maintenant que vous connaissez toutes les raisons possibles pour lesquelles l'option Bluetooth est manquante dans Windows 11, il est temps de résoudre le problème. Voici ce que vous pouvez faire pour résoudre le problème.
1. Redémarrez votre PC
La première étape de chaque dépannage commence par un simple redémarrage. Le redémarrage éliminera éventuellement les bugs ou problèmes au niveau du système empêchant l'adaptateur Bluetooth de fonctionner correctement.
Sous Windows 11, vous devez cliquer sur le bouton Démarrer de Windows. Dans le menu Démarrer de Windows, cliquez sur le bouton d'alimentation et sélectionnez Redémarrer.
2. Apporter des modifications au panneau de paramètres rapides
Si vous aviez l'habitude d'activer ou de désactiver Bluetooth à partir du panneau Paramètres rapides et si l'icône a disparu de là, vous devez modifier le panneau Paramètres rapides.
Il est probable que vous ayez accidentellement supprimé la bascule Bluetooth du panneau Paramètres rapides. Par conséquent, vous devez modifier le panneau Paramètres rapides et ajouter à nouveau l'icône Bluetooth.
- Appuyez sur la touche Windows + A pour ouvrir le Réglages rapides.
- Ensuite, cliquez sur le Crayon Icône pour modifier le panneau.
- Ensuite, cliquez sur Ajouter et sélectionnez Bluetooth.
Une fois ajouté, vous pouvez rouvrir le panneau Paramètres rapides. Cette fois, vous trouverez probablement l'icône Bluetooth manquante sur Windows 11.
3. Redémarrez le processus de l'Explorateur Windows
De nombreux utilisateurs de Windows 11 ont corrigé l'icône Bluetooth manquante sur Windows 11 simplement en redémarrant le processus de l'Explorateur Windows à partir du Gestionnaire des tâches. Par conséquent, vous pouvez également essayer de le faire et voir si cela aide.
- Ouvrez le Gestionnaire des tâches sur votre PC Windows 11.
- Lorsque le Gestionnaire des tâches s'ouvre, passez au Processus languette.
- Ensuite, faites un clic droit sur Windows Explorer traiter et sélectionner Redémarrage.
L'écran de votre bureau et la barre des tâches deviendront noirs pendant quelques secondes. Cela indique que le processus de l'Explorateur Windows a été redémarré.
4. Exécutez l'utilitaire de résolution des problèmes Bluetooth
Windows 11 dispose d'un outil de dépannage dédié aux appareils compatibles Bluetooth. L'utilitaire de résolution des problèmes détecte et résout les problèmes liés à la connectivité Bluetooth sur votre appareil. Voici comment l'exécuter.
- Ouvrez l'application Paramètres sur votre Windows 11.
- Ensuite, passez au Système languette.
- Sur le côté droit, cliquez sur Dépannage > Autres dépanneurs.
- Ensuite, cliquez sur le Courir bouton à côté de Bluetooth.
Cela exécutera immédiatement l'utilitaire de résolution des problèmes Bluetooth sur votre appareil. L'utilitaire de résolution des problèmes trouvera et résoudra automatiquement les problèmes liés au Bluetooth sur votre appareil.
5. Désactivez le démarrage rapide
La désactivation de l'option Démarrage rapide a aidé de nombreux utilisateurs de Windows 11 à restaurer l'icône Bluetooth manquante. Voici comment désactiver le démarrage rapide sur un ordinateur Windows 11.
- Ouvrez le Panneau de configuration et cliquez sur Options d'alimentation.
- Dans les options d'alimentation, sélectionnez Choisir l'action des boutons d'alimentation.
- Sur l'écran suivant, cliquez sur Modifier les paramètres actuellement indisponibles.
- Ensuite, dans la section Paramètres d'arrêt, décocher le 'Activer le démarrage rapide'
- Après avoir effectué la modification, cliquez sur Sauvegarder Changements.
Assurez-vous de redémarrer votre PC Windows 11 pour appliquer les modifications. Après le redémarrage, vérifiez si l'option Bluetooth est disponible dans le panneau Paramètres rapides.
6. Mettez à jour les pilotes Bluetooth
Les pilotes Bluetooth obsolètes sont une autre raison importante de l’absence de l’icône Bluetooth dans Windows 11. Vous pouvez exclure tout problème en mettant à jour les pilotes Bluetooth sur votre PC.
- Ouvrez le Gestionnaire de périphériques application sur Windows 11.
- Lorsque le Gestionnaire de périphériques s'ouvre, développez le Arbre Bluetooth.
- Faites un clic droit sur le périphérique Bluetooth et sélectionnez Mettre à jour le pilote.
- À l’invite Mettre à jour le pilote, sélectionnez Rechercher automatiquement des pilotes.
Maintenant, vous devez attendre patiemment que l'outil de mise à jour du pilote termine le processus. Une fois mis à jour, redémarrez votre PC.
7. Réinstallez le pilote Bluetooth
Si la mise à jour du pilote n'a pas fonctionné, vous devez réinstaller le pilote Bluetooth sur votre appareil. Voici comment réinstaller le pilote Bluetooth.
- Ouvrez le Gestionnaire de périphériques application sur Windows 11.
- Lorsque le Gestionnaire de périphériques s'ouvre, développez l'arborescence Bluetooth.
- Faites un clic droit sur le périphérique Bluetooth et sélectionnez Désinstaller l'appareile.
- À l'invite de confirmation, sélectionnez Désinstaller.
Une fois désinstallé, redémarrez votre ordinateur Windows 11. Windows 11 trouvera et installera automatiquement les pilotes requis lors du démarrage.
8. Afficher l'icône Bluetooth dans la zone de notification
Eh bien, si vous avez déjà modifié manuellement les paramètres Bluetooth, il est probable que vous ayez accidentellement supprimé l'icône de la barre d'état système. Vous devez donc rééditer les paramètres Bluetooth pour afficher l'icône dans la barre d'état système.
- Dirigez-vous vers le Paramètres > Bluetooth et appareils.
- Ensuite, sélectionnez le Dispositifs.
- Ensuite, sélectionnez le Plus de paramètres Bluetooth.
- Dans Paramètres Bluetooth, vérifiez Afficher l'icône Bluetooth dans la zone de notification.
- Après avoir effectué la modification, cliquez sur Appliqueralors D'ACCORD.
- Une fois la modification effectuée, l'icône Bluetooth manquante devrait réapparaître dans la barre d'état système.
9. Apportez des modifications au service d'assistance Bluetooth
Le service d'assistance Bluetooth doit toujours fonctionner en arrière-plan pour le bon fonctionnement du périphérique Bluetooth. Si ce service est désactivé, vous ne pourrez pas utiliser la fonctionnalité Bluetooth. Vous pouvez donc essayer de configurer le service d’assistance Bluetooth pour qu’il s’exécute automatiquement sur Windows 11 pour résoudre le problème.
- Tapez Services dans la recherche Windows 11. Ensuite, ouvrez l'application Services dans la liste.
- Sur la page Services, recherchez le Service d'assistance Bluetooth.
- Double-cliquez sur le service. Dans la liste déroulante Type de démarrage, sélectionnez Automatique.
- Après avoir effectué la modification, cliquez sur Appliquer.
Maintenant, fermez l'application Services et redémarrez votre PC Windows 11. Cela devrait résoudre les problèmes liés au Bluetooth auxquels vous êtes confronté sous Windows 11.
10. Exécutez l'analyse SFC et DISM
Vous pouvez exclure toute corruption des fichiers système en exécutant l'analyse SFC et DISM sur votre PC. Ainsi, si l'icône Bluetooth est manquante en raison de l'indisponibilité d'un fichier système critique, l'exécution de ces deux analyses sera utile. Voici ce que vous devez faire.
- Tapez CMD dans la recherche Windows 11. Ensuite, faites un clic droit sur le CMD et sélectionnez Exécuter en tant qu'administrateur.
- Lorsque l'invite de commande s'ouvre, exécutez cette commande :
sfc /scannow
- Une fois l'analyse terminée, exécutez cette commande :
DISM.exe /Online /Cleanup-image /Restorehealth
Après avoir exécuté ces deux commandes, redémarrez votre PC Windows 11 pour appliquer les modifications.
11. Réinitialiser l'ordinateur Windows 11
Si rien n’a fonctionné en votre faveur, il est temps de réinitialiser votre PC Windows 11. La réinitialisation supprimera les applications et les fichiers enregistrés sur le lecteur d'installation de votre système, mais résoudra probablement le problème de Bluetooth manquant.
- Accédez au Paramètres > Windows Update.
- Sur le côté droit, cliquez sur Options avancées.
- Ensuite, cliquez sur Récupération > Réinitialiser le PC.
- À l’invite Choisir une option, sélectionnez Conserver mes fichiers.
- Sur l'écran suivant, sélectionnez Téléchargement dans le cloud.
- Enfin, cliquez sur le Réinitialiser bouton pour réinitialiser votre PC.
Le processus de réinitialisation peut prendre un certain temps ; assurez-vous de ne pas redémarrer ou éteindre l'ordinateur tant que le processus n'est pas terminé.
Voici donc quelques-unes des meilleures méthodes pour corriger l’option Bluetooth manquante sur un ordinateur Windows 11. Si vous avez des questions ou avez besoin d'aide supplémentaire sur ce sujet, faites-le-nous savoir dans les commentaires.