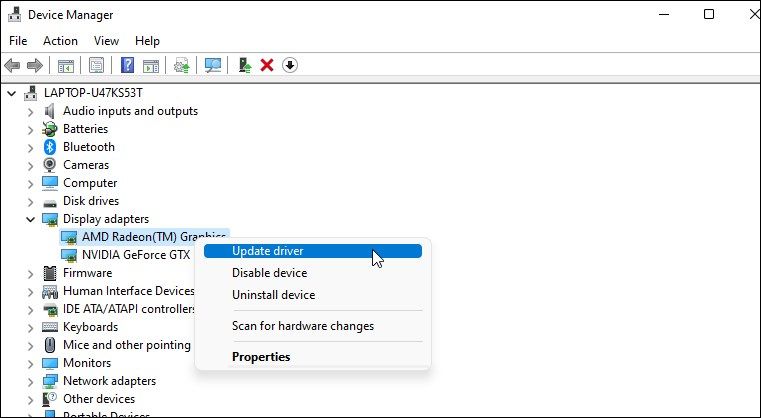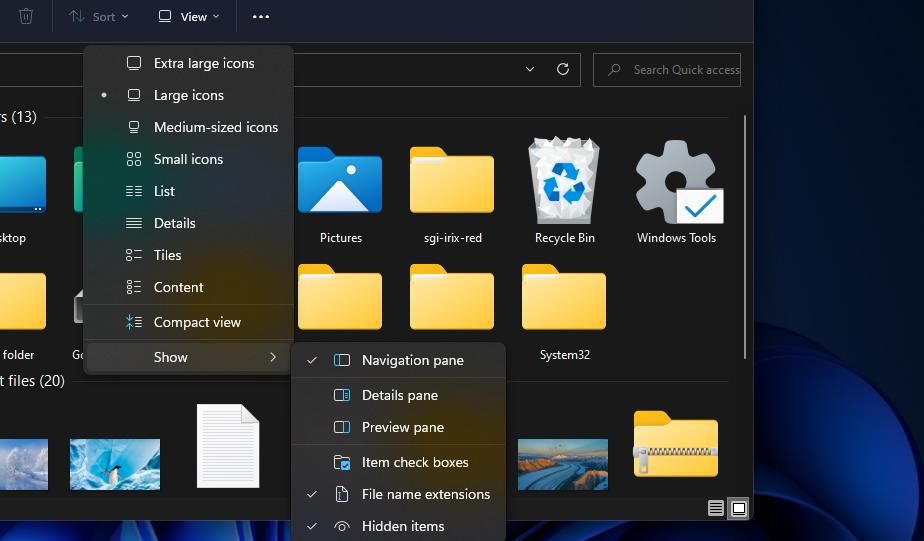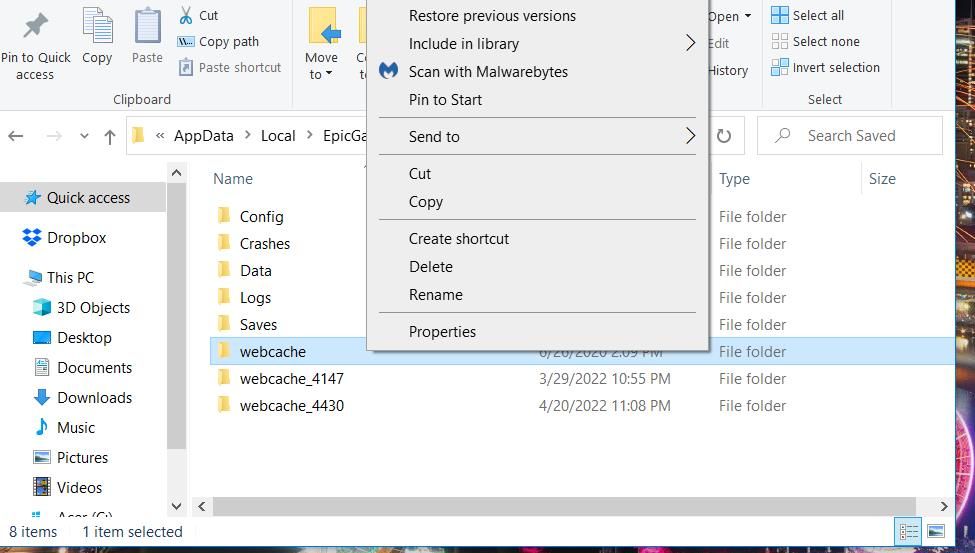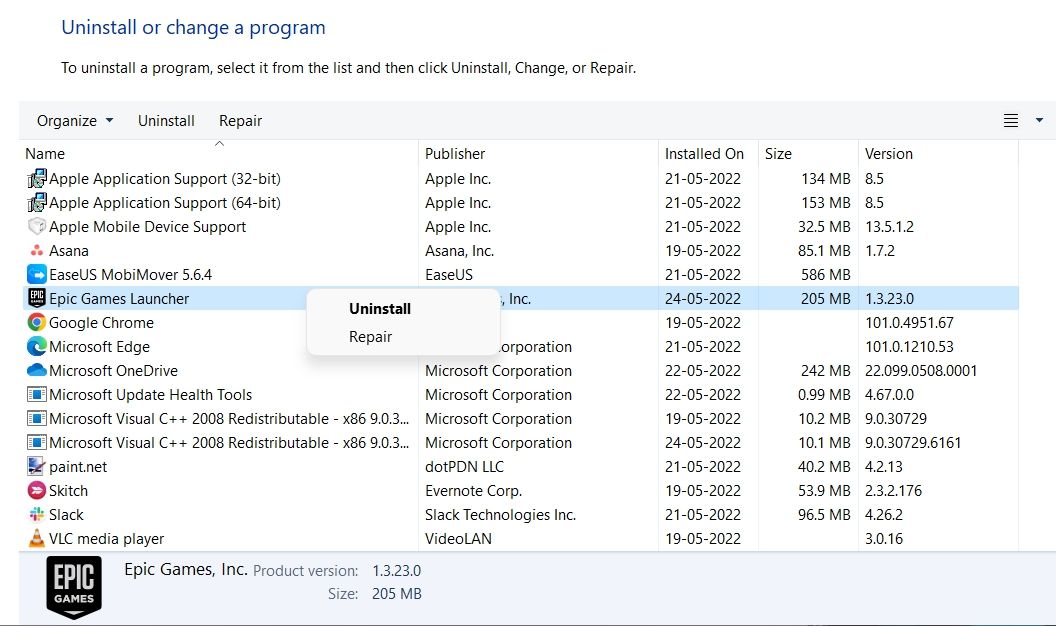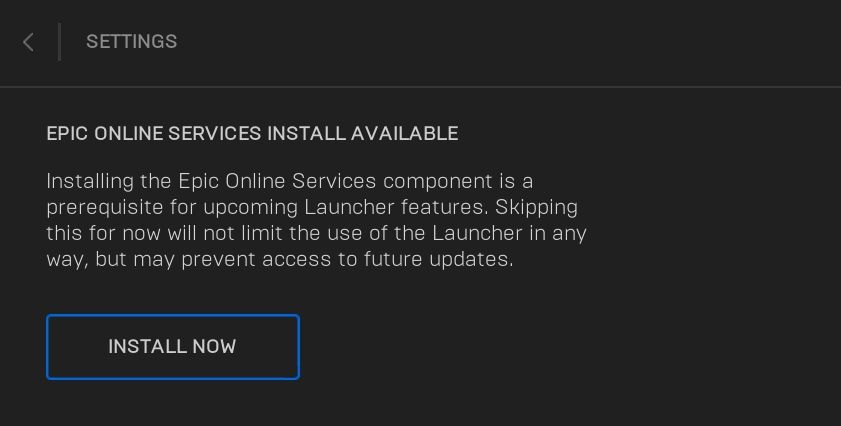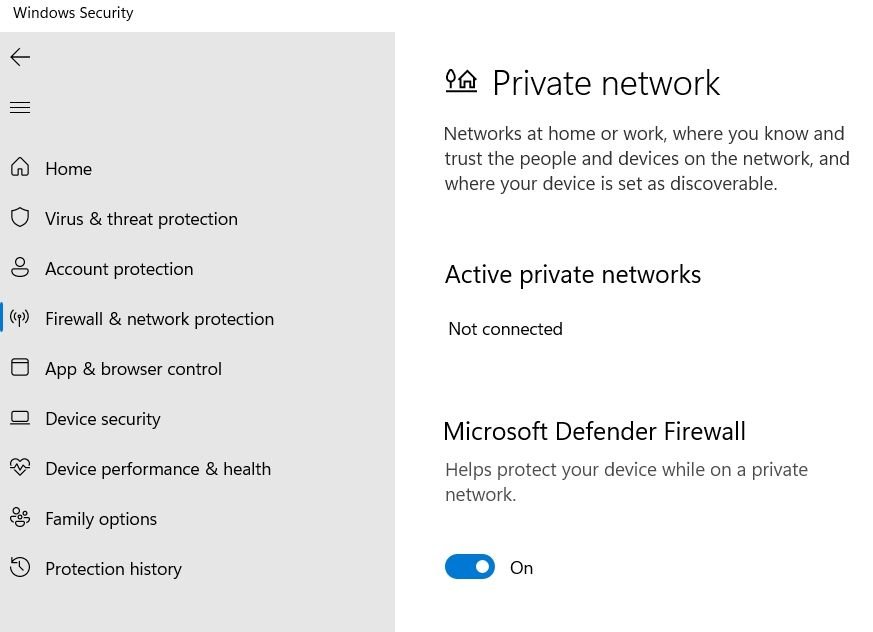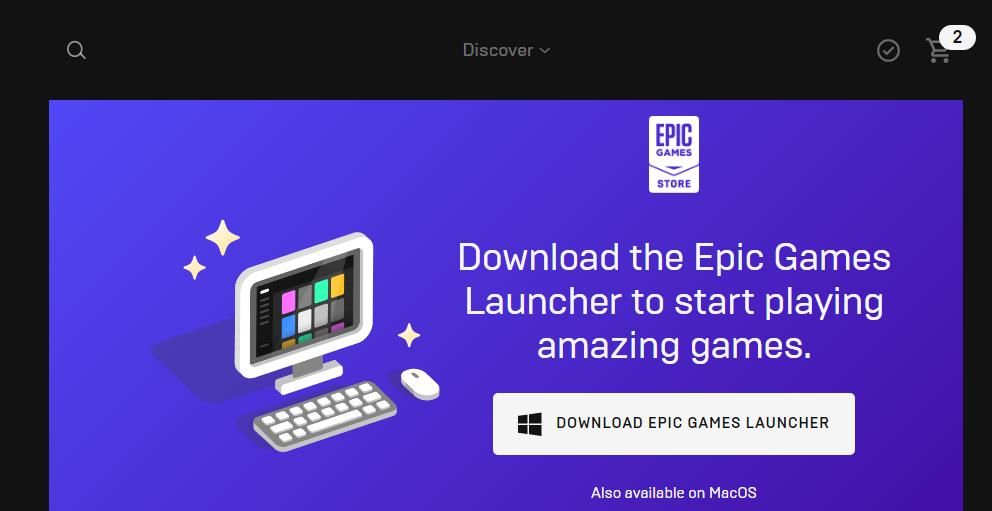Epic Games Launcher est une plateforme de distribution numérique pour tous vos jeux achetés ou téléchargés sur Epic Store. Cependant, vous remarquerez peut-être parfois que le lanceur consomme beaucoup de ressources système.
Voici donc toutes les solutions efficaces pour corriger l’utilisation élevée du processeur par Epic Games Launcher sur votre PC Windows.
Qu’est-ce qui fait que le lanceur Epic Games a une utilisation élevée du processeur ?
Epic Games Launcher est une application légère et nécessite des ressources limitées pour fonctionner sans aucun problème. Mais si cela consomme beaucoup de puissance de traitement du processeur, voici les principales raisons de cet acte.
- La consommation élevée de CPU d’Epic Games Launcher peut résulter d’un bogue ou d’un problème dans l’application.
- Si le système ne dispose pas de la dernière mise à jour du pilote graphique, vous êtes probablement confronté au problème de la question.
- Le lanceur consommera beaucoup de mémoire CPU en raison du problème de compatibilité avec les autres applications installées.
- Enfin, les fichiers de cache corrompus peuvent également être la principale raison du problème.
Heureusement, il est assez facile de corriger l’utilisation élevée du processeur sur un PC Windows. Essayez simplement les solutions ci-dessous pour vous débarrasser du problème.
1. Redémarrez votre système
Tout d’abord, fermez le lanceur et redémarrez le système. Il s’avère que le problème peut résulter d’un problème temporaire du système. Et la meilleure chose à faire dans cette situation est de suivre le processus de redémarrage.
Alors, redémarrez le système et ouvrez le lanceur. Vérifiez s’il consomme encore beaucoup de puissance CPU.
2. Téléchargez la dernière mise à jour de Windows
La plupart des applications, y compris Epic Games Launcher, consommeront une puissance de traitement élevée du processeur en raison de la version obsolète de Windows. Vous devrez donc télécharger la dernière mise à jour de Windows pour résoudre le problème. Voici comment.
- Ouvrez les paramètres à l’aide de Gagner + je.
- Choisir Windows Update du volet de gauche.
- Cliquer sur Vérifier les mises à jour.
Windows recherchera et téléchargera toutes les mises à jour en attente.
3. Modifiez le plan d’alimentation de votre système
Le dernier système d’exploitation Windows vous permet d’optimiser l’appareil en fonction de la consommation d’énergie et des performances. Par exemple, le Efficacité énergétique Le mode améliore la batterie de secours en réduisant les performances globales du système.
Vous devez modifier le plan d’alimentation pour Meilleure performance pour utiliser des applications comme Epic Games Launcher. Voici comment procéder.
- Ouvert Réglages.
- Sous le Système onglet, choisissez Alimentation et batterie.
- Cliquez sur l’icône déroulante à côté de Mode d’alimentation.
- Sélectionnez le Meilleure performance option du menu contextuel.
Ensuite, relancez le lanceur Epic Games et vérifiez s’il consomme toujours beaucoup de puissance CPU.
4. Mettez à jour le pilote graphique
Des applications comme Epic Games Launcher nécessitent que le système dispose de la dernière mise à jour du pilote graphique pour fonctionner sans problème. Si ce n’est pas le cas, vous serez confronté à différents problèmes, notamment une forte consommation de CPU.
Vous pouvez télécharger la dernière mise à jour du pilote graphique en suivant les étapes ci-dessous.
- Ouvrez le Gestionnaire de périphériques en appuyant sur Gagner + X et en choisissant Gestionnaire de périphériques dans le menu contextuel.
- Double-cliquez sur Prises d’écran pour développer le menu.
- Faites un clic droit sur le pilote graphique installé et sélectionnez Mettre à jour le pilote.
- Cliquer sur Rechercher automatiquement des pilotes.
Windows va maintenant rechercher et installer le meilleur pilote disponible. Une fois cela fait, redémarrez le système et recherchez le problème.
5 . Effacer le sous-dossier Webcache du lanceur Epic Games
Semblable à toute autre application, Epic Games Launcher stocke également les données de cache. Les données de cache aident l’application à offrir une expérience utilisateur plus rapide et plus fluide. Mais du côté négatif, les données de cache corrompues peuvent causer différents problèmes, notamment des problèmes de consommation élevée du processeur.
Pour éliminer le problème, vous devrez effacer les données de cache du lanceur Epic Games. Voici comment procéder.
- Presse Gagner + X et choisissez Courir depuis le menu contextuel.
- Taper %localappdata% et cliquez sur le D’ACCORD possibilité de confirmer.
- Cliquer sur Affichage > Afficher et cochez Objets cachés depuis le menu contextuel.
- Ensuite, ouvrez EpicGamesLauncher > Dossier enregistré.
- Faites un clic droit sur le cache Web dossier et choisissez Effacer depuis le menu contextuel.
- Supprimer le cache_web_4147 dossier ainsi si vous pouvez le trouver.
Maintenant, redémarrez le système et relancez l’application. Vérifiez s’il utilise encore beaucoup de CPU.
6. Réparer le lanceur Epic Games
L’utilisation élevée du processeur d’Epic Games Launcher peut résulter d’un bogue temporaire dans l’application. Dans ce cas, vous devrez réparer l’application pour résoudre le problème.
Vous trouverez ci-dessous les étapes pour réparer Epic Games Launcher via le programme et les fonctionnalités.
- Ouvrez le menu Démarrer, tapez Panneau de commande et appuyez sur Entrée.
- Choisir Désinstaller un programme.
- Faites un clic droit sur Epic Games Launcher et choisissez Réparation depuis le menu contextuel.
- Cliquer sur Oui au Contrôle de compte d’utilisateur (UAC).
- Suivez les instructions à l’écran pour réparer le lanceur.
7. Téléchargez la dernière mise à jour du lanceur Epic Games
Comme toute autre application, Epic Games Launcher reçoit constamment de nouvelles mises à jour. Chaque mise à jour propose une amélioration des performances et des corrections de bugs mineurs. Vous devez donc envisager de télécharger la dernière mise à jour pour résoudre le problème de consommation élevée du processeur.
Suivez les étapes ci-dessous pour télécharger la dernière mise à jour d’Epic Games Launcher.
- Ouvrez le lanceur Epic Games.
- Cliquez sur les initiales présentes dans le coin supérieur droit.
- Choisir Réglages depuis le menu contextuel.
- Cliquer sur Installer maintenant option sous Services en ligne épiques.
- Cliquez sur Oui pour l’UAC qui apparaît.
Epic Games Launcher prendra quelques secondes pour télécharger la mise à jour.
8. Désactivez le pare-feu Microsoft Defender
Le problème peut également provenir du pare-feu Microsoft Defender. Vous devrez désactiver temporairement le pare-feu pour résoudre le problème. Voici comment procéder.
- Ouvrez le menu Démarrer, tapez Sécurité Windows et appuyez sur Entrée.
- Choisir Pare-feu et protection réseau du volet de gauche.
- Cliquer sur Réseau privé.
- Désactivez la bascule sous Pare-feu Microsoft Defender.
Lancez le lanceur Epic Games et vérifiez s’il y a une amélioration de sa consommation de processeur. Si ce n’est pas le cas, réactivez le pare-feu en répétant les étapes ci-dessus.
9. Réinstallez le lanceur Epic Games
Si aucune des étapes n’a été utile, envisagez de réinstaller Epic Games Launcher en dernier recours. Voici comment procéder.
- Ouvrez le Panneau de configuration et sélectionnez Désinstaller un programme.
- Faites un clic droit sur Epic Games Launcher et choisissez Désinstaller depuis le menu contextuel.
- Sélectionnez Oui pour confirmer votre sélection.
- Ouvrez le Page de téléchargement du lanceur de jeu épique.
- Clique sur le Télécharger le lanceur de jeux épiques option.
Après le téléchargement, installez le lanceur sur votre système.
Problème d’utilisation élevée du processeur du lanceur Epic Games, résolu
Espérons que les solutions ont été utiles pour résoudre le problème. Bien qu’Epic Games Launcher soit l’endroit idéal pour profiter d’Epic Games, il peut parfois consommer beaucoup de ressources CPU. Vous pouvez éliminer le problème en effectuant quelques modifications dans l’application.