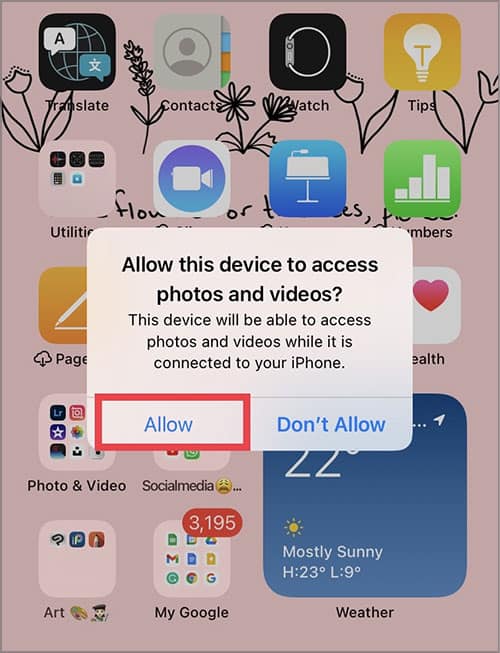Essayez-vous de connecter votre iPhone à votre PC, mais il ne parvient pas à détecter votre téléphone ? Pendant ce temps, vous pouvez également obtenir une erreur, comme « 0xE ».
De telles erreurs peuvent généralement se produire après le téléchargement de certains fichiers ou lors de la sauvegarde ou de la restauration de sauvegardes. D’autres raisons, comme des problèmes avec le pilote USB de votre PC, peuvent également entraîner de telles erreurs mineures. Néanmoins, voyons rapidement comment réparer si votre PC ne peut pas reconnaître votre iPhone.
Comment réparer si l’iPhone n’est pas détecté sous Windows/Mac
Avant d’appliquer d’autres solutions, la première solution de base que vous pouvez essayer consiste à vérifier si votre câble USB ou le port USB est en bon état. Toute panne matérielle peut empêcher votre PC de détecter votre téléphone. Si votre câble USB est cassé ou ne fonctionne pas correctement, vous pouvez toujours essayer de connecter votre iPhone à l’aide d’un autre câble USB.
Vous pouvez également essayer de redémarrer votre PC et votre iPhone pour voir si cela aide. Nous pouvons maintenant envisager des solutions supplémentaires.
Faites confiance à votre PC sur iPhone
Apple est strict sur la vie privée de ses utilisateurs. Ainsi, votre iPhone aura besoin de votre vérification avant de pouvoir autoriser l’accès à d’autres ordinateurs. Pour cela, il existe une fonction Trust Computer. Donner cet accès depuis votre téléphone peut aider votre PC à reconnaître votre iPhone. Voici comment vous pouvez le faire ces étapes ci-dessous:
- Allumez votre iPhone et déverrouillez-le.
- Sur votre PC, vous remarquerez le Aie confiance en cet ordinateur alerte.
- Maintenant, sélectionnez le Confiance option sur votre iPhone. Si vous ne voyez pas l’option Trust, votre PC peut vous demander de Permettre accès à votre ordinateur. Vous pouvez simplement appuyer sur Permettre.
Si cela ne fonctionne pas, essayez de débrancher votre téléphone et de le rebrancher, puis réessayez. Vous pouvez maintenant vérifier votre ordinateur. Vous pouvez remarquer les nombreuses options pour afficher les fichiers de votre téléphone.
Mettre à jour le pilote de périphérique USB
Si le pilote du périphérique USB est obsolète, votre ordinateur peut ne pas reconnaître votre téléphone. Ainsi, vous pouvez choisir de mettre à jour ou de réinstaller une nouvelle version.
- Sur votre PC Windows, accédez à Gestionnaire de périphériques en le recherchant dans la barre de recherche.
- Dans la liste des appareils, double-cliquez sur Périphériques de bus série universels.
- Vous remarquerez Appareil mobile Apple Périphérique USB. Faites un clic droit dessus et cliquez sur Mettre à jour le pilote.
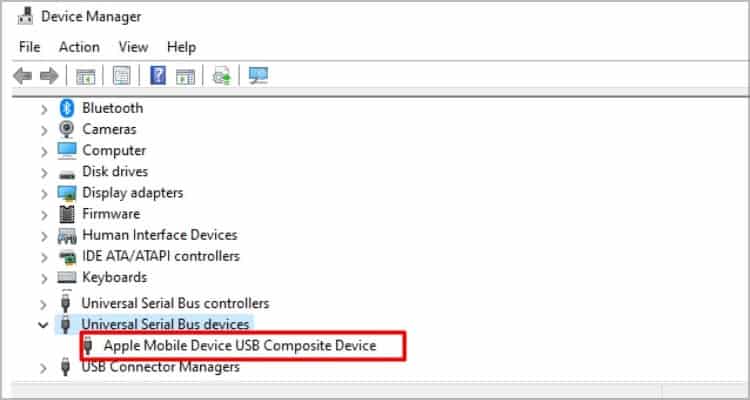
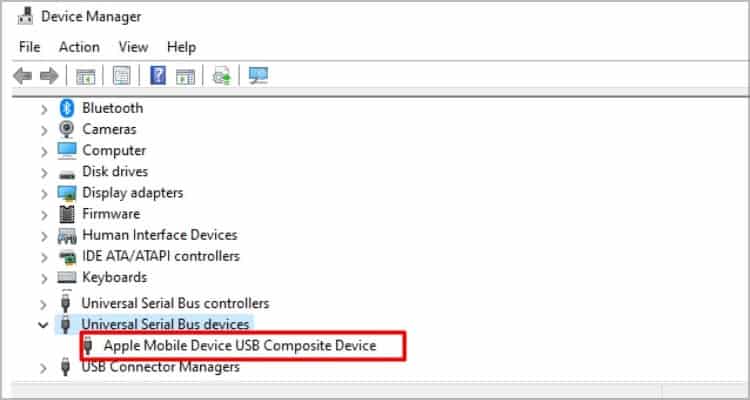
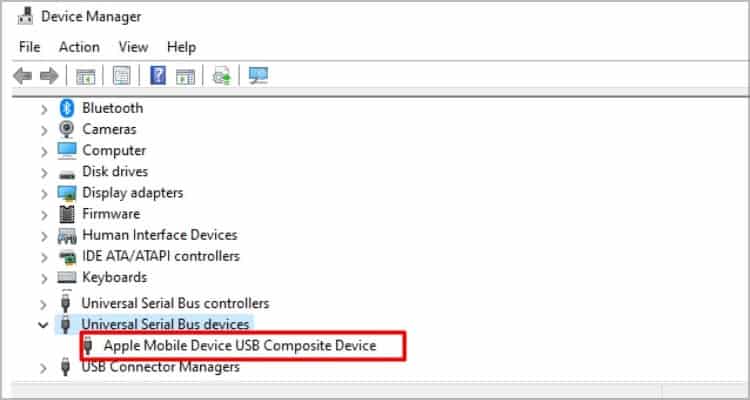
- Si vous souhaitez réinstaller le pilote, cliquez sur Désinstaller l’appareil. Ensuite, vous pouvez redémarrer votre PC. Windows installera automatiquement le nouveau pilote.
Sur votre Mac, macOS mettra automatiquement à jour tous les pilotes à chaque nouvelle mise à jour. Cependant, vous pouvez vérifier si des mises à jour logicielles sont disponibles. Appuyez simplement sur le Pomme logo et aller à Préférences de système. Ensuite, sélectionnez Mise à jour logicielle > Mettre à jour maintenant.
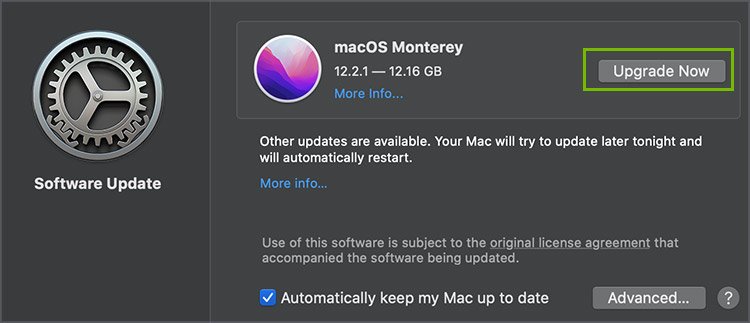
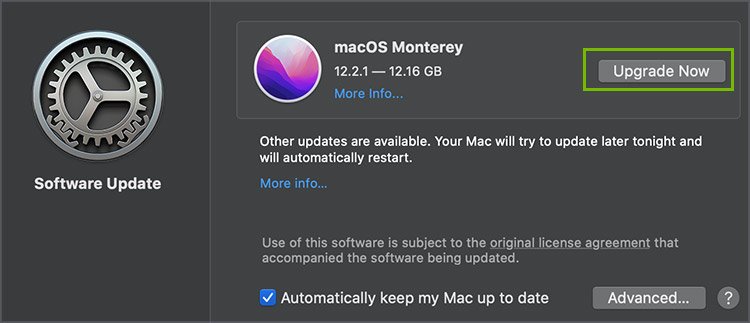
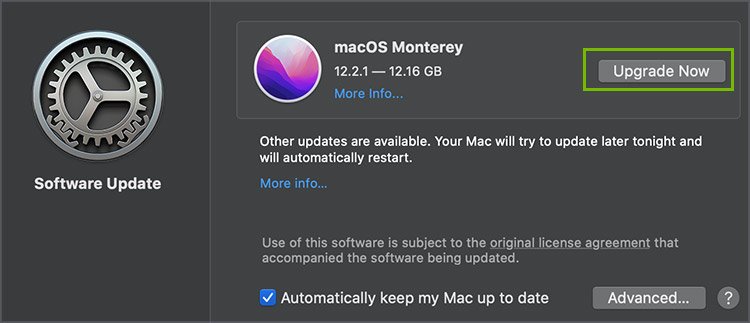
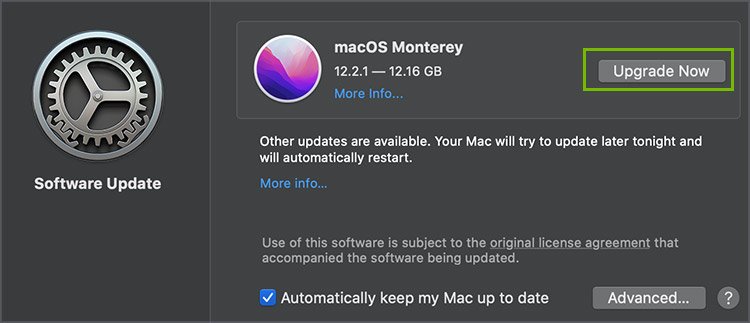
Réinstaller iTunes sur votre PC
Si votre version actuelle d’iTunes est obsolète sur votre PC, il se peut qu’il ne puisse pas détecter votre iPhone. Cela peut également se produire si votre version iOS est incompatible avec votre version actuelle d’iTunes. Il est donc préférable de vous assurer que votre iOS et iTunes sont à jour. Voici comment réinstaller iTunes sous Windows :
- Aller à Réglages et ouvrez les applications.
- Dans la liste de toutes les applications, sélectionnez iTunes et cliquez sur Désinstaller.
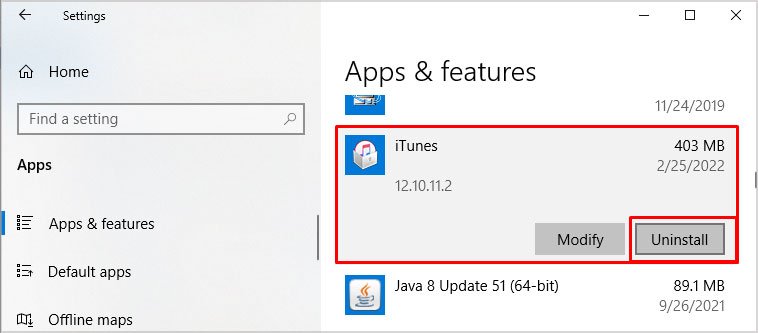
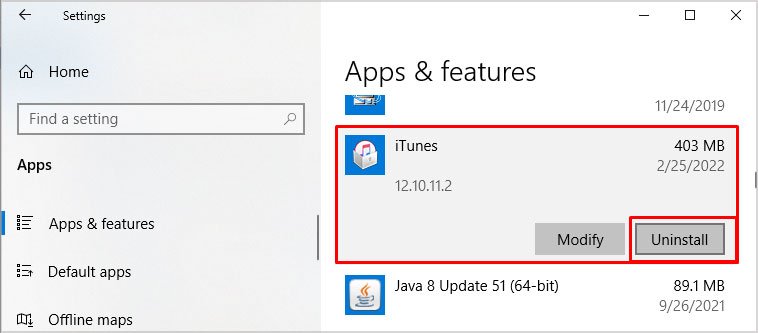
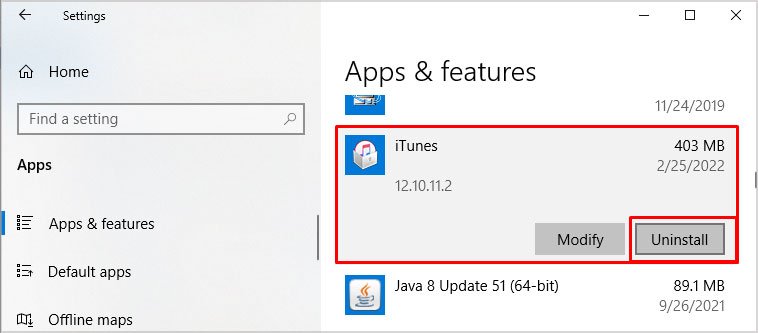
- Vous pouvez ensuite installer iTunes à partir du Windows Store.
Si vous êtes sur Mac, rendez-vous sur l’App Store et cliquez sur Mises à jour. Vous pouvez maintenant installer toutes les mises à jour disponibles.
Vérifier la prise en charge des appareils mobiles Apple
Pour aider votre PC à reconnaître votre iPhone, assurez-vous que l’assistance et les services Apple Mobile Device sont à jour. Veuillez noter que vous devrez installer Apple Mobile Device Support si vous ne l’avez pas déjà installé. Voici comment vous pouvez vérifier si votre PC prend en charge les appareils mobiles Apple :
- Maintenez la Gagner + R touche à la fois pour ouvrir la boîte de dialogue Exécuter.
- Entrer «
appwiz.cpl» et cliquez sur d’accord. - Vous verrez le menu Programmes et fonctionnalités.
- Dans la liste des applications, vous verrez Prise en charge des appareils mobiles Apple.
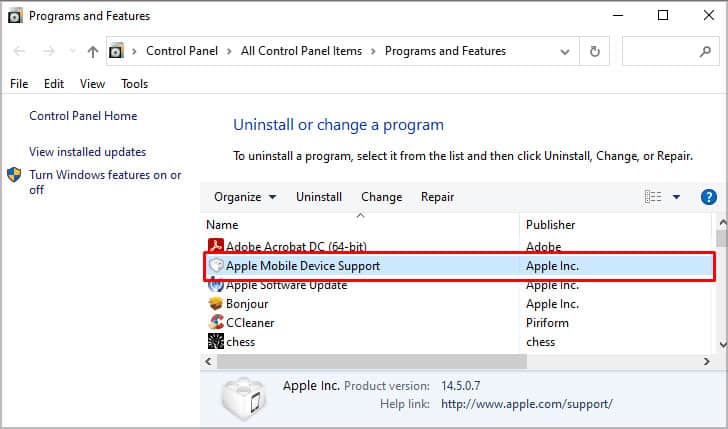
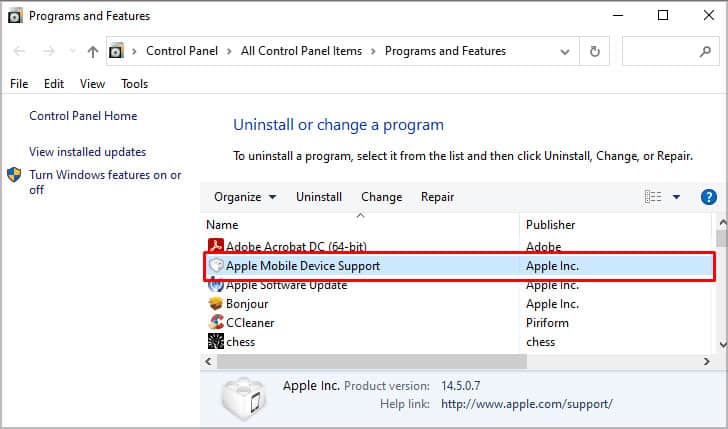
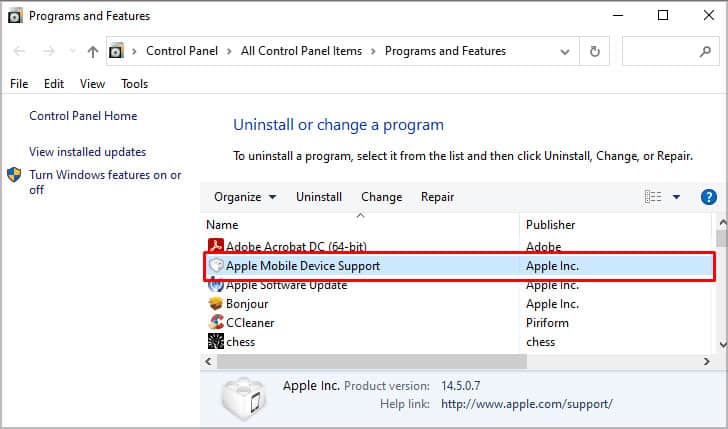
Voici comment vous pouvez vérifier si l’appareil mobile Apple est opérationnel :
- Maintenez la Gagner + R clé.
- Entrer «
services.msc» et cliquez sur d’accord. - Cliquez deux fois sur Service d’appareils mobiles Apple.
- Dans la boîte de dialogue, le type de démarrage doit apparaître comme Automatique.
- En dessous, l’état du service doit afficher Fonctionnement.
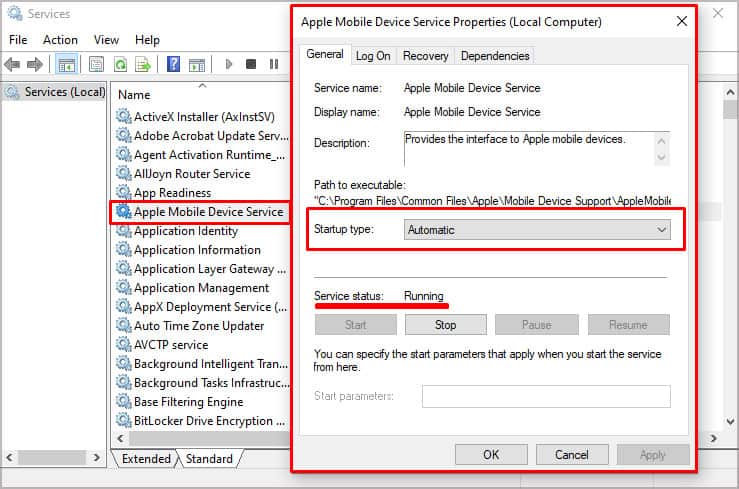
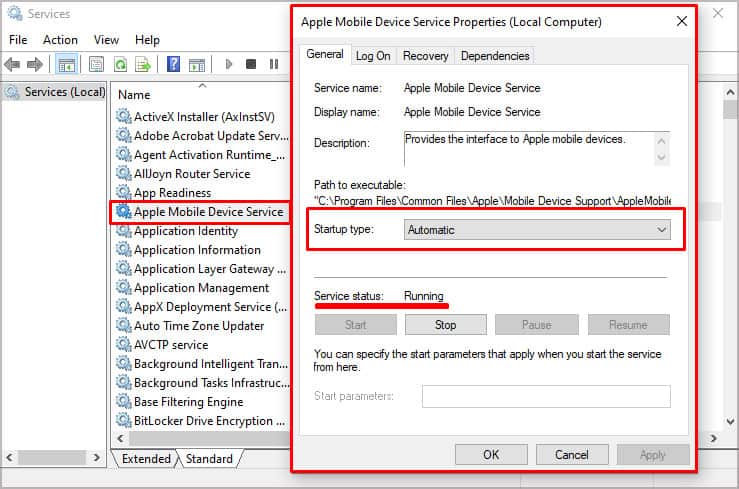
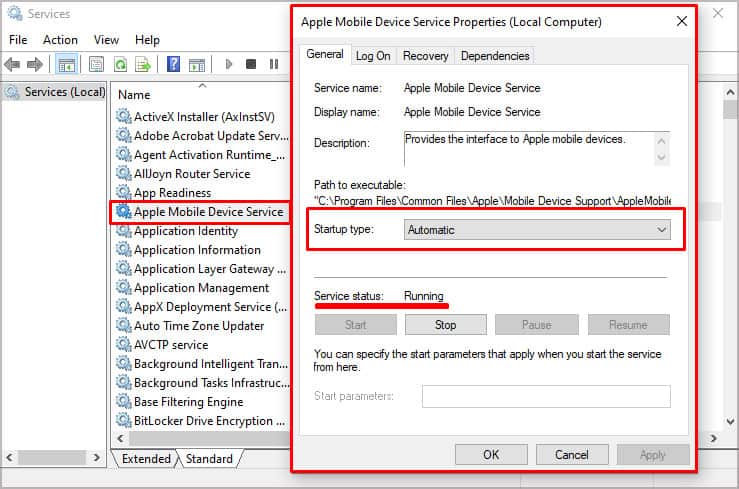
Contacter le service client d’Apple
Si aucune solution ne fonctionne pour vous, vous pouvez toujours contacter Assistance Apple page ou visitez leur magasin.
Comment transférer des fichiers d’un iPhone à un PC sans utiliser de câble USB
Si votre PC ne détecte toujours pas votre téléphone ou si votre câble USB est endommagé, vous pouvez toujours essayer d’autres alternatives. En utilisant ces méthodes, vous pouvez non seulement transférer des photos, mais également d’autres types de fichiers.
Utilisation d’AirDrop
AirDrop est un moyen pratique et rapide de partager des fichiers sur des appareils Apple. Ce qui est génial, c’est que même les fichiers lourds, comme les vidéos, sont transférés en quelques secondes. Cependant, AirDrop n’est pas compatible avec les PC Windows. Néanmoins, voici comment vous pouvez utiliser AirDrop :
Sur iPhone
- Balayez vers le bas depuis le coin supérieur droit de votre écran d’accueil pour ouvrir le panneau de menu rapide.
- Appuyez sur le logo AirDrop
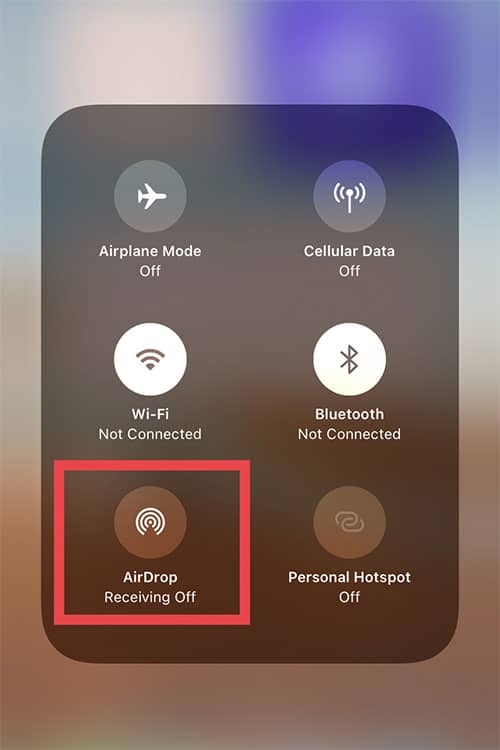
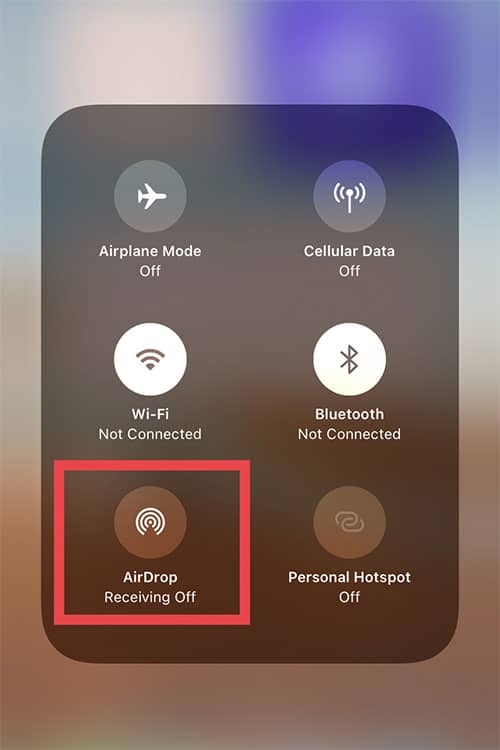
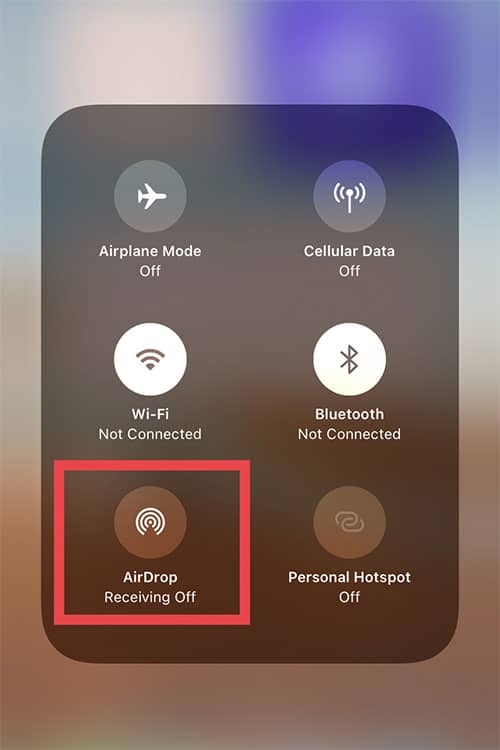
- Sélectionner Contacts uniquement ou Toutes les personnes.
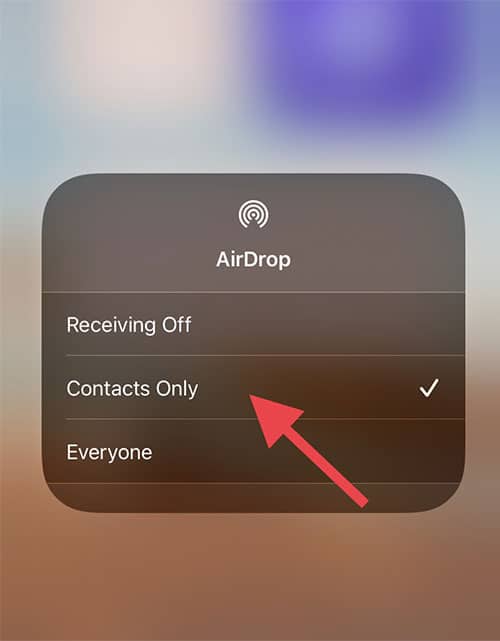
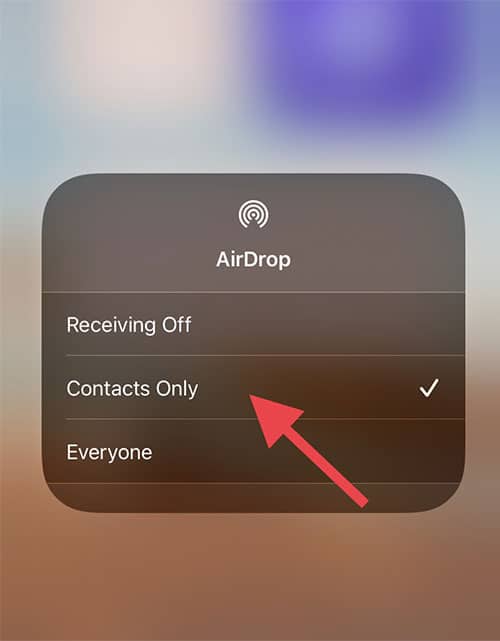
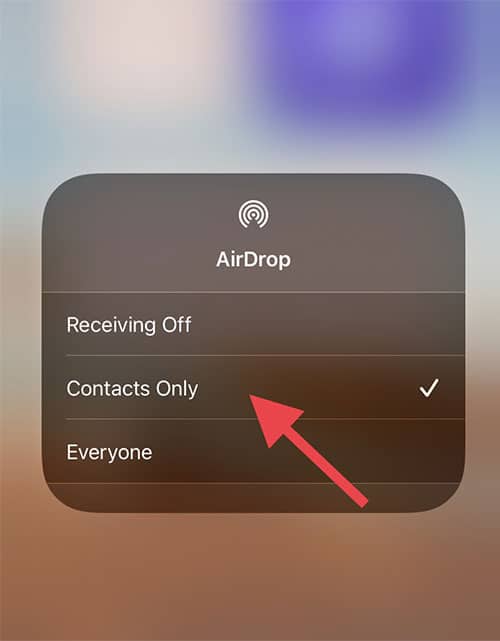
- Pour envoyer un fichier ou une photo, sélectionnez-en un et appuyez sur le Partager bouton.
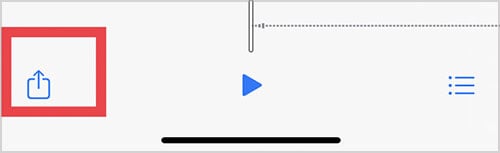
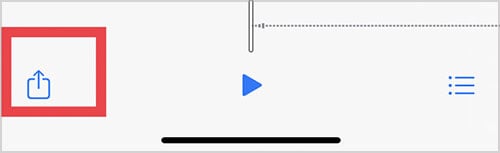
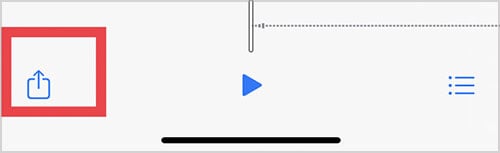
- Maintenant, appuyez sur le AirDrop option. Votre téléphone va maintenant commencer à rechercher les appareils sur lesquels AirDrop est activé.
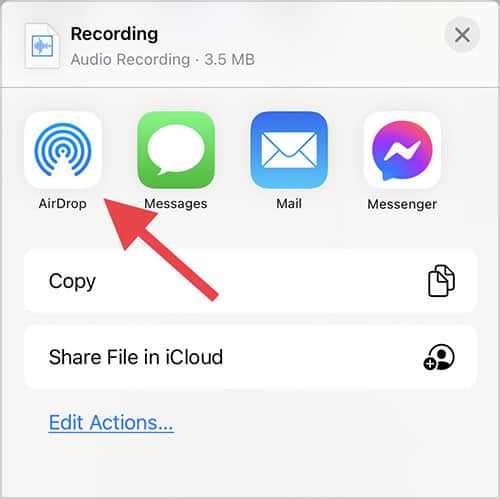
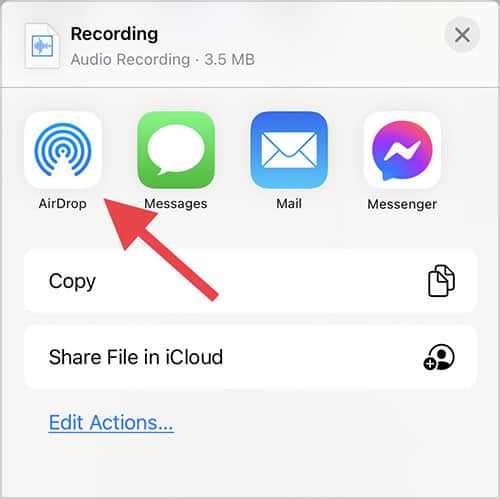
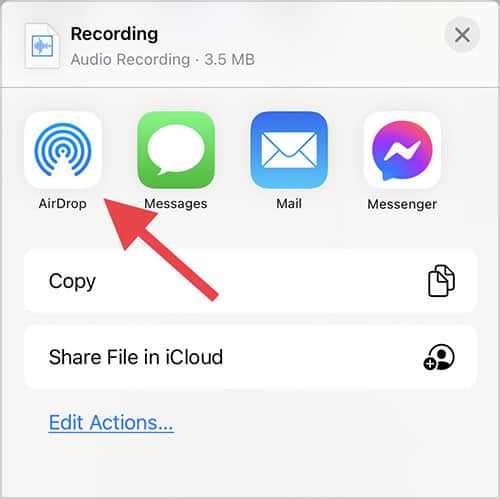
- Accédez à votre Mac et assurez-vous qu’AirDrop est activé. Cliquer sur J’accepte pour recevoir des fichiers AirDrop.
Sur Mac
- Cliquez simplement sur Va dans la barre de menu supérieure.
- Cliquer sur AirDrop dans le menu déroulant.
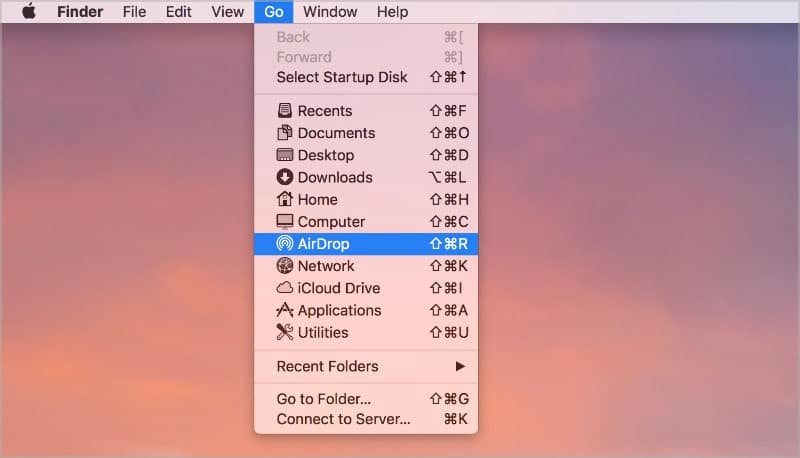
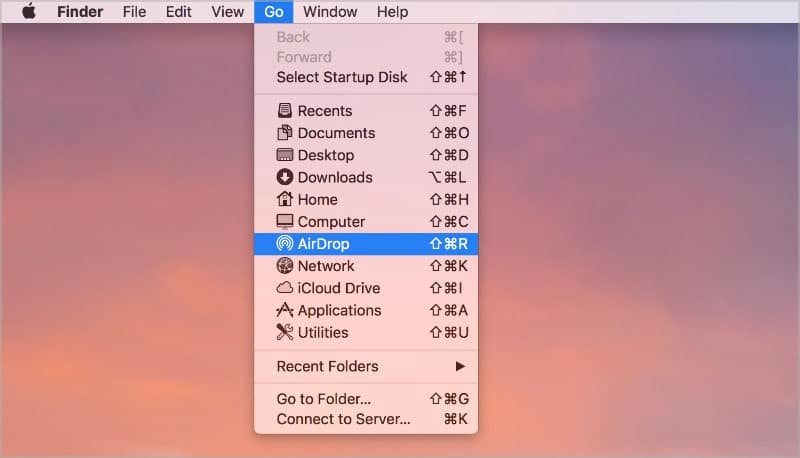
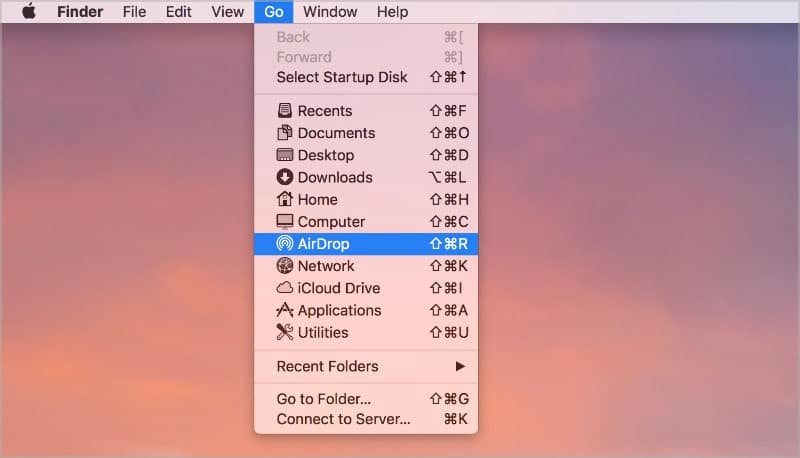
- Sélectionner Activer le Bluetooth pour activer AirDrop.
- En bas de la fenêtre contextuelle, cliquez sur ‘Permettez-moi d’être découvert par.’
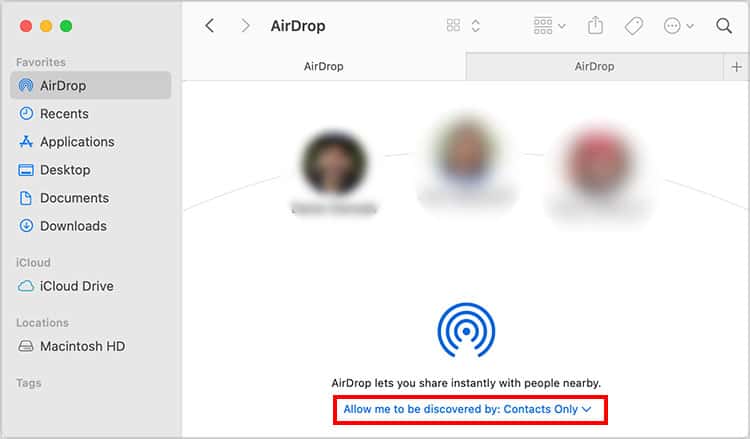
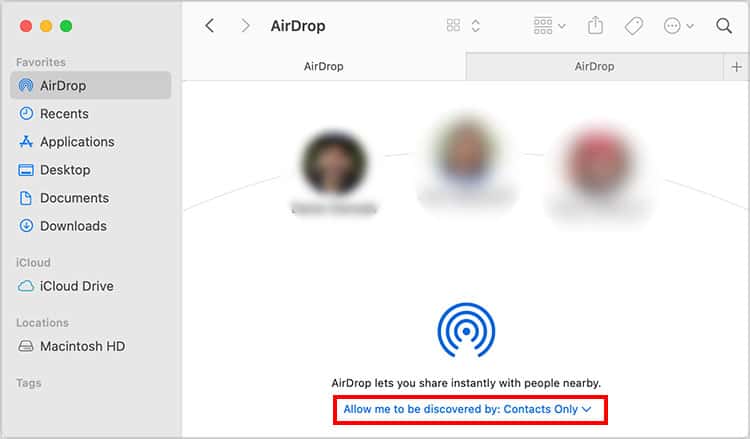
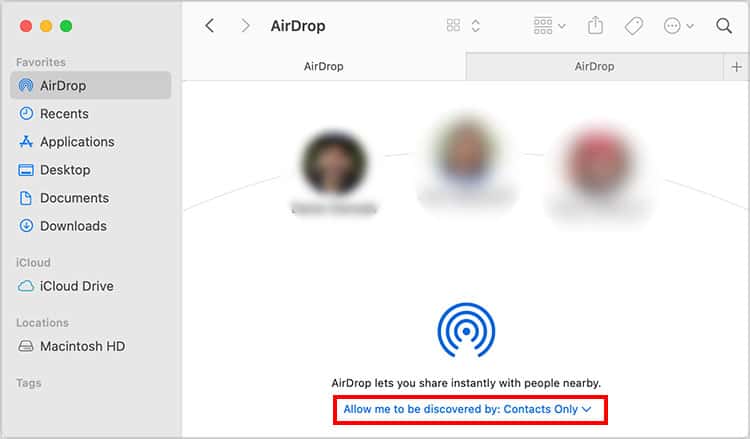
- Vous pouvez sélectionner soit Contacts uniquement ou Toutes les personnes.
- Connectez votre iPhone, et vous pouvez maintenant remarquer l’appareil détecté comme « iPhone de l’utilisateur » dans la fenêtre AirDrop.
- Sélectionnez n’importe quel fichier que vous souhaitez envoyer. Faites-le glisser et déposez-le sur l’iPhone détecté dans la fenêtre AirDrop.
- Allez sur votre iPhone et appuyez sur J’accepte.
Utiliser iCloud
iCloud est une autre option utile pour transférer des photos vers et depuis votre PC. Vous pouvez également effectuer cette action sur un PC Windows. Avec iCloud, vous pouvez également accéder à toutes les autres applications, telles que Notes, Garageband, etc. Par exemple, si vous souhaitez télécharger ou charger une image, voici ce que vous pouvez faire :
- Connectez-vous à votre compte iCloud sur votre navigateur ou votre application depuis le Windows Store et ouvrez votre lecteur iCloud.
- Accédez à Photos iCloud et sélectionnez une photo.
- Dans le menu d’en-tête dans le coin supérieur droit, cliquez sur Télécharger ou Télécharger.
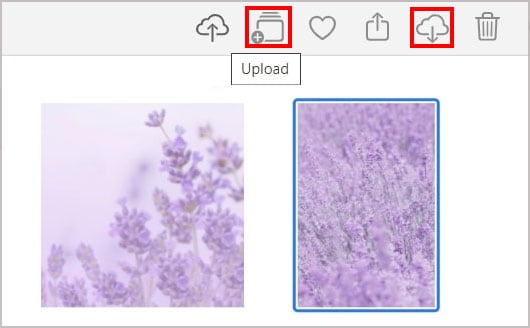
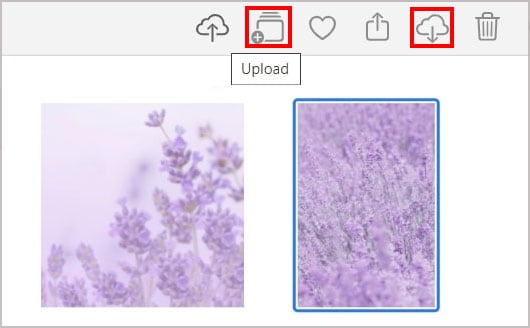
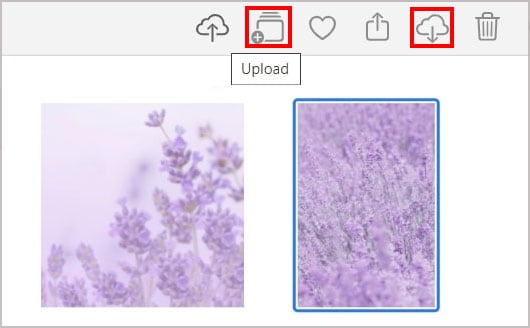
Utilisation de Google Drive
Enfin, Google Drive est un autre moyen simple de transférer des fichiers. Téléchargez simplement n’importe quel fichier sur votre disque. Ensuite, ouvrez le lecteur sur l’appareil de votre choix et téléchargez les fichiers.