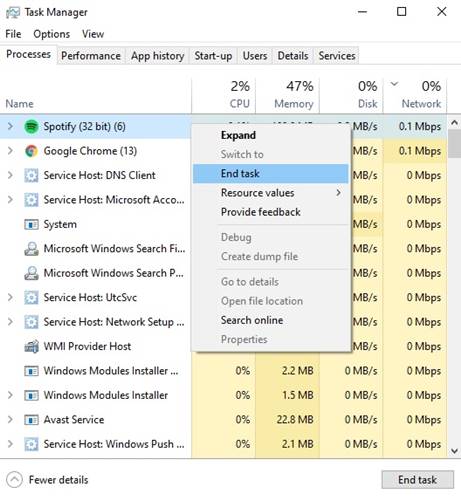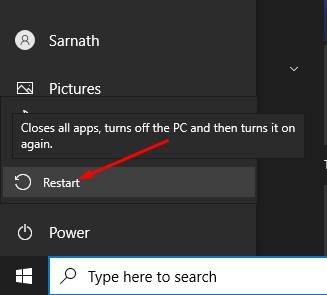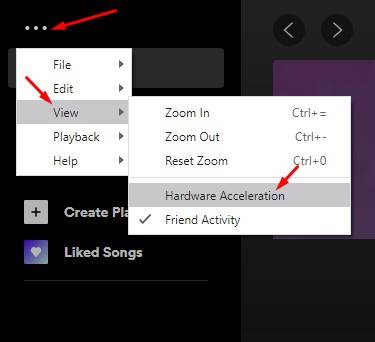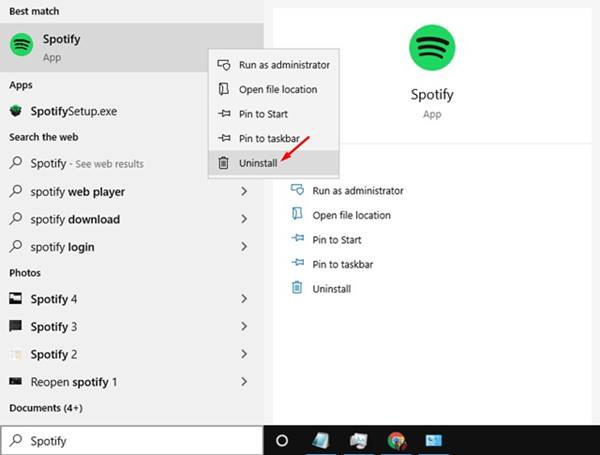À partir de maintenant, il existe des centaines de services de streaming de musique. Cependant, parmi tous ceux-ci, Spotify se démarque de la foule. Spotify a un contenu plus nombreux et meilleur par rapport à toutes les autres options de diffusion de musique. Des millions d’utilisateurs utilisent actuellement le service de diffusion de musique populaire.
Spotify est disponible pour les plates-formes Android, iOS et de bureau. Bien que l’application Android et iOS soit pour la plupart sans bogues, la version de bureau de l’application Spotify a quelques bogues. Le plus souvent ou non, les utilisateurs rencontrent des problèmes lors de l’utilisation de l’application de bureau Spotify.
Récemment, peu d’utilisateurs ont signalé avoir reçu des messages d’erreur Spotify Not Responding sur Windows et Mac. Le message d’erreur sort de nulle part et déroute de nombreux utilisateurs. Donc, si vous rencontrez également le même problème, vous devez implémenter les méthodes partagées dans cet article.
Lisez aussi: Comment bloquer les publicités sur la version gratuite de Spotify
5 méthodes pour réparer Spotify ne répondant pas sous Windows et Mac
Dans ce guide, nous partagerons un guide détaillé sur la façon de réparer Spotify ne répondant pas sous Windows 10. Voyons voir.
1. Rouvrez l’application Spotify
Si vous rencontrez un message d’erreur lors du démarrage, vous devez fermer et rouvrir l’application Spotify. Peut-être que l’application Spotify ne s’est pas lancée correctement au départ, ce qui pourrait entraîner le message d’erreur.
Pour fermer l’application Spotify, vous devez cliquer sur le bouton de lecture X situé en haut. Une fois fermé, attendez quelques secondes et rouvrez l’application à partir de l’écran du bureau.
2. Utilisez le gestionnaire de tâches/moniteur d’activité pour mettre fin à Spotify
Si vous recevez toujours le message d’erreur même après le redémarrage, vous devez utiliser le Gestionnaire des tâches sur Windows 10/Moniteur d’activité sur Mac pour mettre fin à l’application Spotify. Sous Windows, cliquez avec le bouton droit de la souris sur la barre des tâches et sélectionnez Gestionnaire des tâches. Maintenant, dans le gestionnaire de tâches, cliquez avec le bouton droit sur Spotify et sélectionnez Fin de tâche.
Sous macOS, appuyez sur la touche Commande + Espace et recherchez Moniteur d’activité. Sur le moniteur d’activité, sélectionnez Spotify dans le menu et cliquez sur la marque X en haut pour fermer l’application.
3. Redémarrez l’ordinateur
Peu importe que vous utilisiez un PC Windows ou un Mac; si vous rencontrez le message d’erreur même après avoir rouvert l’application Spotify, vous devez redémarrer l’ensemble du système. Le redémarrage d’un appareil est généralement une excellente méthode pour résoudre les erreurs. Ainsi, quel que soit le système d’exploitation que vous utilisez, vous devez redémarrer votre PC avec cette méthode.
4. Désactivez l’accélération matérielle
Sur l’accélération matérielle, l’application utilise la capacité matérielle d’un ordinateur pour améliorer certaines fonctions, plutôt que de s’appuyer entièrement sur le logiciel. Spotify a cette fonctionnalité qui annule toutes les optimisations logicielles et utilise le matériel de votre PC pour promouvoir des performances meilleures et efficaces.
De nombreux utilisateurs de Spotify ont affirmé que la désactivation de l’accélération matérielle avait aidé à corriger le message d’erreur Spotify ne répondant pas. Pour désactiver l’accélération matérielle, ouvrez l’application Spotify, appuyez sur la touche ALT. Cela ouvrira le menu fichier, sélectionnez Afficher et décochez la case Accélération matérielle dans la liste des options.
5. Réinstaller l’application Spotify
Si chaque méthode n’a pas réussi à corriger le message d’erreur de Spotify qui ne répond pas, vous devez réinstaller l’application Spotify. Suivez les étapes ci-dessous pour réinstaller Spotify sur Windows 10.
- Ouvrez la recherche Windows et tapez Spotify.
- Faites un clic droit sur l’application Spotify et sélectionnez Désinstaller.
- Une fois désinstallé, accédez au dossier – C:\Users\YOURUSERNAME\AppData\Roaming\
- À partir du chemin, supprimez le dossier Spotify. Une fois supprimée, réinstallez l’application Spotify.
Réinstaller Spotify sur Mac
La réinstallation de l’application Spotify sur Mac est assez simple. Vous devez mettre en œuvre certaines des étapes simples ci-dessous.
- Ouvrez l’application Finder sur macOS.
- Sélectionnez l’onglet Application dans le volet gauche.
- Recherchez maintenant Spotify.
- Faites un clic droit sur Spotify et sélectionnez l’option Déplacer vers la corbeille.
Une fois désinstallé, dirigez-vous vers le Mac App Store et téléchargez l’application Spotify.
C’est ça! Vous avez terminé. C’est ainsi que vous pouvez réinstaller Spotify sur votre Windows 10 et votre Mac.
Donc, cet article concerne la correction du message Spotify Not Responding sur Windows et Mac. J’espère que cet article vous a aidé! Merci de le partager également avec vos amis. Si vous avez des doutes à ce sujet, faites-le nous savoir dans la zone de commentaire ci-dessous.