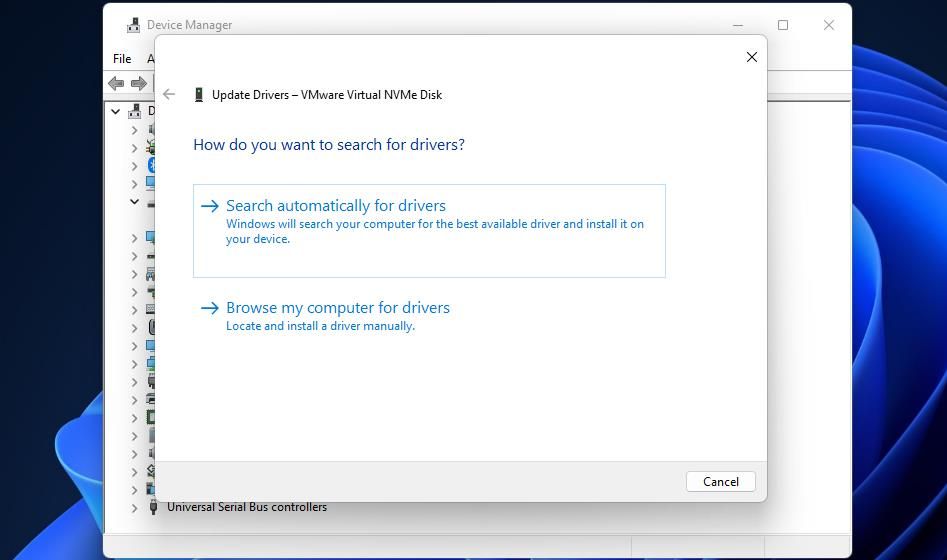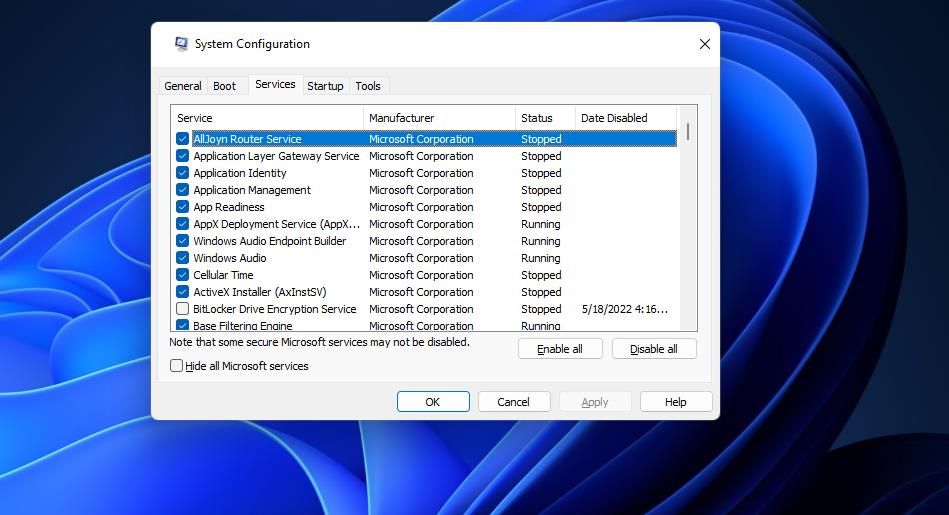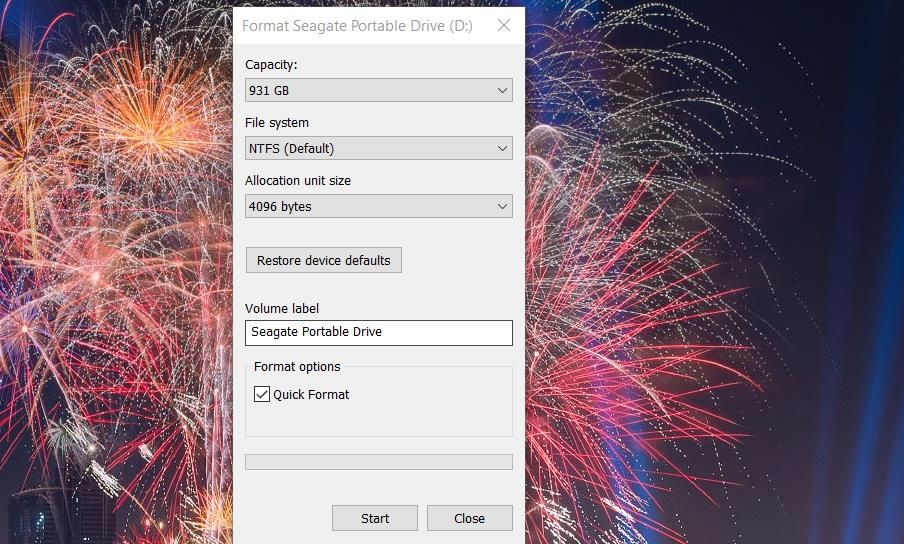De nombreux utilisateurs doivent copier des fichiers entre des lecteurs sous Windows 11/10. Cependant, des problèmes peuvent survenir lors de la copie de fichiers d’Explorer. Les utilisateurs ont publié sur les forums Windows des informations sur le blocage de la copie de fichiers lorsqu’ils tentent de copier ou de déplacer des fichiers plus volumineux vers ou depuis des périphériques de stockage externes. Lorsque ce problème survient, la barre de progression de la copie d’Explorer se fige (généralement à mi-chemin) à zéro octet et ne se termine jamais.
Ce problème de copie de fichiers n’a pas de message d’erreur visible. Les utilisateurs ne peuvent pas copier les fichiers sélectionnés sur un stockage externe à cause de cela. C’est ainsi que vous pouvez résoudre le blocage de la copie de fichiers dans Windows 11/10.
1. Vérifiez l’espace de stockage de votre disque
Tout d’abord, vérifiez que le lecteur cible sur lequel vous essayez de copier dispose de suffisamment d’espace de stockage disponible pour les accueillir tous. Un manque d’espace suffisant peut arrêter la copie du fichier. Vous pouvez vérifier l’espace de stockage d’un lecteur externe comme ceci :
- Branchez le lecteur sur lequel vous essayez de copier des fichiers dans l’un des ports USB de votre PC.
- Maintenez la les fenêtres bouton du clavier et appuyez sur E pour ouvrir l’Explorateur de fichiers.
- Faites un clic droit sur votre stockage externe et sélectionnez son Propriétés option.
- Regardez le diagramme en anneaux pour le stockage de votre disque sur le Général languette.
Si le stockage disponible sur le lecteur est inférieur à ce que vous essayez de copier, vous devrez libérer de l’espace. Vous pouvez le faire en supprimant les fichiers utilisateur dont vous n’avez plus besoin sur le périphérique de stockage. Ou désinstallez tout logiciel superflu que vous avez ajouté s’il s’agit d’un disque dur externe.
2. Exécutez une analyse CHKDSK
Votre copie de fichiers peut se bloquer en raison d’erreurs de disque, telles que des secteurs défectueux. Vous pouvez réparer les erreurs de disque sur votre disque externe en exécutant une analyse CHKDSK (Vérifier le disque). Voici comment exécuter une analyse CHKDSK pour un lecteur externe avec l’invite de commande :
- Connectez votre PC au lecteur externe pour numériser.
- Pour accéder à l’outil de recherche, appuyez sur Gagner+ S.
- Entrez le commande phrase de recherche à l’intérieur du Tapez ici la case.
- Sélectionner Exécuter en tant qu’administrateur pour le résultat de recherche d’invite de commande correspondant.
- Saisissez ensuite cette commande CHKDSK :
chkdsk [drive letter]: /f /r /x - Presse Entrer pour exécuter l’analyse chkdsk.
3. Désactivez l’indexation du service de recherche Windows
Bien que l’indexation améliore l’efficacité de la recherche, elle peut parfois générer des problèmes et des retards pour la copie des fichiers. Ainsi, désactiver temporairement le service Window Search pour l’indexation avant d’essayer de copier des fichiers peut aider. Vous pouvez désactiver ce service comme suit :
- Lancer Exécuter et saisir services.msc dans la zone de commande Ouvrir.
- Sélectionner D’ACCORD pour afficher une fenêtre Services.
- Double-cliquez Recherche Windows pour accéder à sa fenêtre de propriétés.
- Clique le Type de démarrage menu déroulant Désactiver option.
- Sélectionnez le Arrêt option.
- Cliquez sur Appliquer pour enregistrer les nouveaux paramètres de recherche Windows.
- Essayez ensuite de copier les fichiers avec Windows Search désactivé.
4. Activez la mise en cache en écriture pour les disques externes
La mise en cache en écriture est une fonctionnalité qui peut accélérer les lecteurs avec la mise en cache des données. L’activation de cette fonctionnalité pourrait faire une différence dans le processus de copie de fichiers. Suivez ces étapes pour activer la mise en cache en écriture pour votre lecteur cible :
- Assurez-vous que votre lecteur cible est connecté à votre PC.
- Ouvrez l’applet du panneau de configuration du gestionnaire de périphériques. Si vous ne savez pas comment accéder à cet utilitaire, consultez le guide d’ouverture du Gestionnaire de périphériques.
- Cliquez sur la flèche à côté du Disques durs Catégorie.
- Cliquez avec le bouton droit sur votre lecteur externe et sélectionnez Propriétés.
- Clique le Stratégies languette.
- Sélectionnez le Meilleure performance > Activer la mise en cache en écriture sur les cases à cocher de l’appareil.
- Appuyez sur la fenêtre des propriétés de l’appareil D’ACCORD bouton.
5. Désactivez la compression différentielle à distance
Les utilisateurs ont déclaré que la désactivation de la compression différentielle à distance peut résoudre le processus de transfert de fichiers. La compression différentielle à distance est une fonctionnalité de Windows 11 permettant de compresser les données envoyées sur un réseau. Cette fonctionnalité peut retarder considérablement la copie de fichiers, en particulier entre les lecteurs sans fil. Voici les étapes pour désactiver RDC dans Windows 11 :
- Apportez le Tapez ici pour le champ de recherche et saisir un Fonctionnalités Windows mot-clé.
- Sélectionnez le Activer ou désactiver des fonctionnalités Windows résultat de la recherche.
- Décochez (désélectionnez) Compression différentielle à distance case à cocher.
- Sélectionner D’ACCORD pour désactiver la fonction RDC désélectionnée.
- Redémarrez Windows 11 après avoir désactivé RDC.
6. Désactiver la protection antivirus tierce
Si vous avez ajouté un outil antivirus tiers à votre PC, désactivez la protection en temps réel de ce logiciel pour vous assurer qu’il ne peut pas interférer avec le processus de copie de fichiers. Cliquez sur l’icône de la barre d’état système de votre outil antivirus avec le bouton droit de la souris pour afficher son menu contextuel. Vous y trouverez probablement un paramètre de désactivation ou de désactivation de la protection antivirus de l’utilitaire. Sélectionnez cette option pour désactiver le logiciel et essayez à nouveau de copier les fichiers.
7. Mettez à jour les pilotes de votre lecteur de stockage
Le processus de copie de fichiers peut être gelé car votre lecteur de stockage a un pilote obsolète. Alors, essayez de vérifier les mises à jour du pilote en procédant comme suit :
- Branchez votre disque externe sur le PC vers lequel vous essayez de copier ou de transférer des fichiers.
- Lancez l’outil Gestionnaire de périphériques.
- Double-cliquez sur le Disque Catégorie.
- Cliquez avec le bouton droit sur votre lecteur de stockage et sélectionnez Mettre à jour le pilote.
Puis clique Rechercher automatiquement des pilotes dans l’assistant.
Si l’assistant ne détecte pas de nouveau pilote, consultez le site Web du fabricant de votre lecteur de stockage. Ce site inclura probablement des mises à jour logicielles (une section de téléchargement de pilotes). Si un nouveau package de pilotes est disponible pour votre lecteur de stockage, sélectionnez-le pour le télécharger. Installez ensuite le nouveau pilote avec le package téléchargé.
8. Essayez de copier des fichiers après un démarrage propre de Windows 11
Le démarrage propre se produit lorsque Windows 11 démarre avec tous les programmes et services de démarrage tiers désactivés. La configuration de Windows pour un démarrage en mode minimal pourrait éliminer un processus ou un service en arrière-plan qui entre en conflit avec le processus de copie de fichiers d’Explorer. Notre guide pour effectuer un démarrage en mode minimal vous explique comment désactiver tous les programmes et services d’arrière-plan tiers dans Windows 11.
Après avoir effectué un démarrage minimal, ouvrez l’Explorateur de fichiers et essayez à nouveau de copier les fichiers pour voir si le problème de blocage persiste. Si ce n’est pas le cas, quelque chose en arrière-plan était auparavant à l’origine du problème. La réactivation manuelle des éléments de démarrage et des applications un par un vous aidera à identifier le programme ou le service à blâmer.
9. Reformatez le disque en NTFS
Des problèmes de copie de fichiers peuvent également survenir en raison de disques de stockage mal formatés. Notez également que les lecteurs avec un format FAT32 par défaut ne peuvent pas contenir de fichiers uniques de plus de quatre gigaoctets. Le reformatage de votre disque en NTFS (au lieu de FAT32) pourrait corriger sa copie de fichiers.
Cependant, le reformatage d’un disque effacera toutes les données qu’il contient. Sauvegardez le lecteur pour conserver les fichiers qu’il contient avant le formatage. Vous pouvez reformater un disque en NTFS comme suit :
- Connectez votre clé USB de destination à un ordinateur de bureau ou portable.
- Ouvrez l’outil de gestion de fichiers Explorer.
- Cliquez avec le bouton droit sur la clé USB pour sélectionner Format.
- Sélectionnez NTFS dans le Système de fichiers menu déroulant.
- Presse Commencer pour formater votre périphérique de stockage.
Faites copier vos fichiers sur Windows 10 et 11.
Le blocage de la copie de fichiers n’est pas un problème tout à fait rare sous Windows 10/11, et les solutions potentielles citées ci-dessus le résoudront probablement dans de nombreux cas. Cependant, la copie de fichiers peut parfois se bloquer en raison d’une panne de disque. Ainsi, certains utilisateurs peuvent avoir besoin d’acheter de nouveaux disques de remplacement pour copier des fichiers vers et depuis lorsque la copie de fichiers cesse de fonctionner.

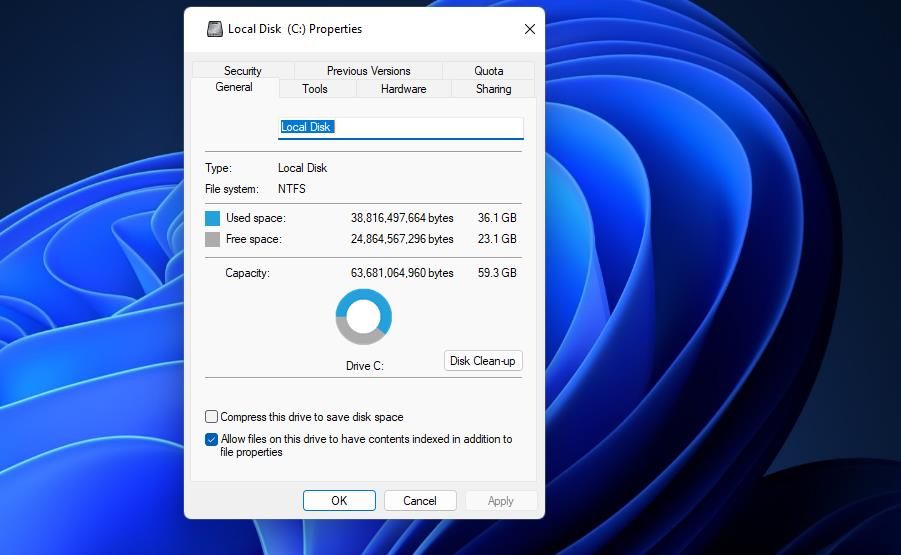
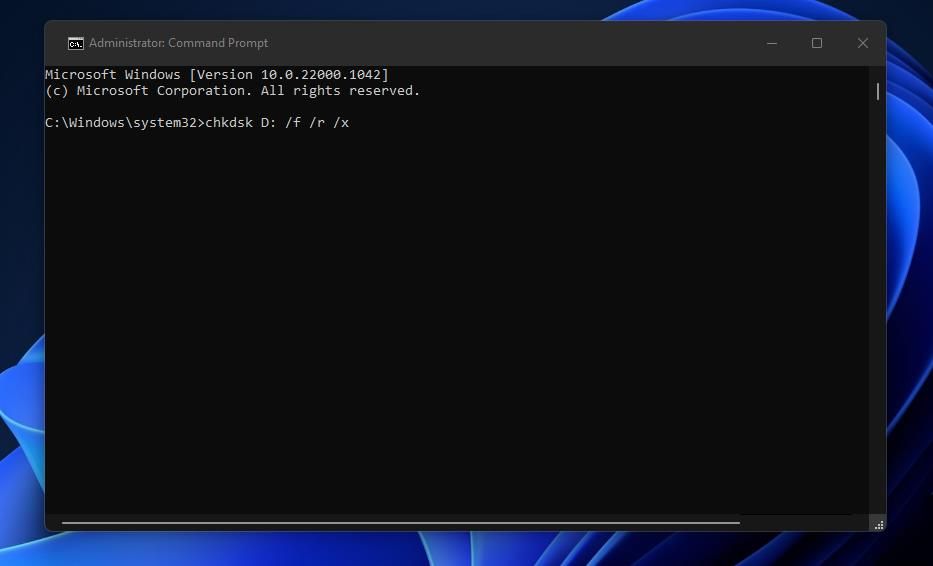
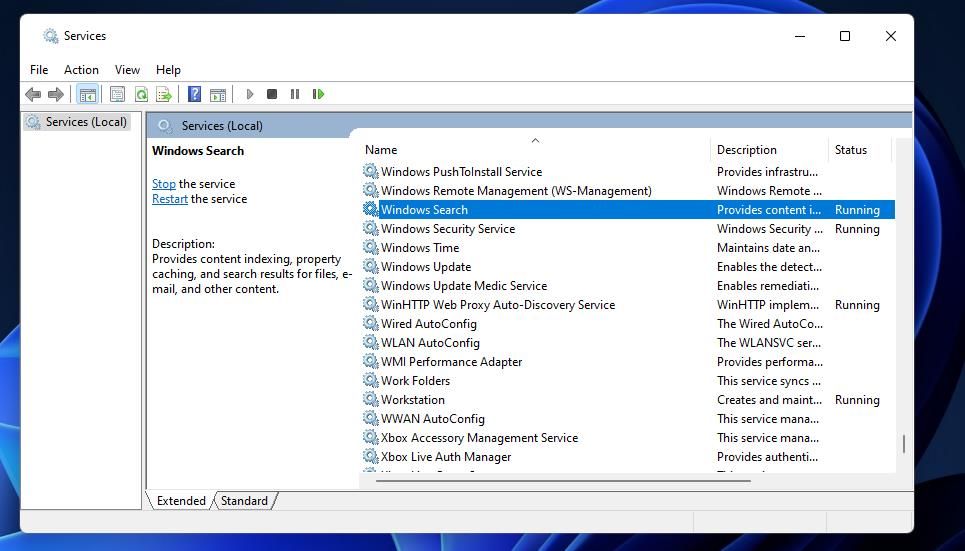
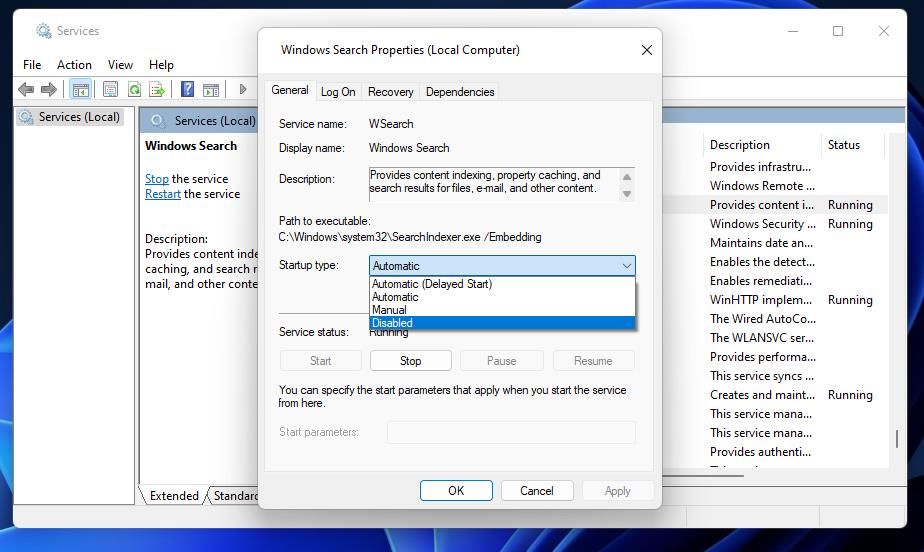

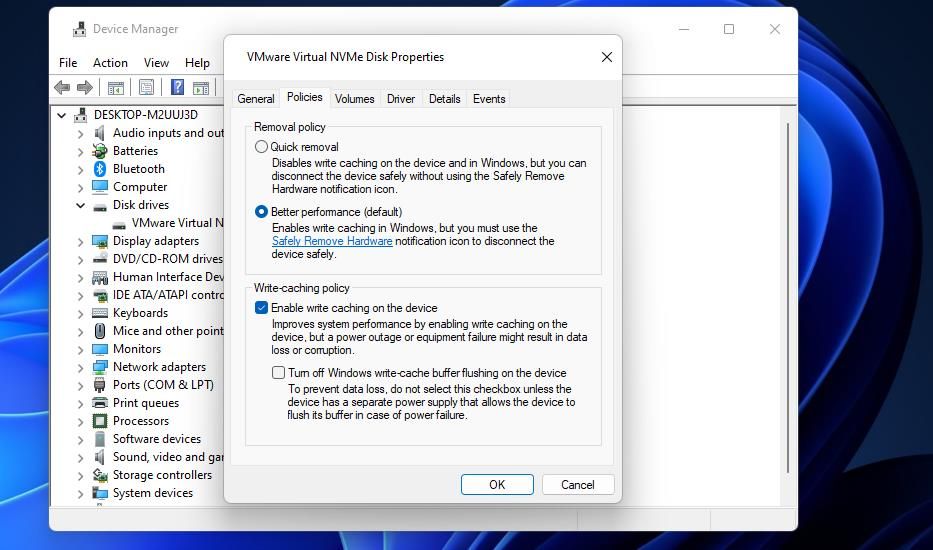
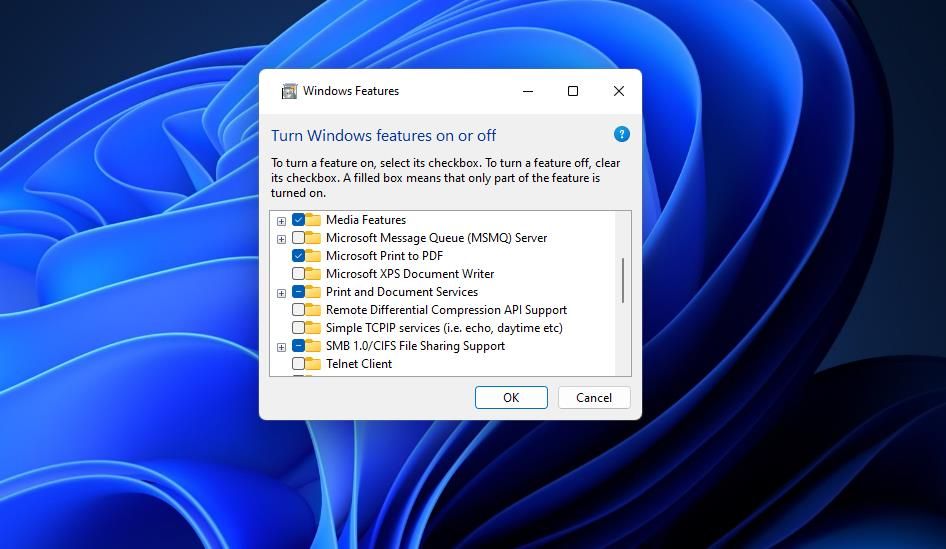
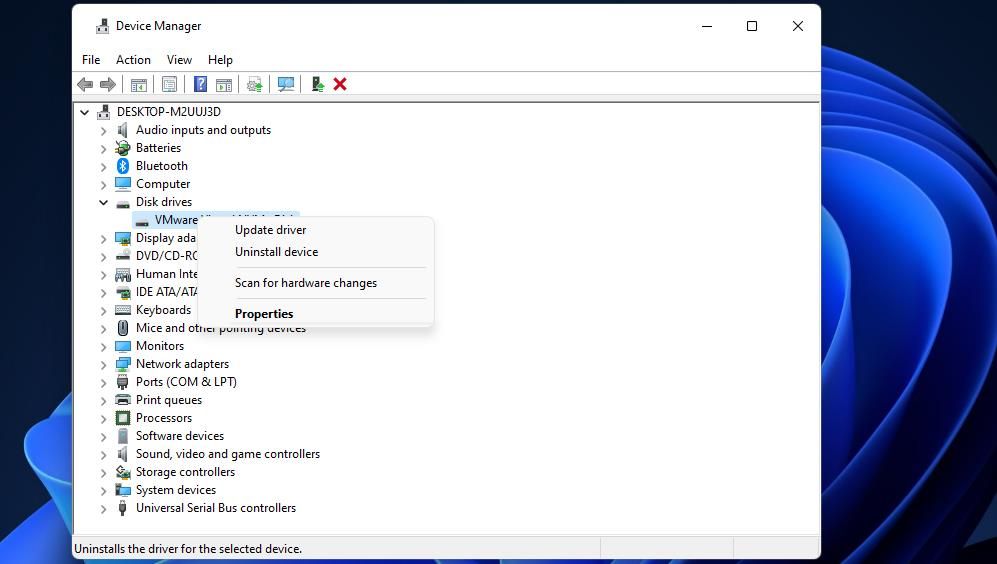 Puis clique Rechercher automatiquement des pilotes dans l’assistant.
Puis clique Rechercher automatiquement des pilotes dans l’assistant.