Avez-vous rencontré une erreur d’échec nvlddmkm.sys sur votre PC Windows 11 ou Windows 10 ? Il y a de grandes chances que vos pilotes NVIDIA installés soient défectueux. Vous pouvez réparer vos pilotes installés et apporter quelques autres modifications pour résoudre votre problème. Nous allons vous montrer comment procéder afin que vous puissiez commencer à utiliser votre PC normalement.
Le fichier nvlddmkm.sys est l'un des fichiers de pilote de carte graphique de NVIDIA. Vous obtenez l'erreur ci-dessus lorsque quelque chose ne va pas avec vos pilotes. Vous pouvez mettre à jour votre PC, désactiver l'overclocking du GPU, supprimer les applications susceptibles d'interférer avec votre GPU et réinstaller les pilotes pour éventuellement résoudre votre problème.
Démarrez votre PC en mode sans échec pour utiliser les conseils de dépannage
L'erreur d'échec nvlddmkm.sys est une erreur BSOD (écran bleu de la mort), ce qui signifie que vous êtes bloqué sur un écran bleu sur votre PC. Si l'erreur persiste, vous devrez démarrer votre PC Windows en mode sans échec pour utiliser les correctifs suivants. Nous avons un guide sur ce sujet, alors consultez-le pour savoir comment redémarrer votre ordinateur en mode sans échec.
Redémarrez votre PC
Si vous venez de démarrer ou de redémarrer votre PC et que vous êtes accueilli par l'erreur ci-dessus, redémarrez votre PC pour résoudre éventuellement votre problème. Le redémarrage de votre ordinateur permet souvent de résoudre de nombreux problèmes mineurs.
Vous pouvez utiliser celui de votre machine Pouvoir bouton pour éteindre et rallumer le système.
Mettre à jour la version Windows
Une autre solution simple que vous pouvez appliquer pour résoudre votre problème consiste à mettre à jour votre version de Windows. Votre système actuel peut avoir un bug, provoquant votre erreur. La mise à jour de votre système corrigera probablement ce bug.
Sous Windows 11
- Ouvrir Paramètres en appuyant les fenêtres + je.
- Sélectionner Windows Update dans la barre latérale gauche.
- Choisir Vérifier les mises à jour dans le volet de droite.
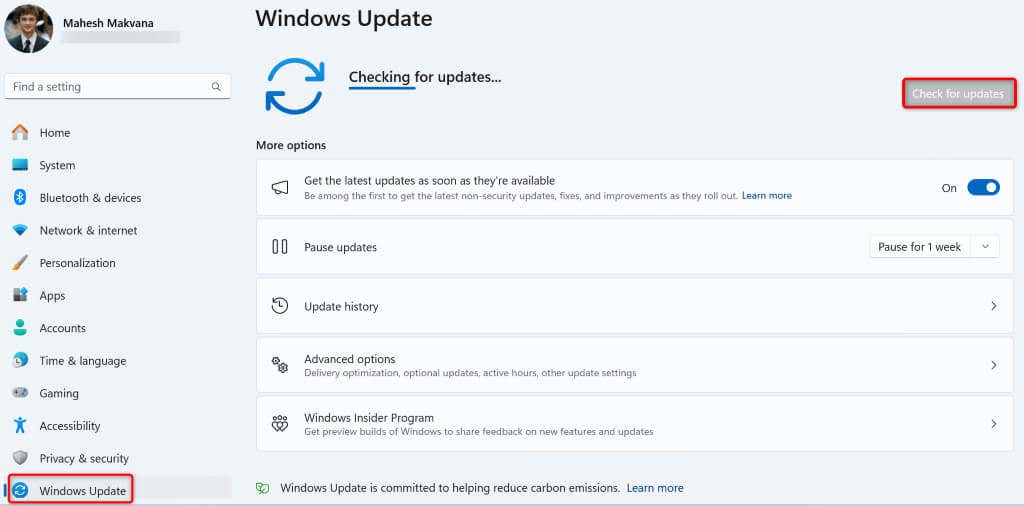
- Téléchargez et installez les mises à jour disponibles.
- Redémarrez votre PC.
Sous Windows 10
- Lancement Paramètres en appuyant les fenêtres + je.
- Sélectionner Mise à jour et sécurité dans Paramètres.
- Choisir Windows Update dans la barre latérale gauche.
- Sélectionner Vérifier les mises à jour dans le volet de droite.
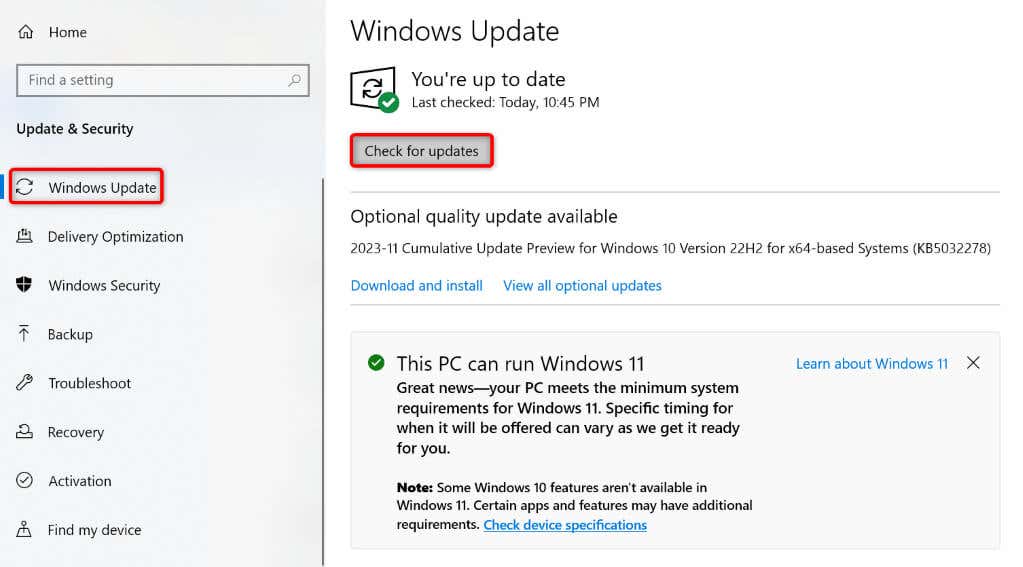
- Téléchargez et installez les dernières mises à jour.
- Redémarrez votre PC.
Désactivez l'overclocking GPU sur votre PC
Si vous avez overclocké votre GPU, désactivez-le et voyez si cela résout votre problème.
La manière dont vous désactivez l’overclocking dépend de la manière dont vous avez overclocké votre appareil en premier lieu. Dans la plupart des cas, vous utiliserez le même outil que celui que vous avez utilisé pour l'overclocking pour désactiver l'overclocking. Une fois cela fait, redémarrez votre PC et votre problème devrait être résolu.
Désinstallez les applications affectant votre carte graphique
Si vous avez installé une application qui modifie les options de votre carte graphique, cette application peut être à l'origine de votre problème. Dans ce cas, cela vaut la peine de supprimer cette application pour résoudre votre problème. Vous pouvez toujours réinstaller une application si vous le souhaitez.
Sous Windows 11
- Lancement Paramètres en utilisant les fenêtres + je.
- Sélectionner applications > Applications installées dans Paramètres.
- Recherchez votre application dans la liste, sélectionnez les trois points à côté de l'application et choisissez Désinstaller.
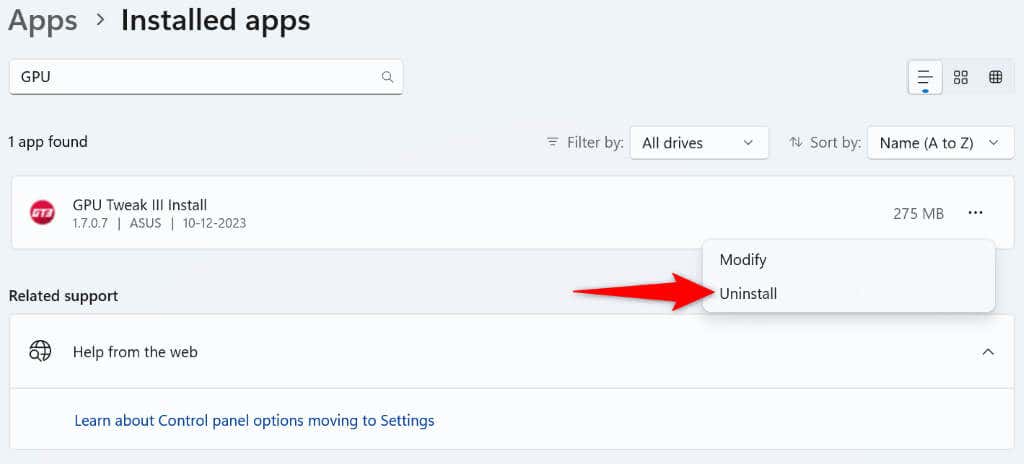
- Sélectionner Désinstaller dans l'invite.
- Redémarrez votre PC.
Sous Windows 10
- Ouvrir Paramètres en utilisant les fenêtres + je.
- Sélectionner applications dans Paramètres.
- Localisez votre application, sélectionnez-la et choisissez Désinstaller.
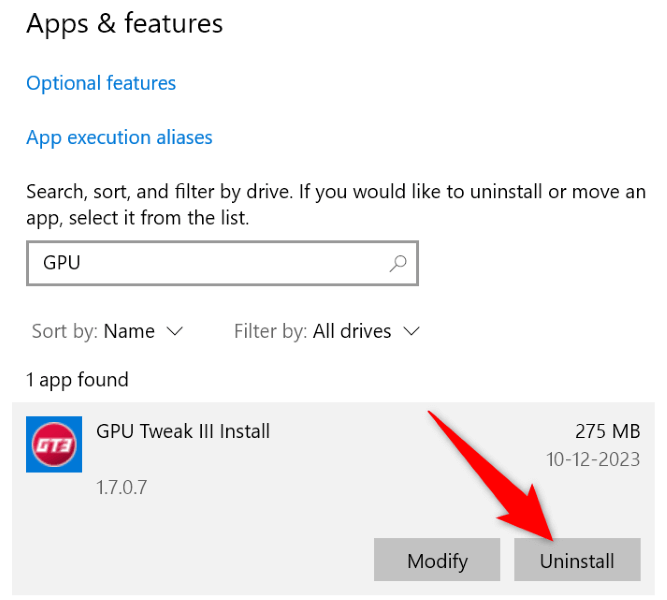
- Sélectionner Désinstaller dans l'invite.
- Redémarrez votre PC.
Désinstallez la mise à jour du pilote de la carte graphique NVIDIA
Si vous avez commencé à recevoir l'erreur d'échec de nvlddmkm.sys après la mise à jour des pilotes de la carte graphique, la mise à jour récente du pilote peut être défectueuse. Parfois, vous finissez par recevoir des pilotes corrompus, provoquant divers problèmes sur votre PC.
Dans ce cas, annulez la mise à jour du pilote pour résoudre votre problème.
- Ouvrez le Commencer menu, trouver Gestionnaire de périphériqueset lancez l'utilitaire.
- Développer Prises d'écranfaites un clic droit sur votre carte graphique et choisissez Propriétés.
- Accéder au Conducteur dans la fenêtre Propriétés.
- Sélectionner Restaurer le pilote pour désinstaller la mise à jour du pilote.
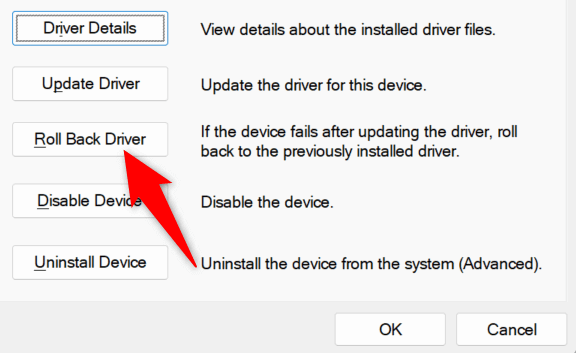
- Choisissez la raison pour laquelle vous désinstallez la mise à jour et sélectionnez Oui.
Désinstallez et réinstallez les pilotes de la carte graphique NVIDIA
Si les pilotes de la carte graphique NVIDIA installés sur votre PC sont corrompus, c'est peut-être la raison pour laquelle vous recevez une erreur d'échec nvlddmkm.sys. Dans ce cas, supprimez les pilotes existants et effectuez une nouvelle installation des pilotes.
Pour ce faire, il y a deux étapes :
Étape 1 : désinstallez les pilotes existants
- Cliquez avec le bouton droit sur Commencer icône de menu et sélectionnez Gestionnaire de périphériques.
- Développer Prises d'écranfaites un clic droit sur votre carte graphique et choisissez Désinstaller l'appareil.
- Activer le Tentative de suppression du pilote de ce périphérique option et choisissez Désinstaller.
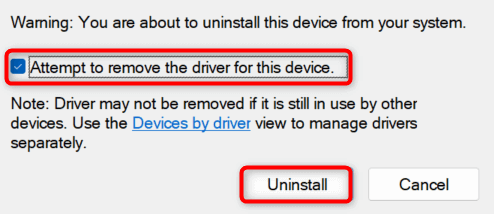
- Redémarrez votre PC lorsque vous avez supprimé les pilotes.
Étape 2 : Effectuer une nouvelle installation des pilotes
Vous pouvez installer les derniers pilotes de deux manières. Les deux méthodes aboutissent au même résultat.
Méthode 1. Depuis le site Web de NVIDIA
- Lancez un navigateur Web sur votre PC et accédez au site de téléchargement de pilotes NVIDIA.
- Choisissez votre modèle de carte graphique spécifique à l'aide des menus déroulants affichés et sélectionnez Recherche.
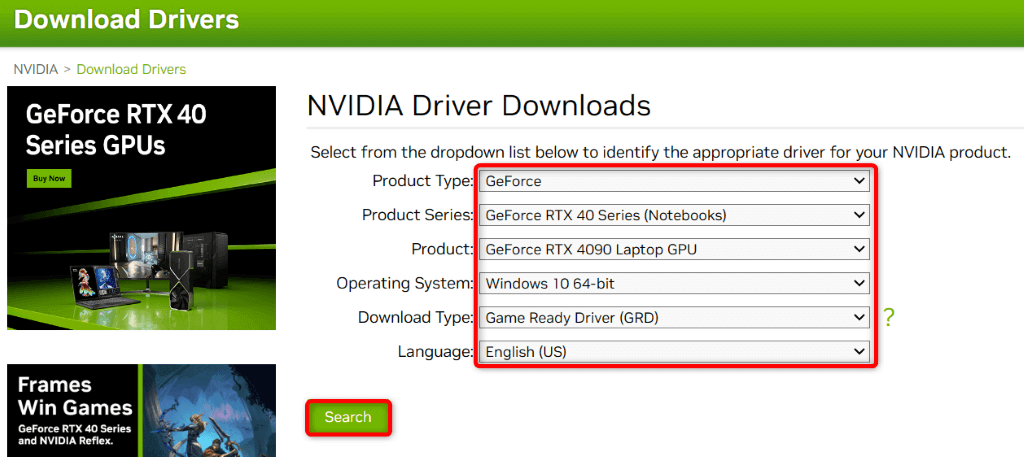
- Sélectionner Télécharger sur l'écran suivant pour télécharger les derniers pilotes.
- Exécutez le fichier téléchargé et suivez les instructions à l'écran pour installer les derniers pilotes.
- Redémarrez votre PC après avoir installé les pilotes.
Voie 2. Utilisation de l'outil NVIDIA GeForce Experience
- Téléchargez et installez l'outil NVIDIA GeForce Experience sur votre PC si vous ne l'avez pas déjà fait.
- Lancez l'outil installé.
- Sélectionnez le Conducteurs en haut de l'outil.
- Sélectionner Vérifier les mises à jour pour trouver les derniers pilotes.
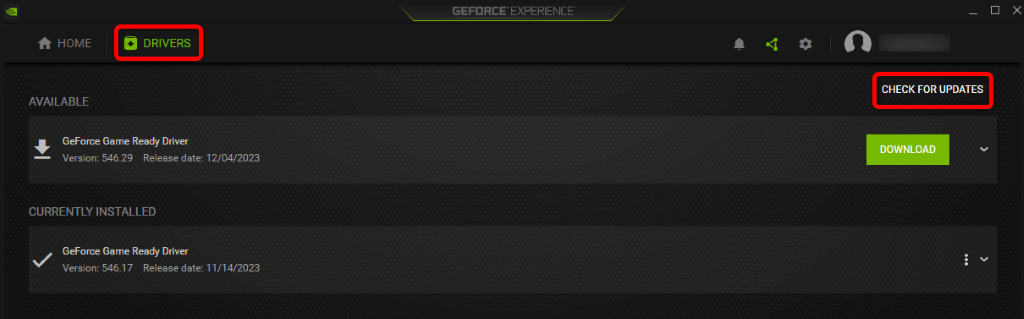
- Choisir Télécharger à côté du dernier pilote.
- Sélectionner Installation rapide pour commencer à installer les derniers pilotes.
- Redémarrez votre PC.
Résoudre les problèmes de mémoire de Windows
Si la RAM (Random Access Memory) de votre ordinateur rencontre des problèmes, cela peut provoquer l'erreur ci-dessus sur votre PC. Dans ce cas, utilisez l'outil de diagnostic de mémoire intégré pour rechercher et résoudre vos problèmes de RAM.
- Ouvrez le Commencer menu, trouver Diagnostique de la mémoire de Windowset lancez l'outil.
- Sélectionner Redémarrez maintenant et recherchez les problèmes (recommandé) dans l'outil. Notez que cela redémarrera votre PC, alors enregistrez votre travail non enregistré.
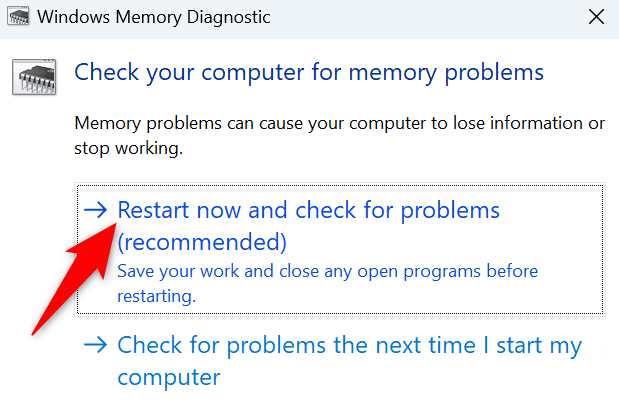
- Attendez que l'outil recherche et résolve les problèmes de mémoire de votre PC.
Réparer les fichiers système endommagés de Windows
Si l'erreur d'échec nvlddmkm.sys persiste, vos fichiers système Windows peuvent être corrompus. Une telle corruption peut entraîner divers problèmes. Une façon de résoudre ce problème consiste à remplacer les fichiers endommagés de votre système par des fichiers fonctionnels.
Un outil intégré appelé SFC (System File Checker) sur votre PC vous permet de faire exactement cela. L'outil trouve automatiquement les fichiers corrompus sur votre système et remplace ces fichiers par des fichiers fonctionnels.
- Lancez le Commencer menu, trouver Invite de commandeet sélectionnez Exécuter en tant qu'administrateur.
- Choisir Oui dans le Contrôle de compte d'utilisateur rapide.
- Tapez la commande suivante sur le CMD fenêtre et appuyez sur Entrer. Cette commande obtient les fichiers requis pour réparer les fichiers endommagés de votre système.
DISM.exe /En ligne /Cleanup-image /Restorehealth
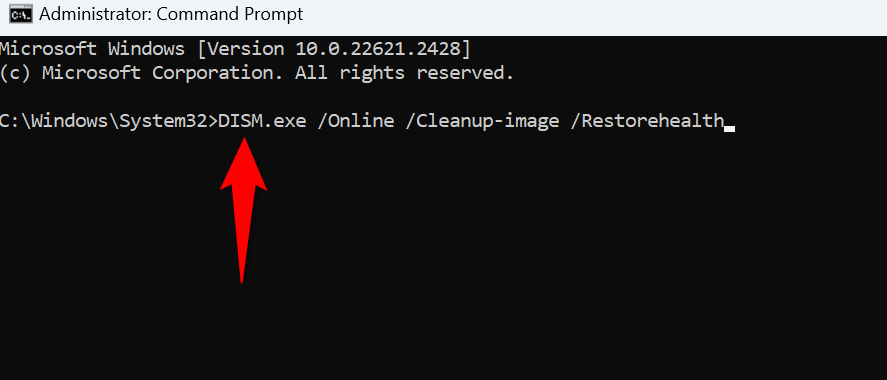
- Exécutez la commande suivante pour commencer à réparer les fichiers défectueux de votre système : sfc /scannow
- Redémarrez votre PC.
Résoudre une erreur NVIDIA BSOD sur votre PC Windows
Obtenir constamment une erreur d’échec de nvlddmkm.sys est extrêmement frustrant car vous ne pouvez pas effectuer vos tâches sur votre PC. Heureusement, vous pouvez résoudre votre problème lié à la carte graphique en appliquant quelques ajustements ici et là sur votre ordinateur, comme expliqué ci-dessus.
Une fois que vous avez fait cela, votre PC démarrera comme il se doit, vous permettant d'effectuer toutes vos tâches.




