Vous recevez un message « AMDRSServ.exe – Erreur système » sur votre PC Microsoft Windows ? Vos pilotes AMD installés peuvent être corrompus ou vos fichiers système Windows peuvent être endommagés. Divers éléments peuvent provoquer l'affichage de cette erreur sur votre PC. Heureusement, vous disposez de quelques moyens simples pour résoudre ce problème et utiliser votre ordinateur Windows 11 ou Windows 10 normalement.
Windows affiche l'erreur ci-dessus pour diverses raisons, notamment le fait que vos pilotes installés soient défectueux, la mise à jour de votre pilote à l'origine du problème, etc.
Annulez la mise à jour de vos pilotes AMD
Si vous avez commencé à obtenir l'erreur ci-dessus après la mise à jour de vos pilotes AMD, cette mise à jour du pilote peut en être la cause. Parfois, vous recevez des mises à jour de pilotes défectueuses, provoquant divers problèmes sur votre PC.
Dans ce cas, vous pouvez annuler la mise à jour de votre pilote pour résoudre votre problème. Vous devrez démarrer votre PC en mode sans échec de Windows pour désinstaller la mise à jour du pilote si votre PC ne fonctionne pas en mode normal.
- Faites un clic droit sur votre Commencer icône de menu et sélectionnez Gestionnaire de périphériques.
- Développez la catégorie de votre appareil AMD, sélectionnez votre carte graphique (GPU) ou un autre appareil, puis choisissez Propriétés.
- Accéder au Conducteur dans la fenêtre Propriétés.
- Sélectionner Restaurer le pilote pour désinstaller la mise à jour de votre pilote.
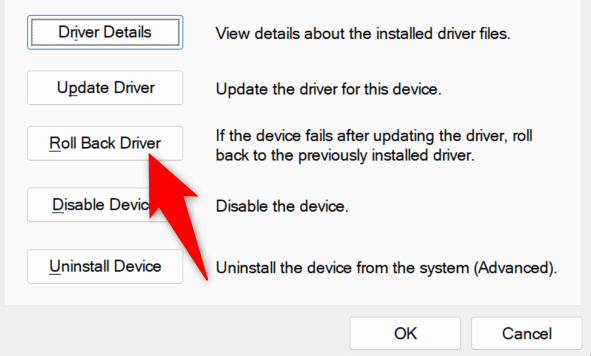
- Choisissez la raison pour laquelle vous rétrogradez votre pilote et sélectionnez Oui.
- Attendez que le Gestionnaire de périphériques désinstalle la mise à jour de votre pilote.
- Redémarrez votre PC.
Renommez le fichier exécutable qui affiche une erreur « AMDRSServ.exe – Erreur système »
Une façon de résoudre l'erreur AMD ci-dessus consiste à renommer le fichier qui affiche l'erreur. Vous pouvez renommer votre application ou votre fichier de jeu à l'origine de l'erreur ci-dessus pour potentiellement résoudre votre problème.
- Cliquez avec le bouton droit sur le fichier EXE de votre application ou de votre jeu qui affiche l'erreur ci-dessus.
- Choisir Renommer dans le menu contextuel.
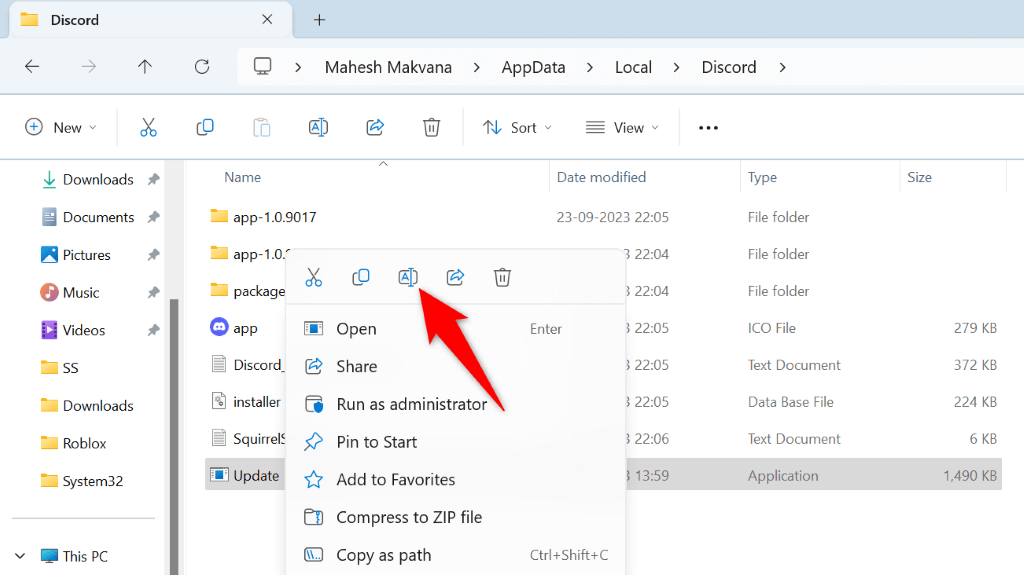
- Tapez un nouveau nom pour votre fichier et appuyez sur Entrer. Assurez-vous de ne pas modifier l'extension du fichier, car cela rendrait votre fichier inutilisable.
- Lancez votre fichier renommé.
Réinstallez les pilotes AMD pour corriger l'erreur AMDRSServ
Un moyen infaillible de corriger votre erreur système consiste à supprimer et à réinstaller vos pilotes AMD. Cela corrige tous les fichiers de pilote défectueux, vous permettant de vous débarrasser de votre erreur.
Vous devrez mettre à jour votre version de Windows et supprimer les pilotes installés existants avant de pouvoir installer de nouveaux pilotes AMD.
Étape 1 : Mettez à jour votre système d'exploitation Windows
Les pilotes les plus récents nécessitent souvent la dernière version de Windows, et votre PC doit l'exécuter pour installer les derniers pilotes sans problème. Il est facile de mettre à jour votre système Windows 11 ou Windows 10, et nous vous montrerons comment.
Mettre à jour Windows 11
- Lancement Paramètres en utilisant les fenêtres + je.
- Sélectionner Windows Update dans la barre latérale gauche.
- Choisir Vérifier les mises à jour dans le volet de droite.

- Téléchargez et installez les mises à jour disponibles, y compris les mises à jour facultatives.
Mettre à jour Windows 10
- Ouvrir Paramètres en appuyant les fenêtres + je.
- Sélectionner Mise à jour et sécurité dans Paramètres.
- Choisir Windows Update dans la barre latérale gauche.
- Sélectionner Vérifier les mises à jour dans le volet de droite.
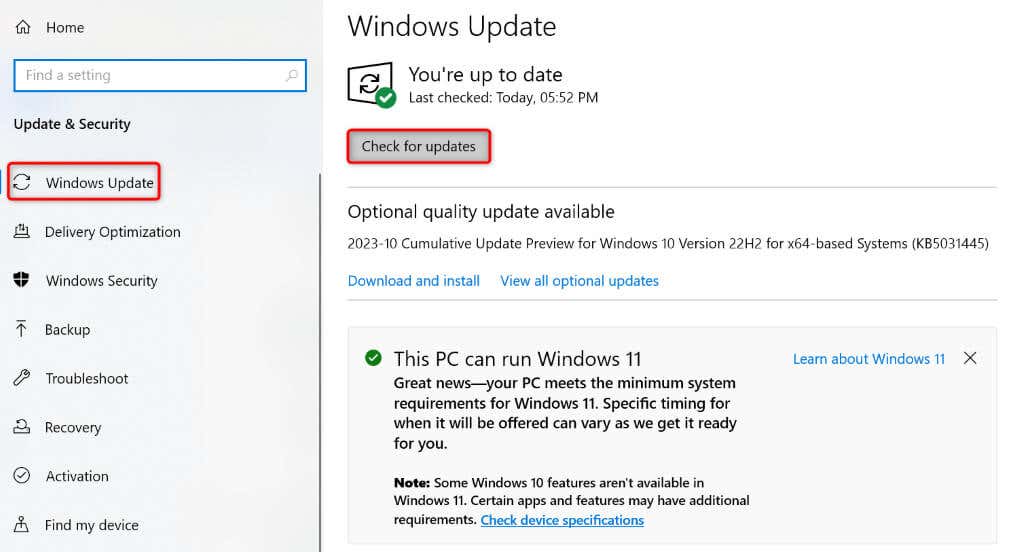
- Téléchargez et installez les mises à jour affichées, y compris les mises à jour facultatives.
Redémarrez votre PC après avoir mis à jour votre version de Windows.
Étape 2 : Supprimez les pilotes AMD existants de votre PC Windows
Après la mise à jour de Windows, supprimez les pilotes AMD existants installés sur votre PC. Cela garantit que tous les fichiers défectueux sont supprimés avant d'installer de nouveaux pilotes.
- Démarrez votre PC Windows en mode sans échec avec mise en réseau.
- Téléchargez et exécutez l'utilitaire AMD Cleanup. Cet outil vous aide à supprimer tous les pilotes AMD de votre PC.
- Sélectionner D'ACCORD dans l'invite de l'outil pour commencer à supprimer vos pilotes installés.
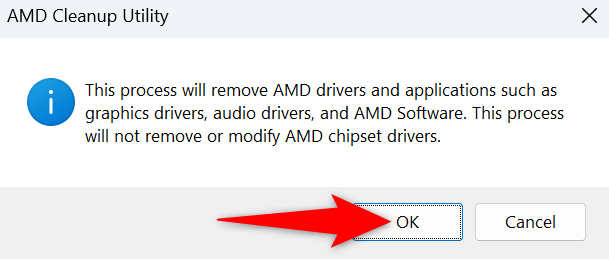
- Attendez que l'outil supprime vos pilotes.
- Sélectionner Finition lorsque l'outil a terminé le travail.
- Redémarrez votre PC en mode sans échec.
Étape 3 : réinstallez les nouveaux pilotes AMD sur votre PC Windows
Maintenant que vos pilotes AMD existants ont disparu, installez les pilotes les plus récents et les plus récents sur votre PC.
- Ouvrez un navigateur Web sur votre PC et accédez au site AMD Drivers and Support.
- Sélectionner Télécharger les pilotes Windows sur le site.
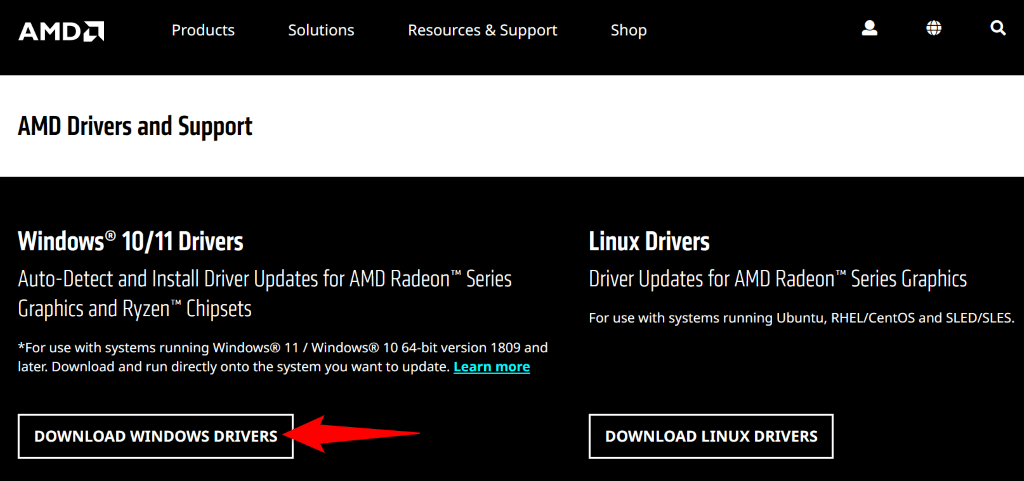
- Lancez le fichier téléchargé et installez les pilotes disponibles.
- Redémarrez votre PC après avoir installé les pilotes.
Réparer les fichiers système corrompus de Windows
Si la suppression et la réinstallation des pilotes n'ont pas résolu votre problème, vos fichiers système Windows principaux peuvent être corrompus. Cette corruption peut provoquer divers problèmes sur votre machine, dont celui que vous rencontrez.
Heureusement, vous n'avez pas besoin de réinstaller Windows pour réparer les fichiers endommagés de votre système. Vous pouvez utiliser un utilitaire intégré appelé SFC (System File Checker) pour rechercher et réparer tous les fichiers endommagés sur votre système. Cet utilitaire trouve automatiquement les fichiers défectueux et remplace ces fichiers par des fichiers fonctionnels.
- Ouvrez le Commencer menu, trouver Invite de commandeet sélectionnez Exécuter en tant qu'administrateur.
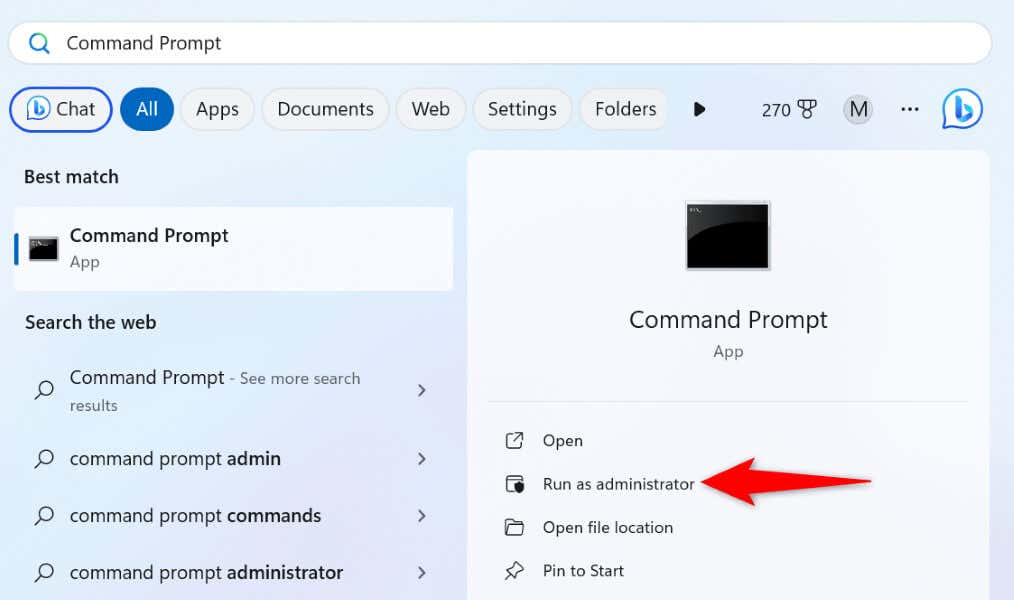
- Choisir Oui dans le Contrôle de compte d'utilisateur rapide.
- Tapez la commande suivante sur le CMD fenêtre et appuyez sur Entrer. Cette commande télécharge les fichiers requis pour réparer les fichiers corrompus de votre système.
DISM.exe /En ligne /Cleanup-image /Restorehealth

- Ensuite, utilisez la commande suivante pour rechercher et réparer les fichiers défectueux de votre système :
sfc/scannow - Redémarrez votre PC après avoir réparé les fichiers corrompus.
Dépannage d'une erreur système AMDRSServ.exe sous Windows 11/10
Si vous rencontrez soudainement une erreur système AMD et que vous ne savez pas comment résoudre le problème, le guide ci-dessus est tout ce dont vous avez besoin. J'espère que cela vous a aidé à résoudre l'erreur.






