Le terminal reste le principal moyen par lequel la majorité des utilisateurs de Linux interagissent avec leurs ordinateurs. Rien n’est parfait, cependant, et parfois même le terminal peut cesser de répondre ou ignorer votre entrée. Si votre terminal se bloque et que vous ne pouvez pas taper sur le terminal, voici quelques-unes des causes les plus courantes et leurs solutions.
La fenêtre est-elle au point ?
Il y a une petite chance que votre problème soit facile à résoudre : la fenêtre du terminal est-elle active ?
Si la fenêtre du terminal n’est pas active, tout ce que vous tapez n’y apparaîtra pas.
Une autre source possible de ce problème peut être certaines applications d’arrière-plan qui volent continuellement le focus. Vérifiez si, par exemple, vous avez une notification contextuelle qui pourrait détourner l’attention de votre terminal.
Enfin, si vous utilisez KDE, il y a peu de chances que la règle de gestion des fenêtres soit mal configurée. Une telle règle pourrait, par exemple, ne jamais donner le focus à votre terminal ou le faire apparaître dans une position prédéfinie, avec une taille inutilisable, voire en se minimisant automatiquement.
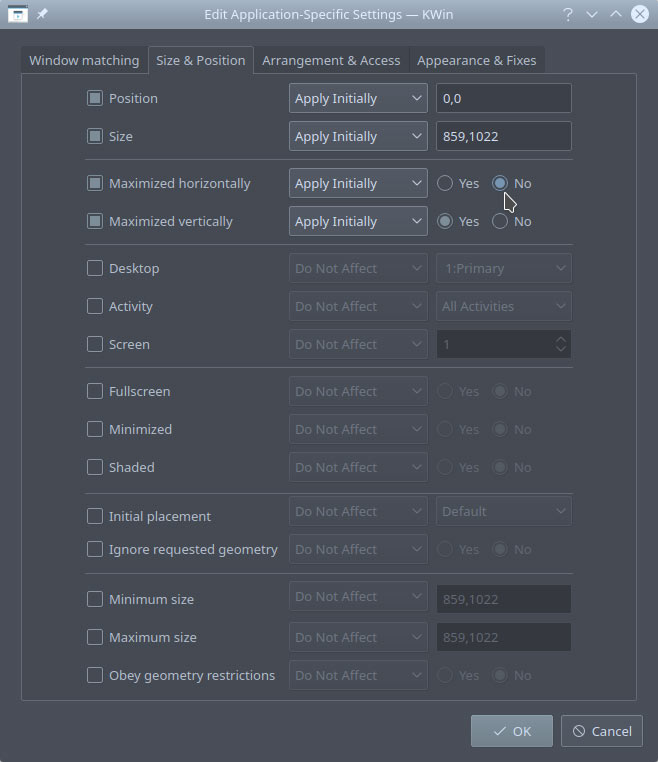
Entrez-vous un mot de passe ?
Si votre terminal semble gelé pendant que vous essayez d’entrer un mot de passe, ne vous inquiétez pas, c’est normal ! Vous avez peut-être l’habitude de voir des astérisques ou des points ailleurs lors de la saisie d’un mot de passe, mais sur le terminal, cela n’affichera rien.
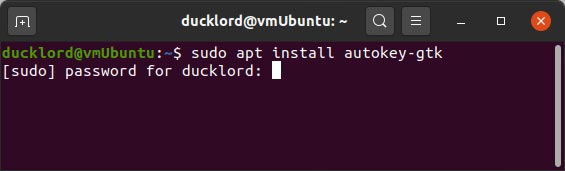
Ainsi, vous pouvez ignorer que le terminal semble figé, tapez votre mot de passe et appuyez sur Entrer.
Est-ce que quelque chose tourne déjà en arrière-plan ?
Certains processus prennent beaucoup plus de temps que prévu initialement. Si votre terminal semble gelé et ne répond pas à l’entrée après avoir entré une commande, il se peut qu’il n’ait pas terminé ce qu’il était censé faire.
Essayez d’appuyer sur Ctrl + Z dans votre terminal qui ne répond pas pour suspendre toute tâche active. Si votre terminal fonctionne après cela, vous connaissez la cause du problème. Vous pouvez exécuter l’application en arrière-plan en tapant bg.
Alternativement, en appuyant sur Ctrl + C, il enverra un signal d’arrêt et tentera de quitter l’application. L’arrêt de l’application l’empêchera évidemment aussi de faire ce qu’elle était censée faire.
Est-ce un shell distant ?
Si vous êtes connecté à un shell distant via SSH, un terminal gelé est souvent dû à un problème de connexion. Par exemple, si vous vous connectez à un VPN, la session SSH en cours ne répondra plus.
La solution est simple : essayez de mettre fin à votre session à distance et de vous reconnecter. Si cela ne fonctionne pas, vérifiez votre connexion Internet ou votre pare-feu.
Si rien de tout cela ne fonctionne, essayez de redémarrer votre ordinateur et votre routeur.
Votre problème est-il quelque peu différent, en ce sens que vous pouvez vous connecter, mais votre terminal se fige après un certain temps ? C’est (probablement) un problème de connexion. La différence est que, dans de tels cas, il n’y a pas grand-chose à faire : c’est probablement l’infrastructure réseau qui est en cause.
Dans de tels cas, vous pouvez uniquement contacter votre fournisseur d’accès Internet, expliquer votre problème et demander s’il existe un moyen de le contourner. La solution pourrait être aussi simple que de remplacer votre modem/routeur existant par un nouveau ou, dans le pire des cas, de remplacer un câble problématique quelque part entre votre domicile et votre fournisseur d’accès Internet.
Le problème ne concerne-t-il que certaines lettres ?
Si vous pouvez taper dans votre terminal, mais que ce ne sont que des lettres spécifiques qui refusent d’apparaître, peut-être que votre .inputrc la configuration était en quelque sorte corrompue. Vous avez peut-être mal saisi un paramètre dans le passé qui a fini par filtrer des caractères spécifiques.
Utilisez votre éditeur de texte préféré pour vérifier « ~/.inputrc » et « /etc/inputrc » pour tous les paramètres mal saisis.
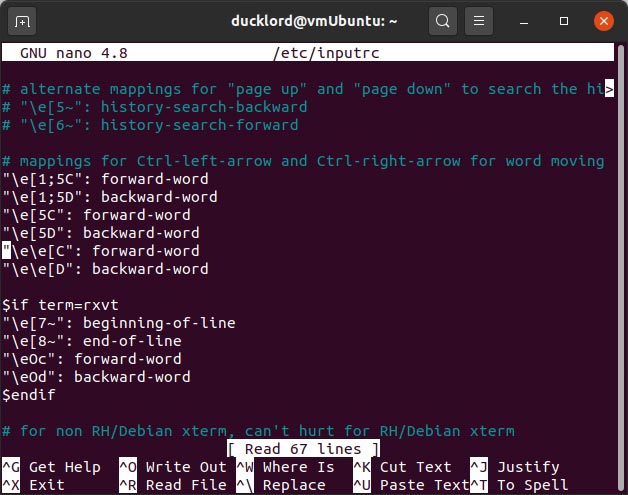
Quant à ce que vous devriez rechercher, malheureusement, c’est là que nous ne pouvons pas vous aider, car nous ne savons pas ce que vous avez tapé auparavant. Peut-être que vérifier votre historique Bash et sudo serait utile.
Redémarrage du terminal
Si vous avez tout essayé jusqu’à présent, mais que votre terminal ne répond toujours pas, vous voudrez peut-être le réinitialiser à ses paramètres par défaut.
Avez-vous vérifié le câble du clavier ?
La cause possible la plus évidente semble étrangement impossible. Comment quelqu’un pourrait-il ne pas remarquer que tout le clavier ne fonctionne pas ? Et pourtant, c’est déjà arrivé ! Vérifiez le câble de votre clavier pour voir s’il est desserré ou si votre clavier est défectueux, ce qui explique pourquoi vous ne pouvez pas taper dans le terminal.
Essayez une réinitialisation aveugle
Lorsque ce que vous tapez ne peut pas être vu, cela s’appelle une frappe aveugle. Comme vous ne pouvez pas taper dans le terminal sous Linux, vous pouvez essayer une réinitialisation aveugle. Vous ne verrez pas ce que vous tapez, alors faites-le lentement pour vous assurer que vous saisissez les bonnes lettres.
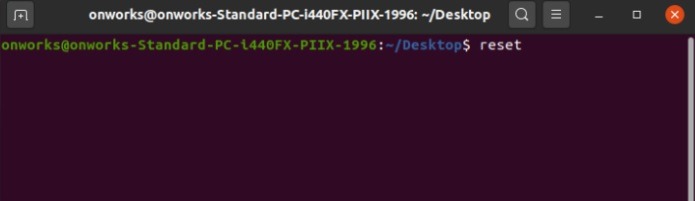
Avec le terminal ouvert, tapez reset et frappe Entrer.
Alternativement, vous pouvez taper reset -c pour simplement réinitialiser les personnages responsables de votre problème. Encore une fois, cela ne fonctionne pas toujours, surtout si tout est gelé.
Recommencer complètement
En dernier recours, redémarrez complètement Linux. Le problème n’a peut-être rien à voir avec le terminal. Quelque chose d’autre aurait pu raccrocher, gelant le système. Si vous avez tout essayé, redémarrez votre système, pas seulement l’instance du terminal.
Vous perdrez tout ce sur quoi vous avez travaillé dans le terminal, mais si vous ne pouvez pas taper ou continuer, vous n’aurez peut-être pas d’autre choix.
Avez-vous trop couru ?
Il est facile de s’occuper et de commencer le multitâche. Cependant, les systèmes ne sont conçus que pour gérer autant de choses à la fois. Vérifiez combien de choses différentes vous avez en cours d’exécution en même temps. La fermeture de certaines de vos tâches les plus gourmandes en ressources pourrait suffire à résoudre votre problème.
Questions fréquemment posées
1. Certaines commandes fonctionneront-elles si rien n’apparaît lorsque je tape ?
Parfois. Même si le terminal semble figé, il peut s’agir simplement de l’écran lui-même. Tout ce que vous tapez peut toujours fonctionner. Un moyen rapide de tester cela est de taper stty sane et frappe Entrer. Ceci est conçu pour restaurer votre session à la normale si elle se fige. Bien que cela ne fonctionne pas toujours, cela vaut la peine d’essayer. N’oubliez pas que vous ne verrez pas ce que vous tapez.
2. J’ai tapé ma commande, mais rien ne se passe. Mon terminal est-il bloqué ?
Pas nécessairement. Ce problème se produit souvent pour ceux qui découvrent Linux ou simplement comme un simple accident lors du multitâche. Les commandes ne seront traitées que si vous appuyez sur Entrer après. Sinon, vous n’auriez pas la possibilité d’entrer votre commande complète avant que le système ne commence à la traiter.
3. Pourquoi ne puis-je rien taper après avoir utilisé la fonction coller ?
Dans le menu du terminal, Coller est juste au-dessus de Lecture seule. Si vous activez accidentellement la lecture seule, vous ne pourrez rien taper du tout. Cela peut également se produire si vous utilisez le système de quelqu’un d’autre et qu’il a activé ce mode.
Ouvrez simplement le menu du terminal et désactivez la lecture seule. Cela devrait vous permettre de recommencer à taper.
4. Pourquoi l’écran de mon terminal ne bouge-t-il pas lorsque je tape ?
Vous pouvez penser que vous avez un problème de frappe dans votre terminal Linux si l’écran ne bouge pas une fois que vous atteignez le bas de la fenêtre. Cependant, le problème le plus courant est le Verrouillage du défilement la clé a été allumée. Appuyez sur cette touche pour désactiver la fonction.
5. Dois-je essayer une autre application de terminal ?
Si vous rencontrez constamment des problèmes avec le terminal inclus, vous devriez envisager d’essayer des alternatives. Souvent, ceux-ci fonctionnent plus facilement et offrent des fonctionnalités supplémentaires. Voici quelques options à considérer :




