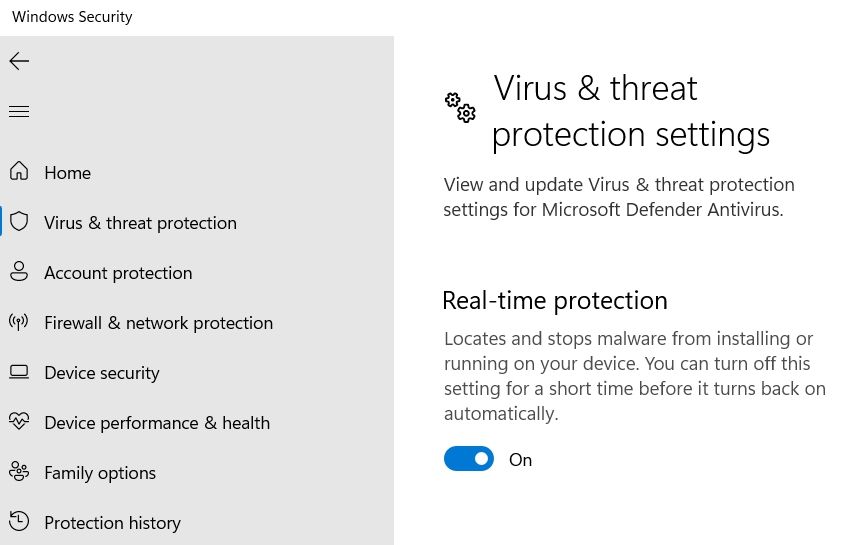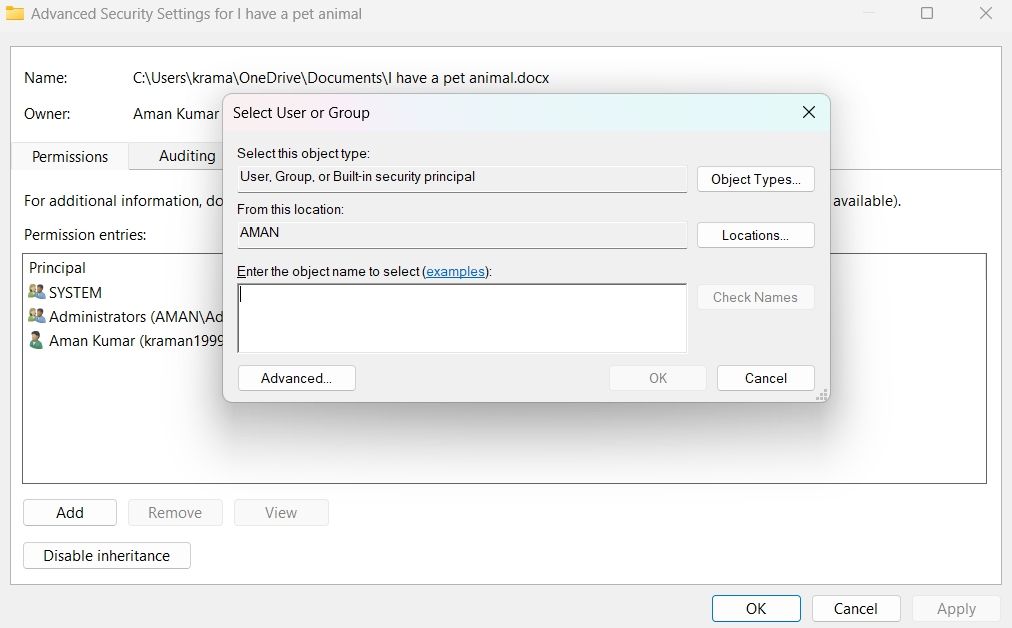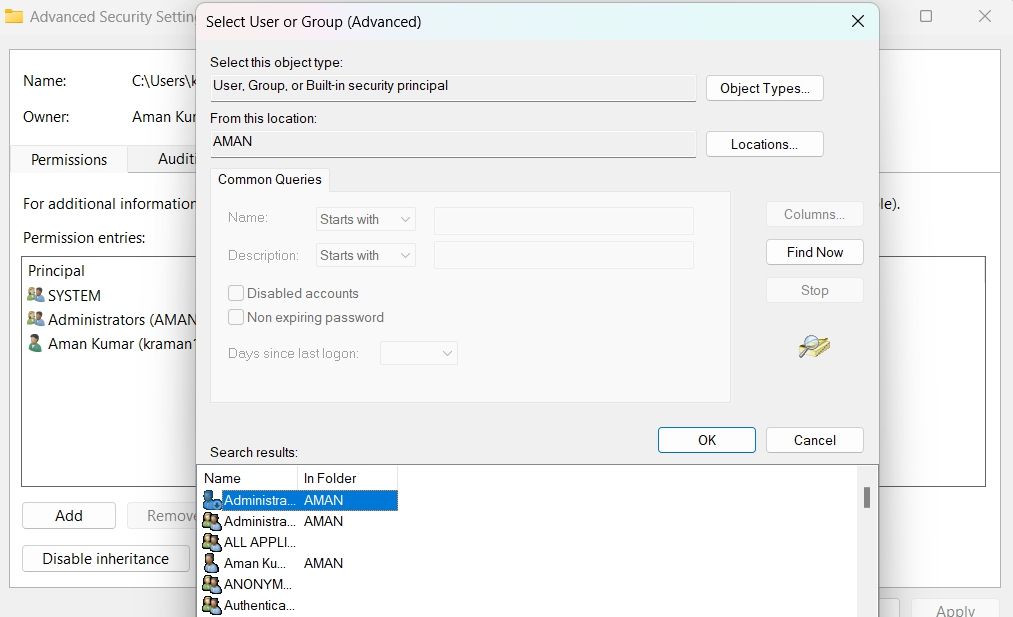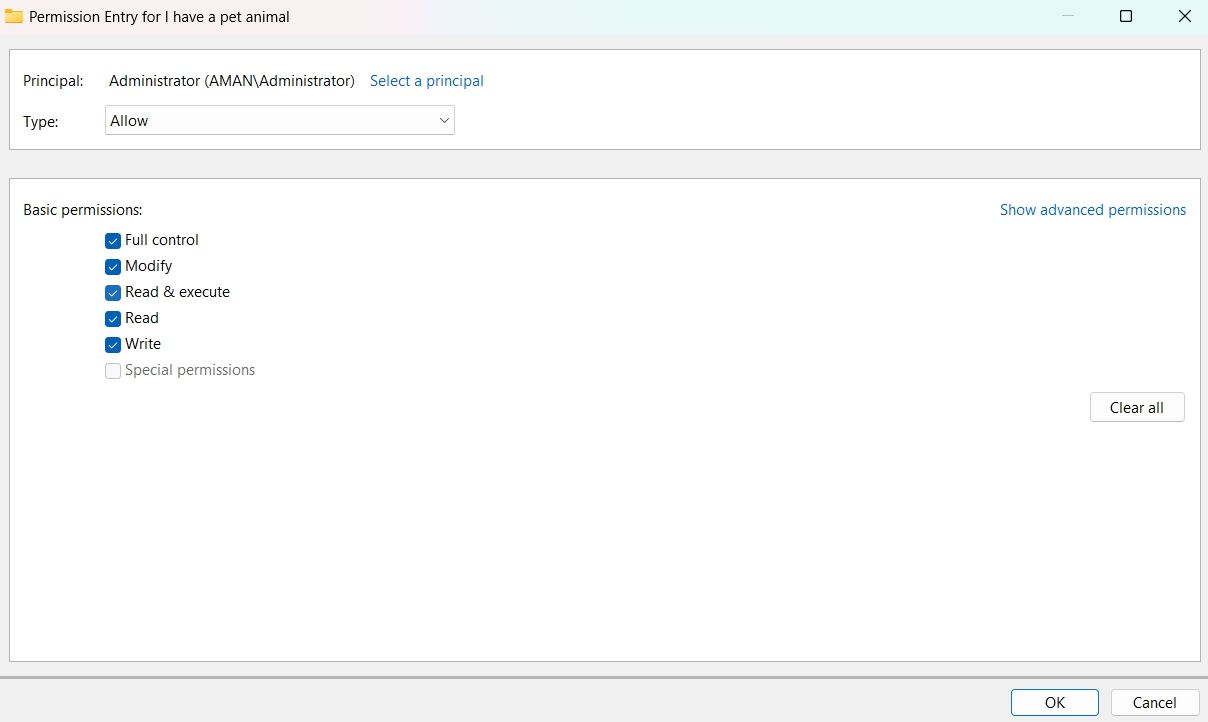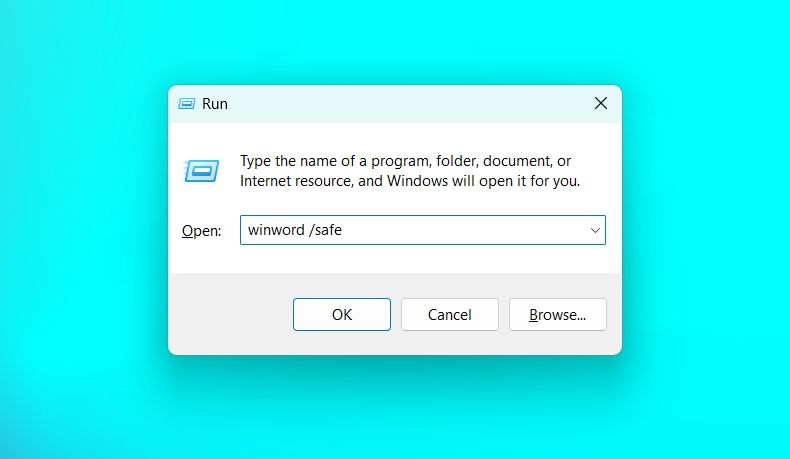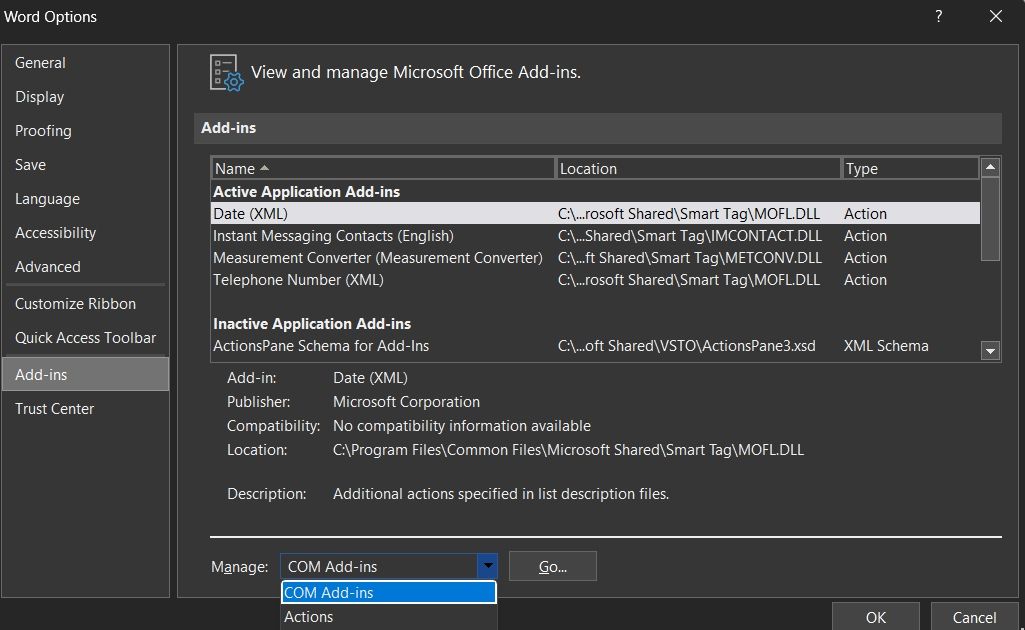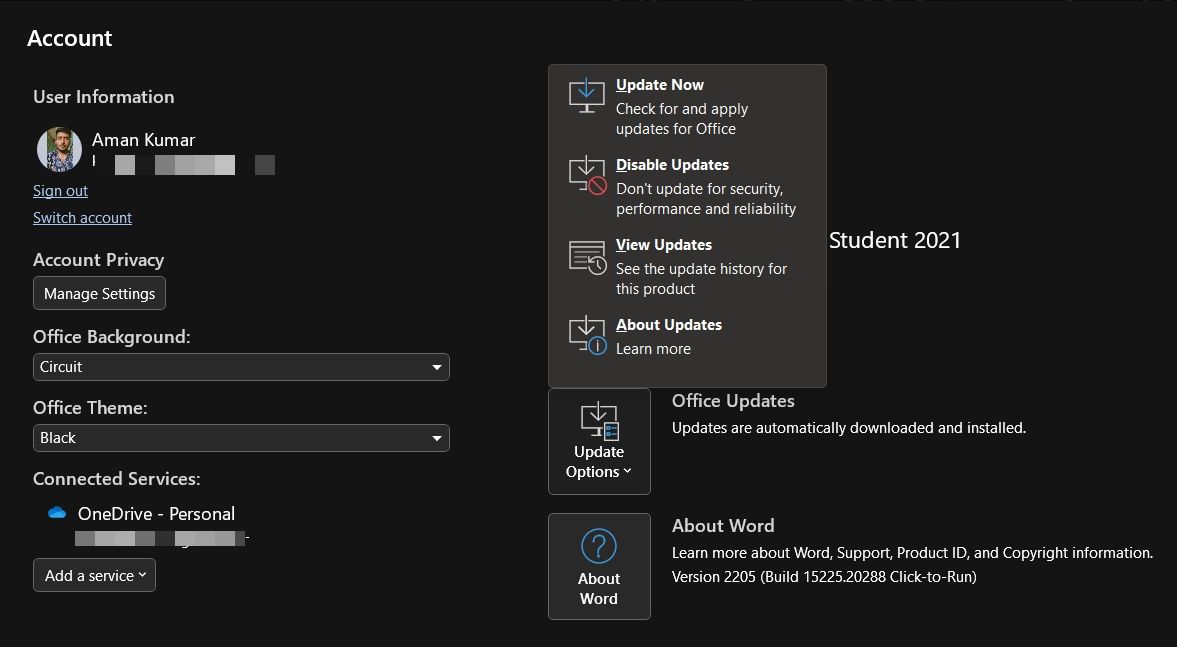Microsoft Word est un traitement de texte très populaire, mais lors de l’enregistrement d’un fichier Word, vous pouvez rencontrer une erreur indiquant : « Word ne peut pas terminer l’enregistrement en raison d’une erreur d’autorisation de fichier ». Le problème apparaît principalement lorsque vous essayez d’enregistrer un fichier copié à partir d’une source externe.
Cela peut sembler effrayant au début, surtout si vous avez enregistré des progrès sur la ligne. Heureusement, il est assez facile de se débarrasser du message d’erreur. Essayez les correctifs ci-dessous pour éliminer définitivement le problème.
Quelles sont les causes du problème « Word ne peut pas terminer l’enregistrement en raison d’une erreur d’autorisation de fichier » ?
Comme mentionné ci-dessus, l’erreur apparaît principalement lorsque vous essayez d’enregistrer un fichier qui n’appartient pas à votre système ou qui a été copié à partir d’une source externe. Mais il y a beaucoup plus de raisons qui peuvent être responsables du problème. Vérifions-les.
- Le message d’erreur apparaîtra si vous essayez d’enregistrer un fichier qui a été précédemment enregistré en « lecture seule ».
- Si votre compte d’utilisateur ne dispose pas des autorisations appropriées pour accéder au fichier ou au répertoire dans lequel vous souhaitez enregistrer le fichier, vous serez probablement confronté au problème.
- Le problème peut également provenir de programmes antivirus tiers installés sur le système.
Maintenant que vous savez ce qui cause le problème, examinons tous les correctifs potentiels.
1. Essayez d’enregistrer le fichier sous un autre nom et dans un autre emplacement
Avant d’entrer dans les correctifs techniques, essayez d’enregistrer le fichier avec un nom différent à un emplacement différent. Il s’avère que si le fichier a été copié à partir d’une source externe, Word ne pourra pas l’enregistrer avec son nom d’origine sur votre système.
Donc, pour résoudre le problème, envisagez de changer le nom du fichier et de l’enregistrer dans un autre emplacement. Voici comment procéder.
- Cliquer sur Dossier à la barre supérieure.
- Choisir Enregistrer sous du volet de gauche.
- Choisissez un emplacement différent cette fois et donnez un nom différent au fichier.
- Cliquer sur Sauvegarder.
2. Désactivez votre programme antivirus
Les programmes antivirus interfèrent depuis longtemps avec les performances et les fonctions des applications. Et d’après ce à quoi cela ressemble, l’erreur dans la question peut apparaître en raison d’interférences du programme antivirus tiers. Pensez donc à désactiver l’antivirus et vérifiez s’il résout le problème.
Vous pouvez désactiver un programme antivirus tiers en cliquant avec le bouton droit sur son icône dans la barre d’état système et en choisissant de désactiver la protection dans le menu contextuel. Si vous utilisez Microsoft Defender, suivez les étapes ci-dessous pour désactiver Microsoft Defender sur Windows 11.
- Ouvrez le menu Démarrer, tapez Sécurité Windows et appuyez sur Entrée.
- Choisir Protection contre les virus et les menaces du volet de gauche.
- Cliquer sur Gérer les paramètres.
- Désactivez la bascule sous Protection en temps réel.
C’est ça. Essayez d’enregistrer à nouveau le fichier et vérifiez si le problème persiste.
3. Prendre possession du fichier
Le message d’erreur apparaîtra si vous n’avez pas un accès complet au fichier. Cela se produit souvent lorsque le fichier provient d’une source externe.
Comme solution, vous pouvez essayer de vous approprier entièrement le fichier. Voici comment procéder.
- Faites un clic droit sur le Dossier et choisissez Propriétés depuis le menu contextuel.
- Passez à la Sécurité onglet et sélectionnez l’onglet Avancé option.
- Cliquer sur Changer à côté de la Propriétaire la description.
- Sélectionnez le Avancé option à partir de l’invite qui s’affiche.
- Cliquer sur Trouve maintenant.
- Choisissez l’utilisateur auquel vous souhaitez accorder un accès complet au fichier sélectionné et cliquez sur D’ACCORD.
- Fermez toutes les fenêtres.
- Cliquez à nouveau avec le bouton droit sur le fichier et choisissez Propriétés, et alors Sécurité.
- Cliquez sur l’option Avancé > Ajouter.
- Choisir Sélectionnez un principal à côté de la Directeur la description.
- Cliquer sur Avancé > Trouve maintenant.
- Sélectionnez le compte et cliquez sur OK.
- Coche Controle total.
- Cliquer sur D’ACCORD > Appliquer > D’ACCORD.
4. Réparer Microsoft Office
MS Word ne pourra pas enregistrer le fichier en raison d’une corruption de Microsoft Office. Vous pouvez vous débarrasser de ces fichiers corrompus en utilisant la fonction de réparation d’Office. Voici comment.
- Ouvert Réglages utilisant Gagner + je raccourcis clavier.
- Choisir applications du volet de gauche.
- Cliquer sur Applications et fonctionnalités.
- Cliquez sur les trois points à côté de Microsoft Office et choisissez Modifier.
- Choisir Réparation en ligne.
- Cliquer sur Réparation > Réparation.
Microsoft Office va maintenant rechercher et résoudre toute corruption présente dans la suite.
5. Lancez Word en mode sans échec
La prochaine solution à essayer est de lancer Microsoft Word en mode sans échec et de désactiver toutes les extensions. Vous pouvez le faire en suivant les étapes ci-dessous.
- Ouvrez le Courir boîte de dialogue à l’aide l’une des nombreuses façons d’ouvrir la boîte de dialogue d’exécution.
- Taper mot clé /sûr et appuyez sur Entrée.
- Cliquer sur Dossier > Suite > Choix.
- Choisir Compléments du volet de gauche.
- Cliquez sur l’icône déroulante à côté de Faire en sorte et choisissez Compléments COM.
- Cliquer sur Aller.
- Sélectionnez toutes les extensions inutiles et choisissez Retirer.
Relancez Word et essayez d’enregistrer le document.
8 . Mettre à jour Microsoft Word
Si vous utilisez une version obsolète de Microsoft Word, vous risquez de ne pas pouvoir terminer la sauvegarde en raison d’une erreur d’autorisation de fichier. Vous devrez mettre à jour Microsoft Word pour résoudre le problème. Voici comment procéder.
- Ouvert Mot > Dossier.
- Choisir Compte du volet de gauche.
- Cliquer sur Options de mise à jour avant de Mises à jour du bureau.
- Dans le menu contextuel, sélectionnez Mettez à jour maintenant.
Une fois le processus de mise à jour terminé, redémarrez le système et recherchez le problème.
9. Téléchargez la dernière mise à jour de Windows
Microsoft publie de nouvelles mises à jour pour Windows afin de résoudre des problèmes mineurs et d’améliorer les performances globales du système. Ainsi, le téléchargement de la dernière mise à jour de Windows peut être un moyen efficace de résoudre l’erreur.
Vous pouvez mettre à jour le système d’exploitation comme ceci :
- Ouvert Réglages utilisant Gagner + je.
- Choisir Windows Update du volet de gauche.
- Cliquer sur Vérifier les mises à jour.
Windows va maintenant rechercher et télécharger toutes les mises à jour en attente.
Enregistrer des fichiers Word sans aucun problème
Si vous disposez de toutes les autorisations requises, il est très facile d’enregistrer et de gérer des fichiers sur Microsoft Word. Mais si vous ne pouvez pas enregistrer le fichier en raison d’une erreur d’autorisation, essayez les solutions ci-dessus pour résoudre le problème.