Garder vos pilotes vidéo à jour est crucial pour optimiser les performances sous Windows 11. Mais il existe également de rares cas où une mise à jour peut créer des anomalies graphiques dans les applications, produire des FPS (images par seconde) saccadés dans les jeux ou affecter les performances du système d'exploitation. la stabilité.
Si une mise à jour du pilote de votre carte graphique NVIDIA pose des problèmes, vous devez revenir à une version antérieure lors du dépannage de routine. Ce didacticiel vous montrera comment restaurer ou désinstaller les pilotes NVIDIA dans Microsoft Windows.

Restaurer le pilote NVIDIA dans le Gestionnaire de périphériques
Supposons que vous commenciez à rencontrer des problèmes immédiatement après la mise à jour des pilotes de votre carte vidéo NVIDIA. Dans ce cas, vous pouvez utiliser le Gestionnaire de périphériques dans Windows 11 pour revenir à la version du pilote que vous utilisiez auparavant. Voici comment:
- Cliquez avec le bouton droit sur Bouton Start et ouvert Gestionnaire de périphériques.
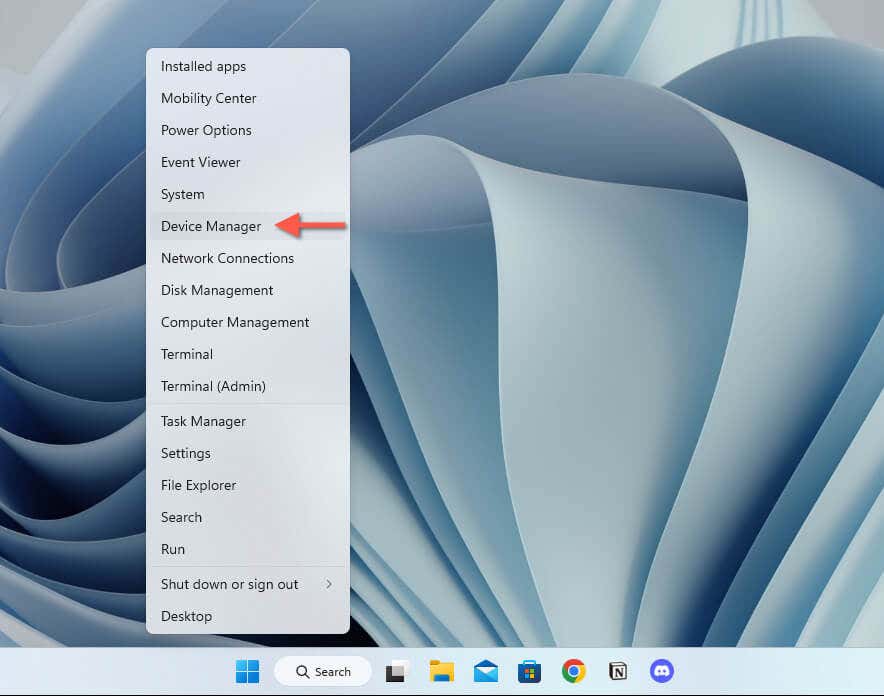
- Élargir la Prises d'écran section.
- Cliquez avec le bouton droit sur votre GPU NVIDIA, par exemple : Nvidia GeForce RTX 3090-et sélectionnez Propriétés.
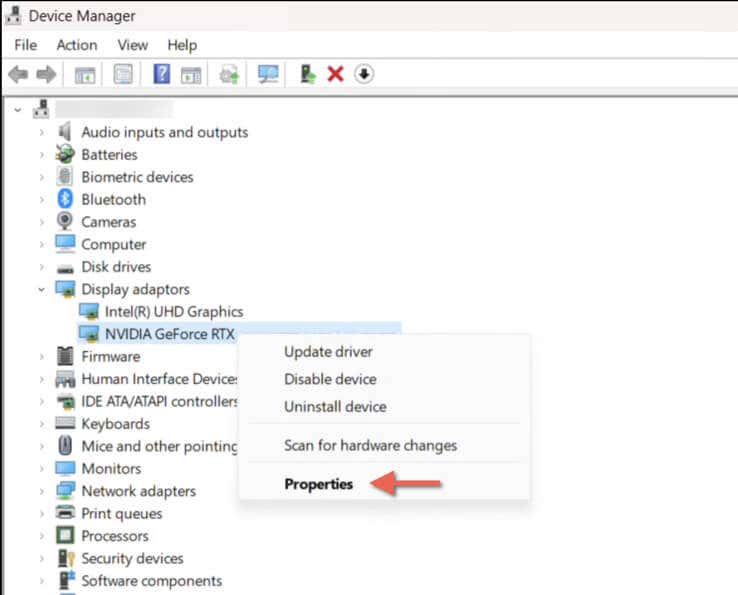
- Allez au Conducteur languette.
- Vérifier la Version du pilote champ pour la version actuelle du pilote (facultatif).
- Sélectionnez le Restaurer le pilote bouton.
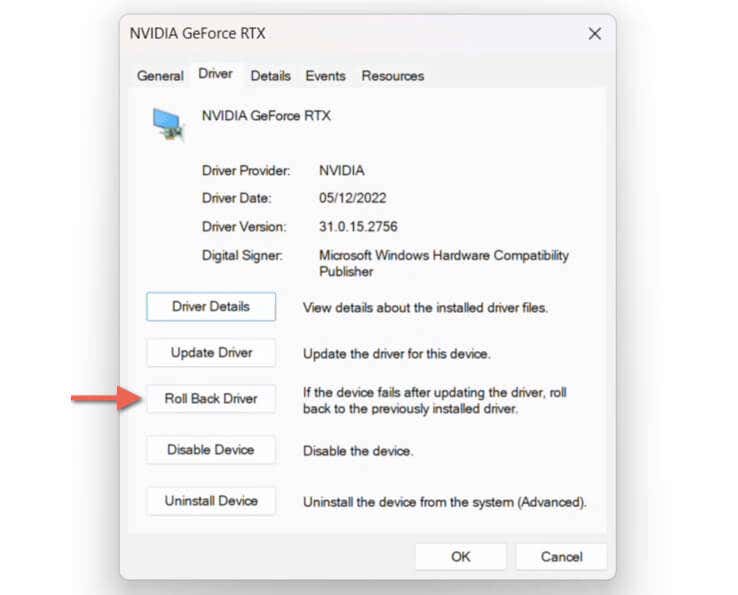
Note: Si la Retour en arriere L'option apparaît grisée, cela signifie qu'il n'y a pas de version précédente du pilote à laquelle revenir. Par exemple, cela peut être dû au fait que vous avez supprimé les anciennes versions lors de la dernière mise à jour du pilote.
- Choisissez une raison pour restaurer le pilote, par exemple : Version précédente du pilote mieux performé-et sélectionnez Oui.
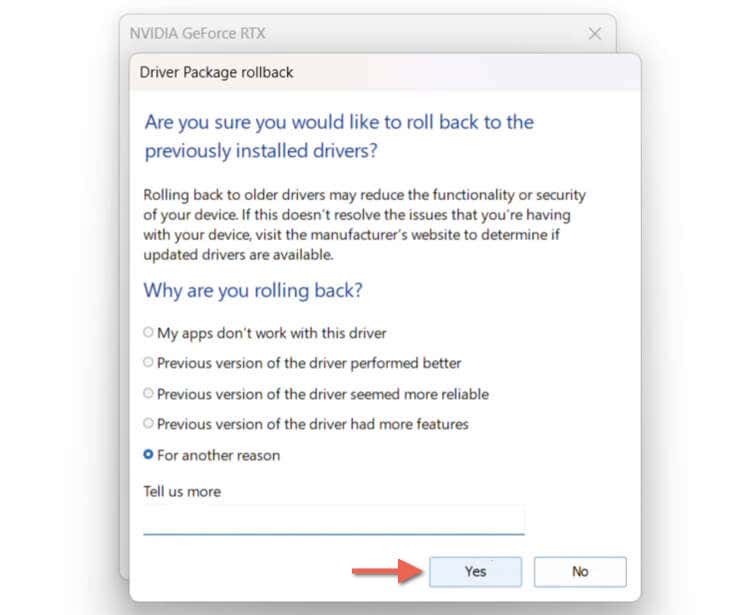
- Attendez que Windows ait fini de restaurer le nouveau pilote : le Version du pilote Le champ devrait automatiquement être mis à jour et révéler un numéro de version plus ancien par la suite.
- Sélectionner Fermer.
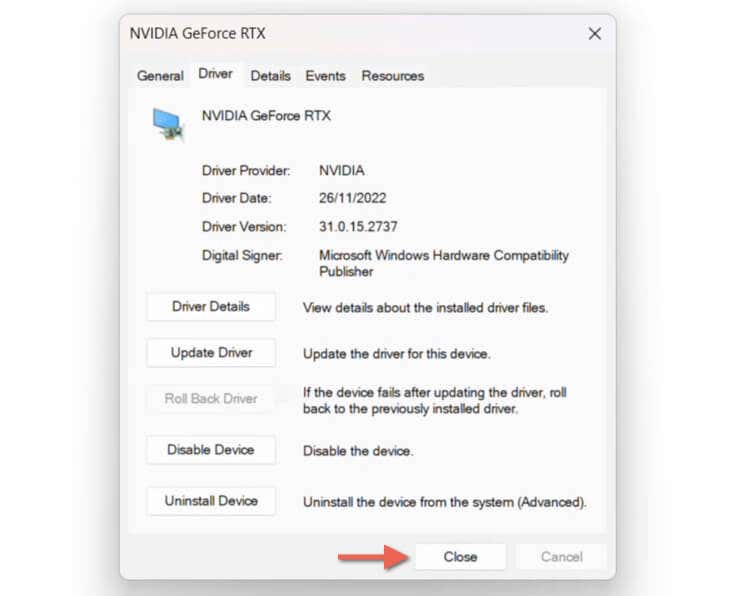
- Quittez le Gestionnaire de périphériques et redémarrez Windows.
Pour mettre à jour votre pilote graphique NVIDIA ultérieurement, ouvrez l'application GeForce Experience, passez à Conducteurs et sélectionnez Télécharger à côté de la dernière version. Ou téléchargez et installez le pilote le plus récent à partir de la page Pilotes GeForce de NVIDIA.
Restauration vers une version de pilote NVIDIA spécifique dans le Gestionnaire de périphériques
Si vous avez mis à jour votre carte graphique NVIDIA plusieurs fois sur une courte période, vous devriez pouvoir utiliser le Gestionnaire de périphériques pour choisir exactement l'ancienne version du pilote vers laquelle revenir. La procédure implique un ensemble d’étapes différentes :
- Ouvrez le Gestionnaire de périphériques.
- Développer Prises d'écrancliquez avec le bouton droit sur votre carte graphique NVIDIA et sélectionnez Mettre à jour le pilote.
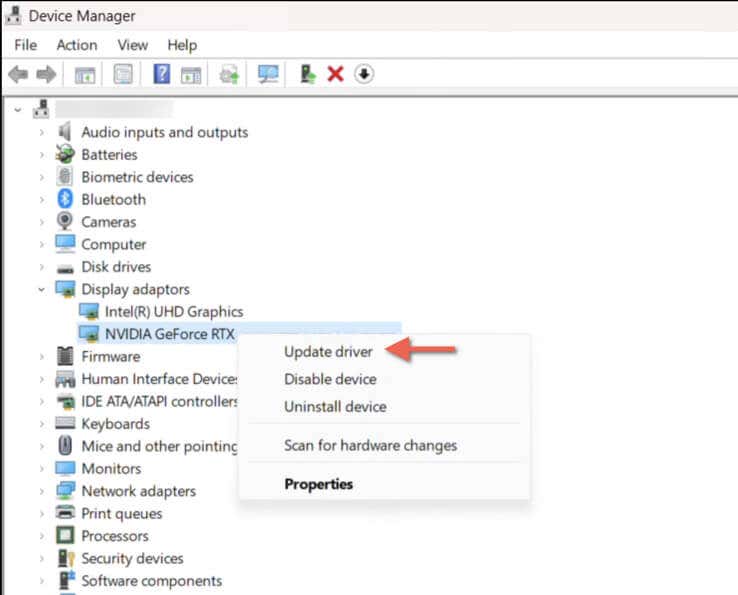
- Dans l'assistant de mise à jour des pilotes, choisissez l'option intitulée Parcourir mon ordinateur pour les pilotes.
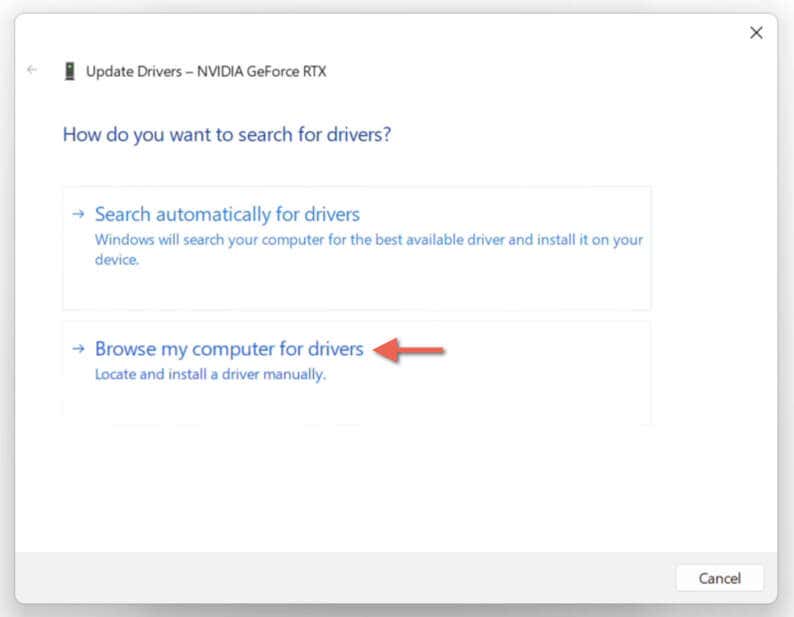
- Choisir Laissez-moi choisir parmi une liste de pilotes disponibles sur mon ordinateur.
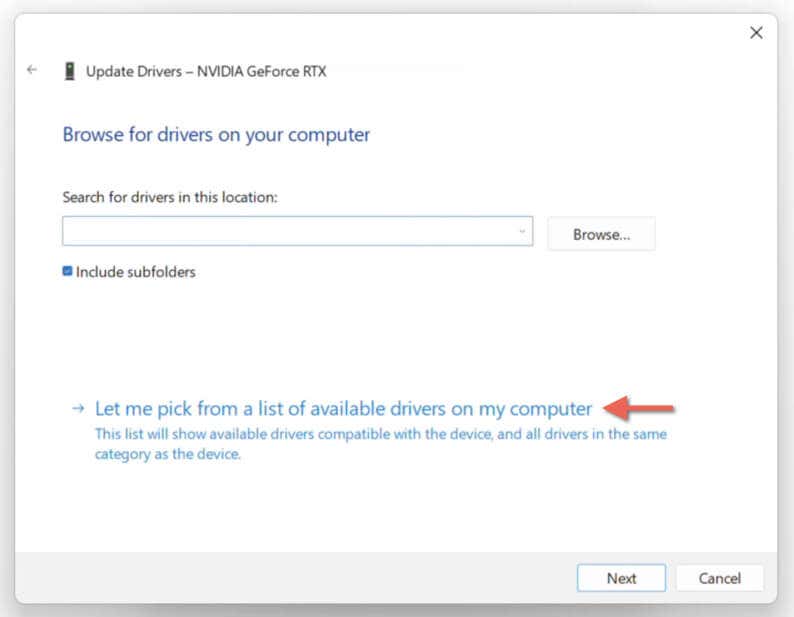
- Cochez la case à côté Afficher le matériel compatible.
- Sélectionnez une ancienne version dans la liste (utilisez les numéros de version et leurs dates de sortie à titre de référence) et choisissez Suivant.
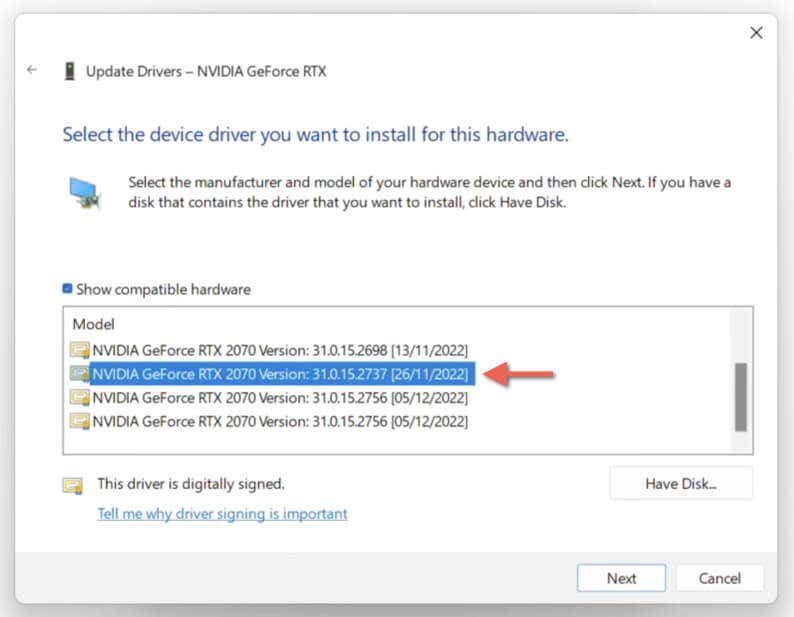
- Attendez que Windows ait fini de restaurer le pilote NVIDIA.
- Sélectionner Fermer une fois que l'assistant de mise à jour des pilotes indique : « Windows a réussi à mettre à jour vos pilotes ».
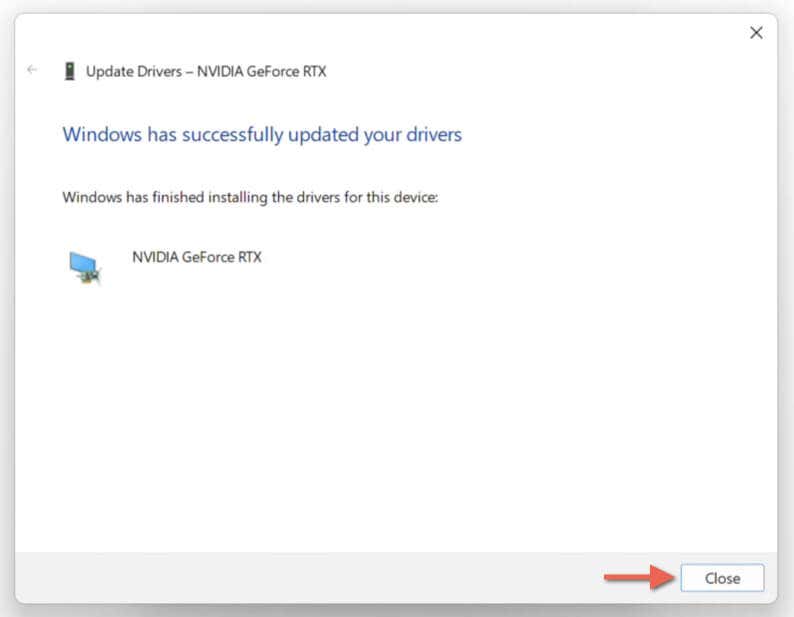
- Quittez le Gestionnaire de périphériques et redémarrez Windows pour finaliser les modifications.
Téléchargez et rétrogradez vers une ancienne version du pilote NVIDIA
Supposons que le Gestionnaire de périphériques de Windows 11 ne propose pas la possibilité de revenir à une version précédente des pilotes de la carte graphique NVIDIA. Dans ce cas, vous devez télécharger et installer manuellement une ancienne version du pilote. Le processus désinstallera automatiquement le pilote NVIDIA actuel.
- Visitez la page des pilotes GeForce de NVIDIA.
- Interagissez avec les champs déroulants pour spécifier les détails de votre carte graphique NVIDIA, la version du système d'exploitation (Windows 11dans ce cas) et la langue (par exemple, Anglais américain).
- Sélectionner Lancer la recherche pour générer une liste de pilotes compatibles.
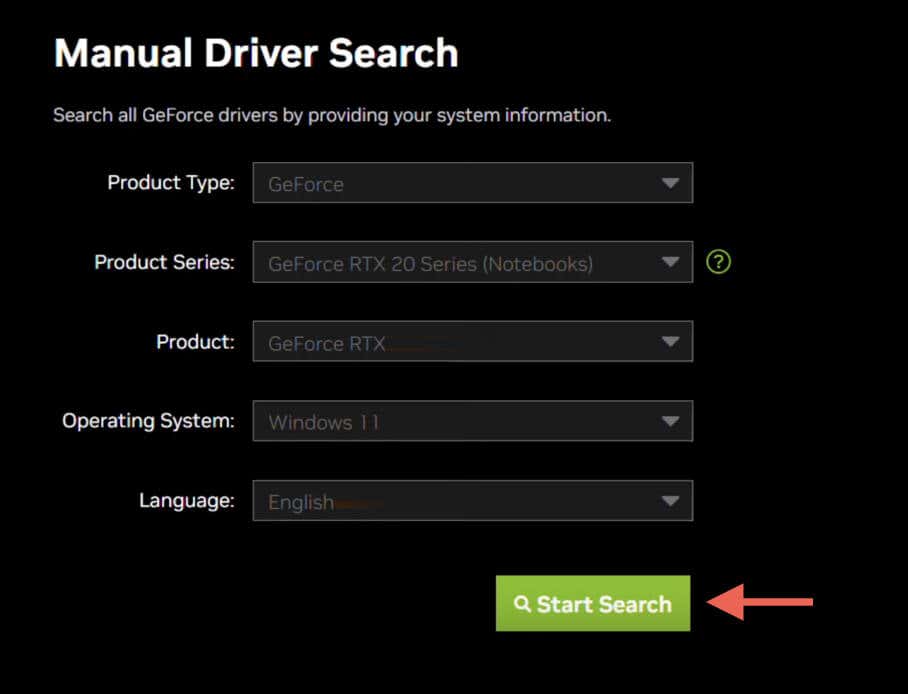
- Recherchez la version du pilote à laquelle vous souhaitez revenir et sélectionnez Obtenir le téléchargement.
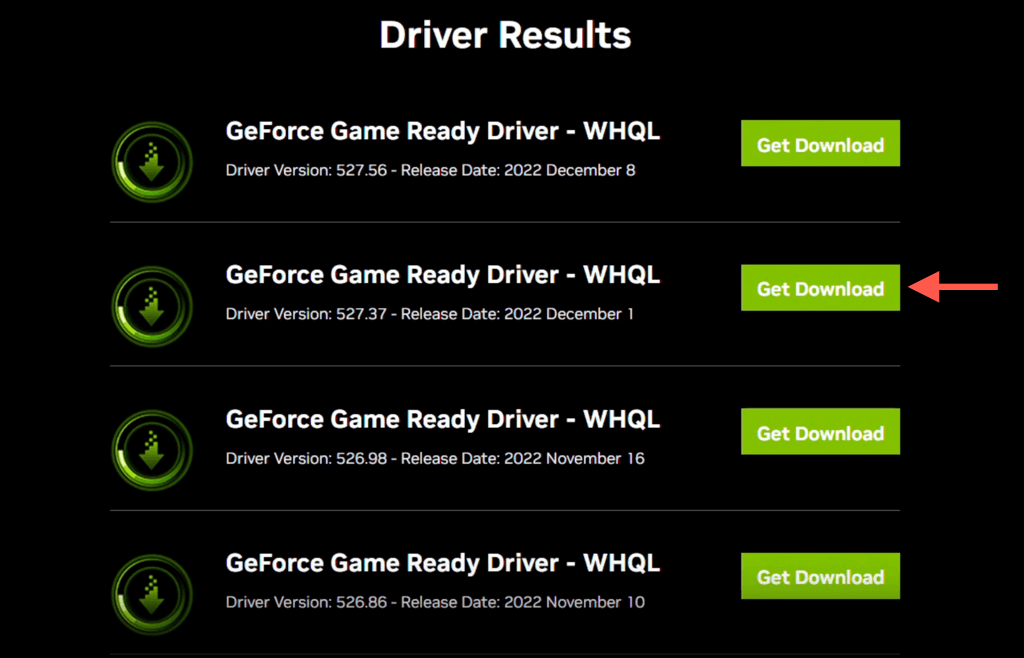
- Visitez votre ordinateur Téléchargements dossier et double-cliquez sur le fichier de mise à jour du pilote téléchargé.
- Choisissez un répertoire d'extraction ou laissez la destination par défaut intacte et attendez que le programme d'installation NVIDIA se lance.
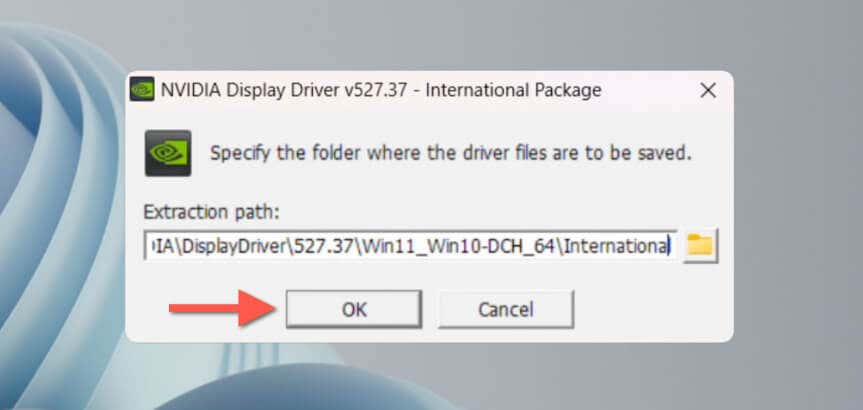
- Le programme d'installation de NVIDIA devrait détecter que vous êtes sur le point d'installer une ancienne version et vous demander « Voulez-vous continuer ? » écran : sélectionnez Continuer.
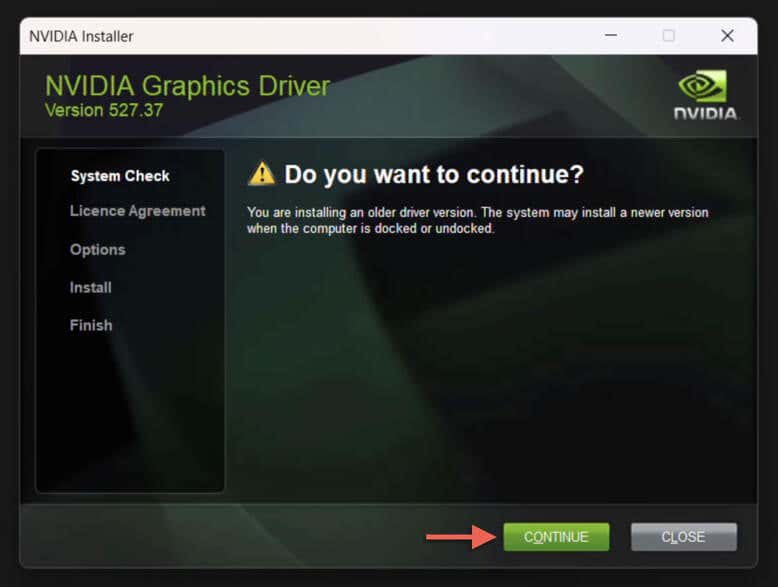
- Sélectionnez le bouton radio à côté de Pilote graphique NVIDIA et GeForce Expérience ou Pilote graphique NVIDIA-cette dernière option supprime l'application GeForce Experience si elle se trouve sur votre système.
- Sélectionner Accepter et continuer.
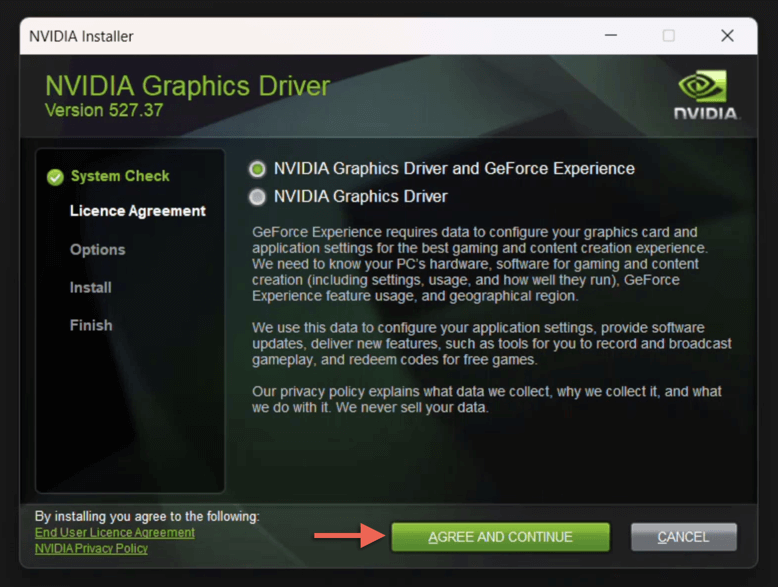
- Choisir Personnalisé (avancé) et sélectionnez Suivant.
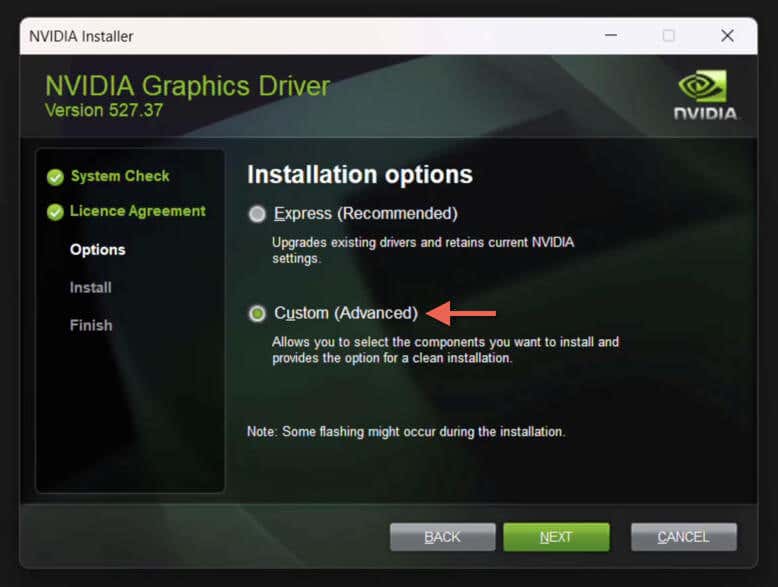
- Décochez tous les composants NVIDIA à supprimer lors de la rétrogradation :Pilote audio HD, Logiciel système PhysXet Pilote USB-C-et activer Effectuer un installation propre si vous souhaitez restaurer tous les paramètres NVIDIA aux valeurs par défaut.
- Sélectionner Suivant.

- Attendez que le programme d'installation de NVIDIA ait terminé la mise à niveau des pilotes.
- Sélectionner Redémarrer maintenant.
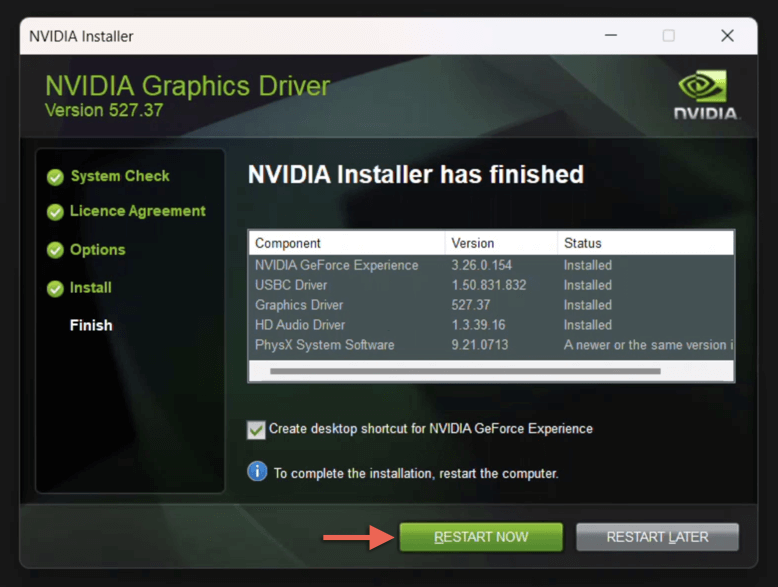
Désinstaller uniquement les pilotes graphiques NVIDIA
Si vous changez de carte graphique ou résolvez des problèmes graphiques persistants dans Windows 11, vous devez désinstaller complètement vos pilotes NVIDIA. La meilleure façon de procéder consiste à utiliser un outil de suppression de pilote tiers appelé DDU, ou Display Driver Uninstaller, en mode sans échec. Voici comment:
- Visitez Wagnarsoft et téléchargez la version portable/auto-extractible de DDU.
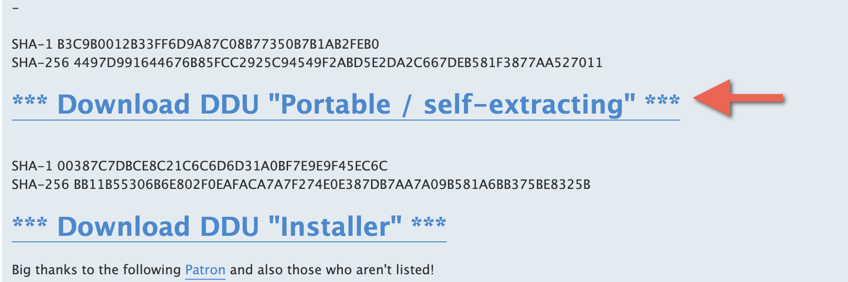
- Ouvrez le Le menu Démarrer et lancer Paramètres.
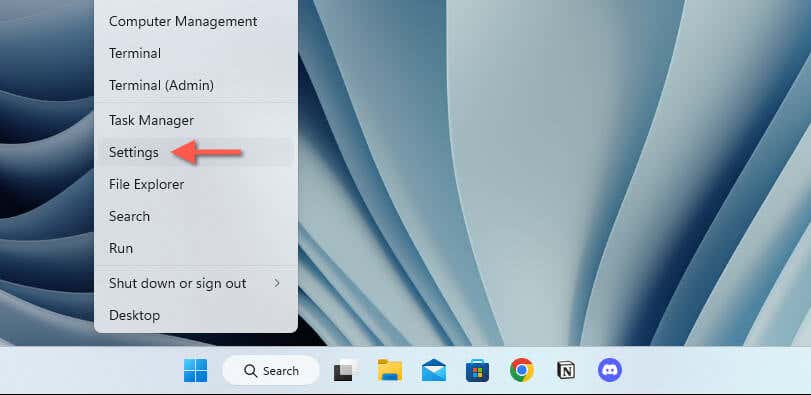
- Aller à Système > Récupération > Démarrage avancé et sélectionnez Redémarrage maintenant.
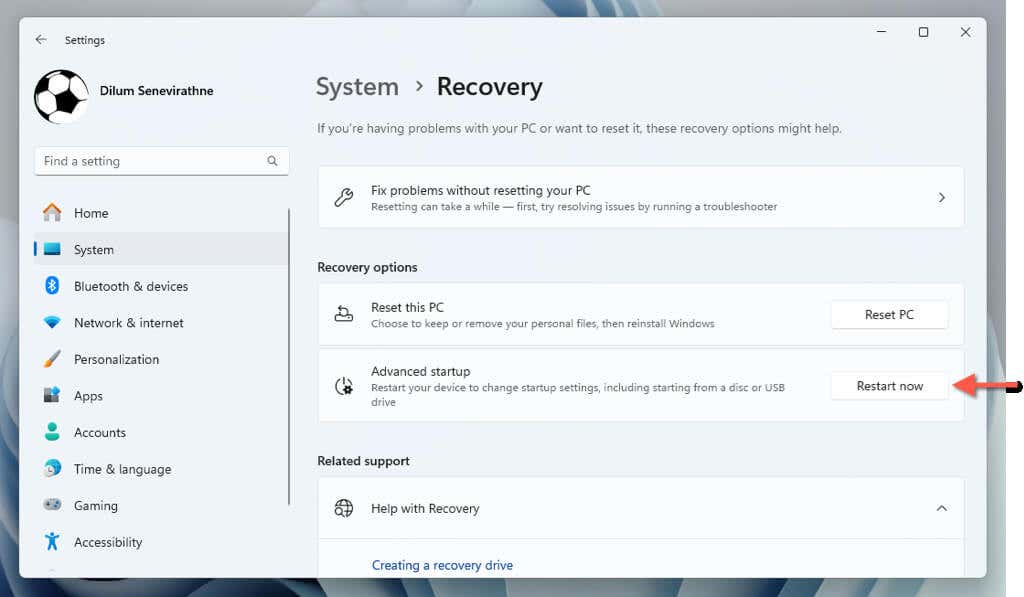
- Attendez que votre PC démarre dans l'environnement de récupération Windows.
- Sélectionner Choisis une option > Dépanner > Options avancées > Paramètres de démarrage > Redémarrage.
- Presse 4/F4 sur l’écran Paramètres de démarrage pour démarrer votre PC en mode sans échec sans réseau.
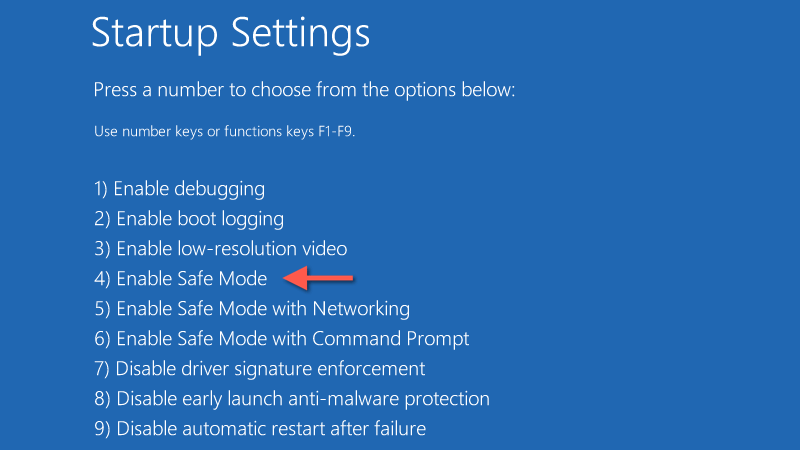
- Visitez le dossier Téléchargements de votre ordinateur, extrayez DDUet double-cliquez Programme de désinstallation du pilote d'affichage.
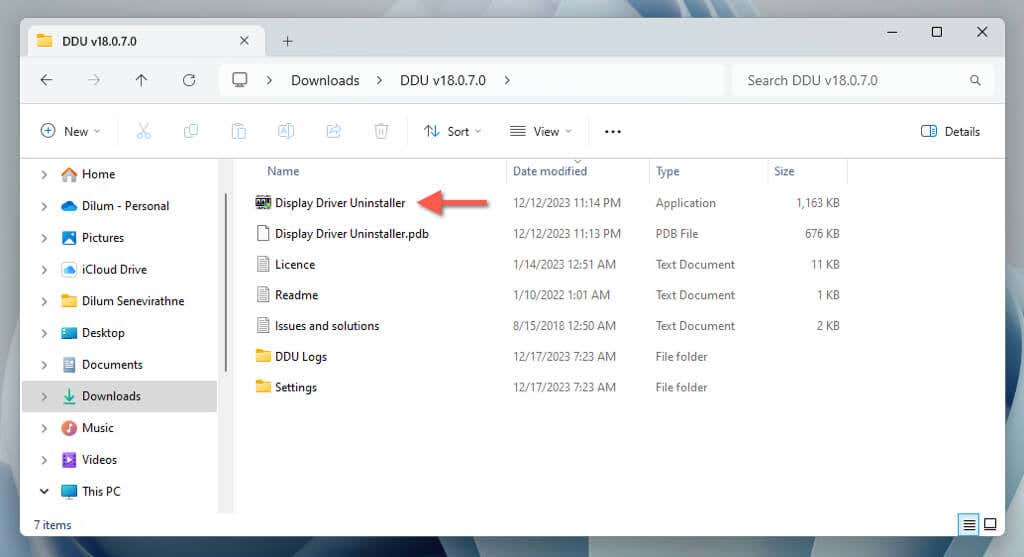
- Sélectionner Oui sur l’écran Contrôle de compte d’utilisateur (UAC).
- Sur le programme de désinstallation du pilote d'affichage (DDU) qui apparaît, sélectionnez le Nettoyer et redémarrer (fortement recommandé) option.
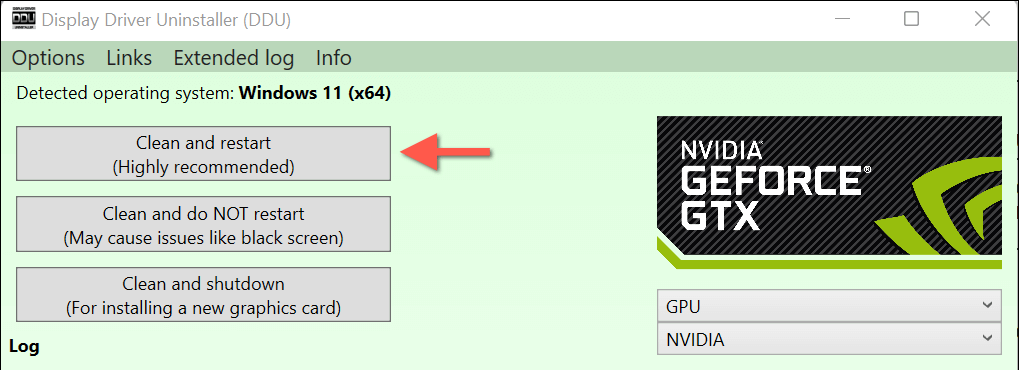
- Attendez que DDU supprime les pilotes GPU NVIDIA. Windows 11 devrait automatiquement redémarrer et quitter le mode sans échec après cela.
Si vous avez l'intention de mettre à niveau votre carte graphique, vous pouvez installer le nouveau GPU et ses pilotes dès maintenant. Si vous essayez de résoudre un problème, essayez de réinstaller la version actuelle ou une ancienne version du pilote NVIDIA.
C'est un emballage
Comme vous venez de l'apprendre, restaurer ou désinstaller un pilote de périphérique NVIDIA sous Windows 11 est assez simple. Vous pouvez utiliser la fonction de restauration du Gestionnaire de périphériques, choisir manuellement une ancienne version ou télécharger une version précédente à partir du site Web de NVIDIA. Ces méthodes sont efficaces pour résoudre les problèmes causés par des mises à jour problématiques des pilotes.
De plus, si vous mettez à niveau votre carte graphique ou si vous rencontrez des problèmes persistants, vous pouvez utiliser DDU (Display Driver Uninstaller) pour supprimer complètement les pilotes NVIDIA.




