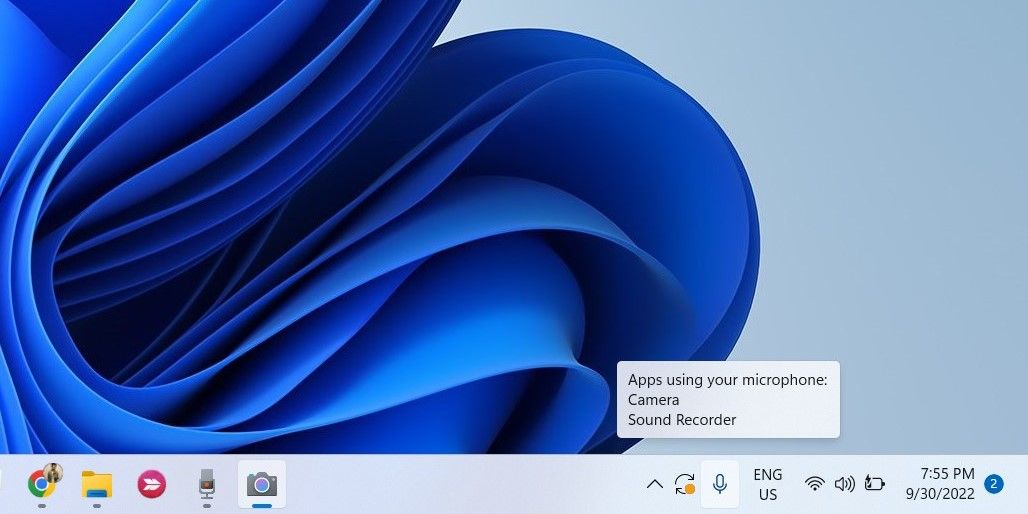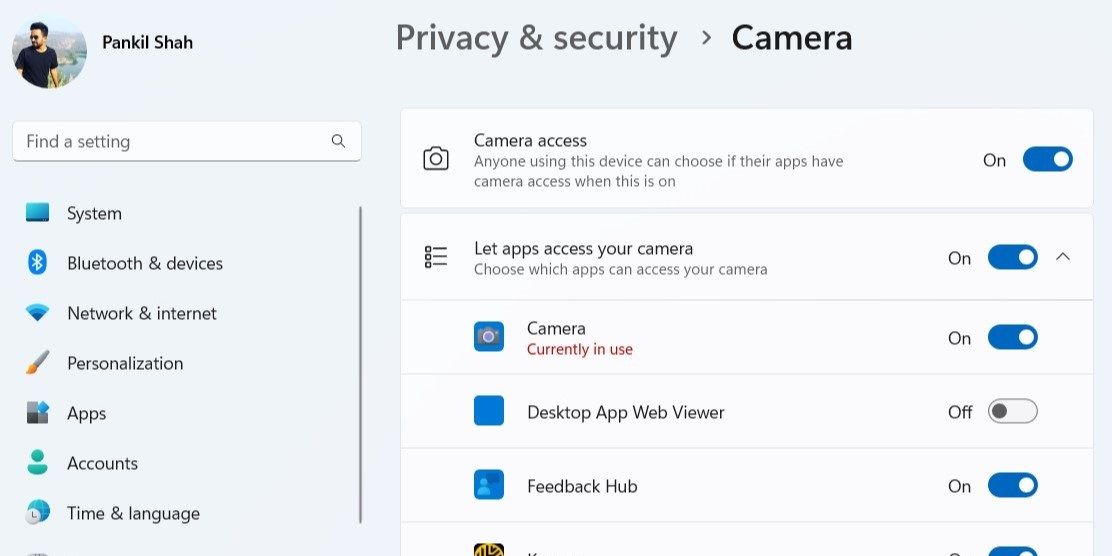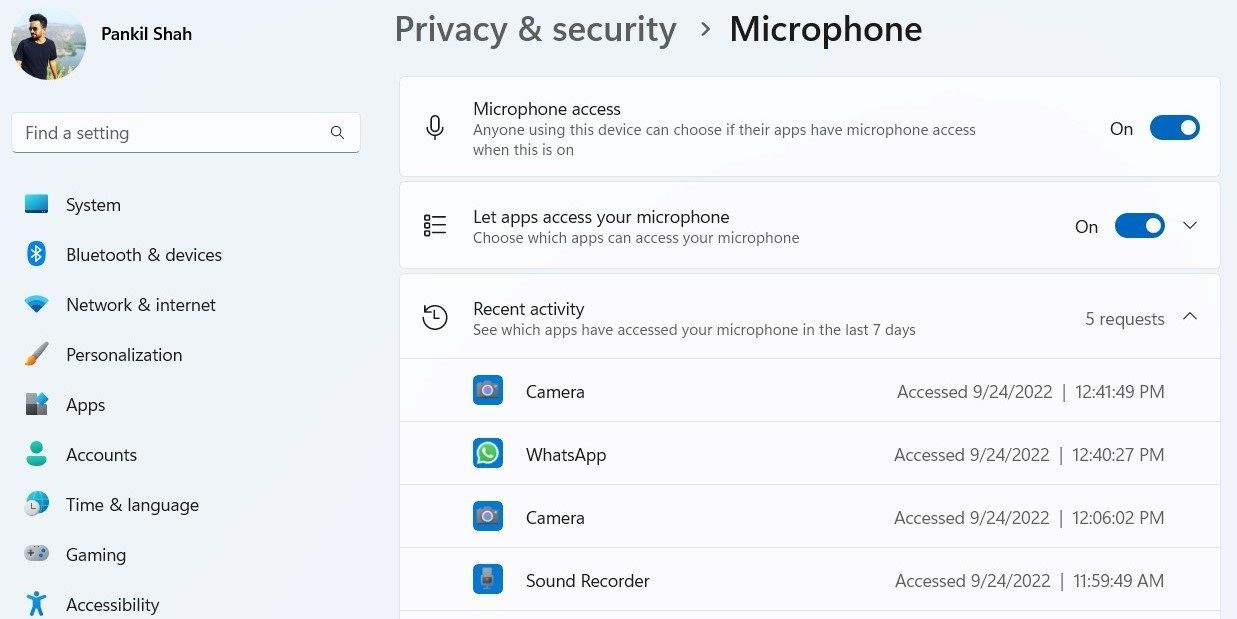Sous Windows, vous avez peut-être autorisé les applications et les programmes à accéder à votre appareil photo et à votre microphone afin de passer des appels vidéo, de prendre des photos, d’enregistrer de l’audio et de faire d’autres choses. Cependant, si vous êtes un utilisateur soucieux de la confidentialité, vous pourriez être préoccupé par les applications utilisant votre caméra et votre microphone à votre insu.
Dans ce guide, nous vous montrerons comment savoir quelles applications et quels services utilisent votre caméra et votre microphone sous Windows 11.
Comment voir quelles applications utilisent votre caméra et votre microphone sous Windows 11
Lorsqu’une application sur Windows 11 commence à enregistrer de l’audio, une icône de microphone apparaît dans le coin inférieur droit de votre écran, juste à côté de l’icône de la barre d’état système. Cette fonctionnalité fonctionne à la fois pour les applications de bureau traditionnelles et les applications Store modernes. Vous pouvez savoir quelle application enregistre l’audio en déplaçant le curseur de votre souris sur l’icône du microphone dans la barre des tâches. Si plusieurs applications utilisent votre microphone, Windows les listera toutes.
Contrairement au microphone, Windows n’affiche pas d’icône dans la barre des tâches lorsqu’une application utilise votre webcam. C’est parce que la plupart des systèmes, et même les caméras externes, ont un indicateur LED de nos jours. Si votre système ne dispose pas d’un voyant de caméra, Windows affiche une notification pour vous informer lorsque la caméra s’allume ou s’éteint.
Cependant, ni l’indicateur LED ni la notification ne vous indiquent quelle application accède à votre webcam. Pour le savoir, vous devez accéder aux paramètres de confidentialité de Windows 11.
Suivez ces étapes pour vérifier quelles applications utilisent votre appareil photo sous Windows 11.
- Ouvrez le Le menu Démarrer et cliquez sur le icône en forme d’engrenage pour lancer l’application Paramètres.
- Passez à la Confidentialité et sécurité languette.
- En dessous de Autorisations d’application cliquer sur Caméra.
- Cliquer sur Autoriser les applications à accéder à votre appareil photo.
- Si une application utilise votre webcam, vous verrez le message Actuellement en utilisation sous son nom.
De plus, vous verrez également des informations sur la dernière fois que les applications ont accédé à votre appareil photo, ainsi que la date et l’heure d’utilisation. Vous pouvez désactiver l’accès de l’application à la webcam à l’aide de la bascule à côté.
Comment voir quelles applications ont déjà accédé à votre caméra et à votre microphone sous Windows 11
Windows 11 garde une trace des applications qui ont récemment accédé à votre caméra, microphone, emplacement, etc. Vous pouvez visiter le menu Activité récente pour voir quelles applications ont accédé à votre caméra et à votre microphone au cours des 7 derniers jours.
Suivez ces étapes pour savoir quelles applications ont déjà accédé à votre caméra et à votre microphone sous Windows 11.
- Presse Gagner + je pour ouvrir l’application Paramètres.
- Naviguez vers le Onglet Confidentialité et sécurité > Autorisations d’application.
- Cliquer sur Caméra ou Microphone.
- Élargir le Activité récente menu.
- Vous verrez quelles applications ont accédé à votre caméra ou à votre microphone au cours des 7 derniers jours, ainsi que la date et l’heure exactes.
Parcourez la liste des activités récentes et voyez si vous trouvez des surprises ici. Si vous voyez une application suspecte sur cette liste, vous pouvez la désinstaller ou désactiver son accès à la caméra et au microphone.
Il en va de même pour les autres autorisations d’application. Par exemple, vous pouvez vérifier quelles applications ont accédé à votre position en accédant à Paramètres > Confidentialité et sécurité > Autorisations d’application > Localisation > Activité récente.
Pendant que vous y êtes, pourquoi ne pas consulter d’autres paramètres de confidentialité que vous pouvez modifier sur Windows 11 ?
Protégez votre confidentialité numérique sur Windows 11
Chaque jour qui passe, à mesure que la technologie devient de plus en plus omniprésente, il en va de même pour les nouvelles formes d’atteinte à la vie privée et de cyberintimidation. C’est agréable de voir comment Windows 11 vous donne un contrôle total sur vos données. Même si vous n’êtes pas préoccupé par votre vie privée, cela vaut la peine de vérifier de temps en temps quelles applications accèdent à votre caméra et à votre microphone.
Une autre façon de protéger votre vie privée consiste à éteindre votre caméra et votre microphone lorsqu’ils ne sont pas utilisés.